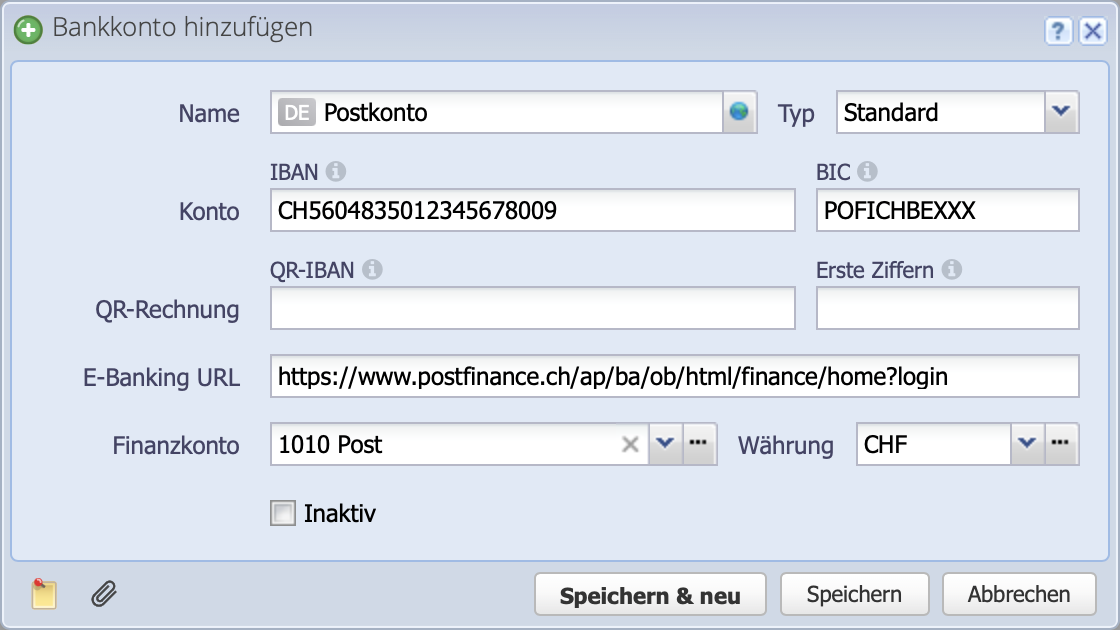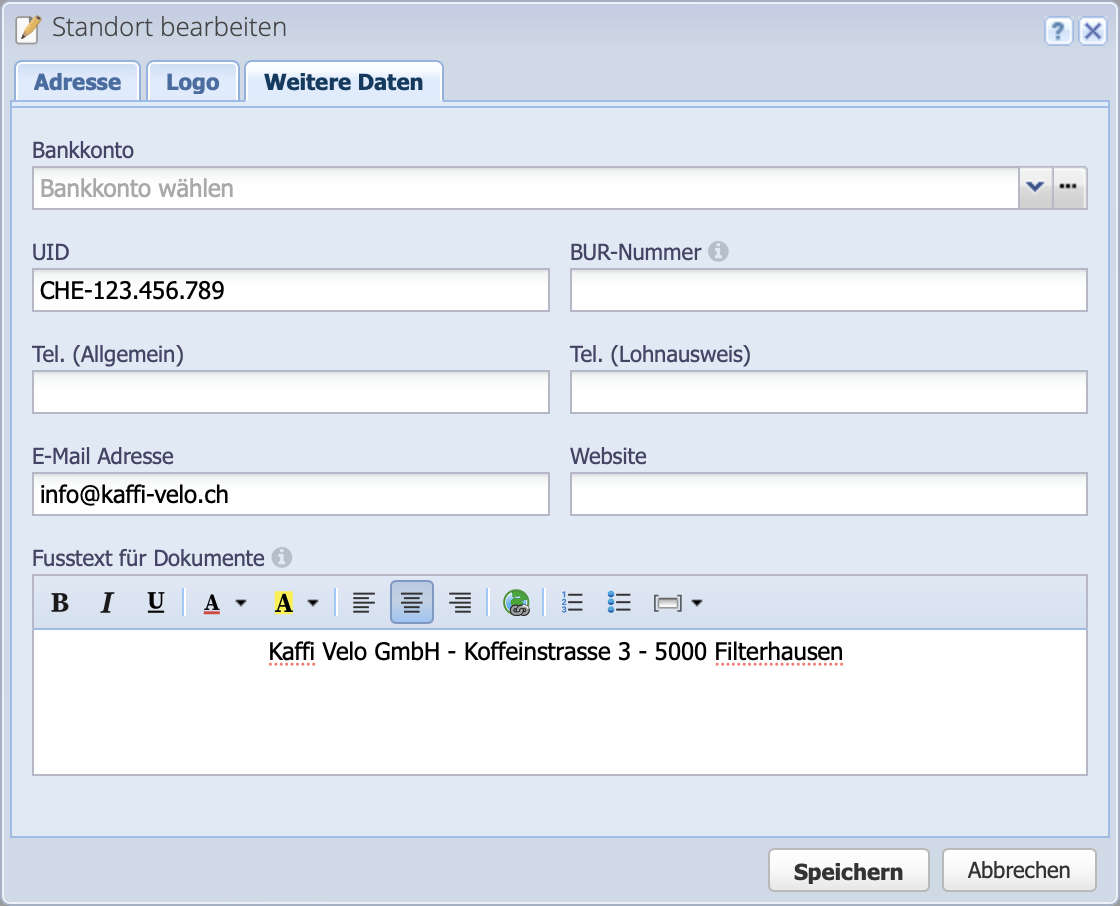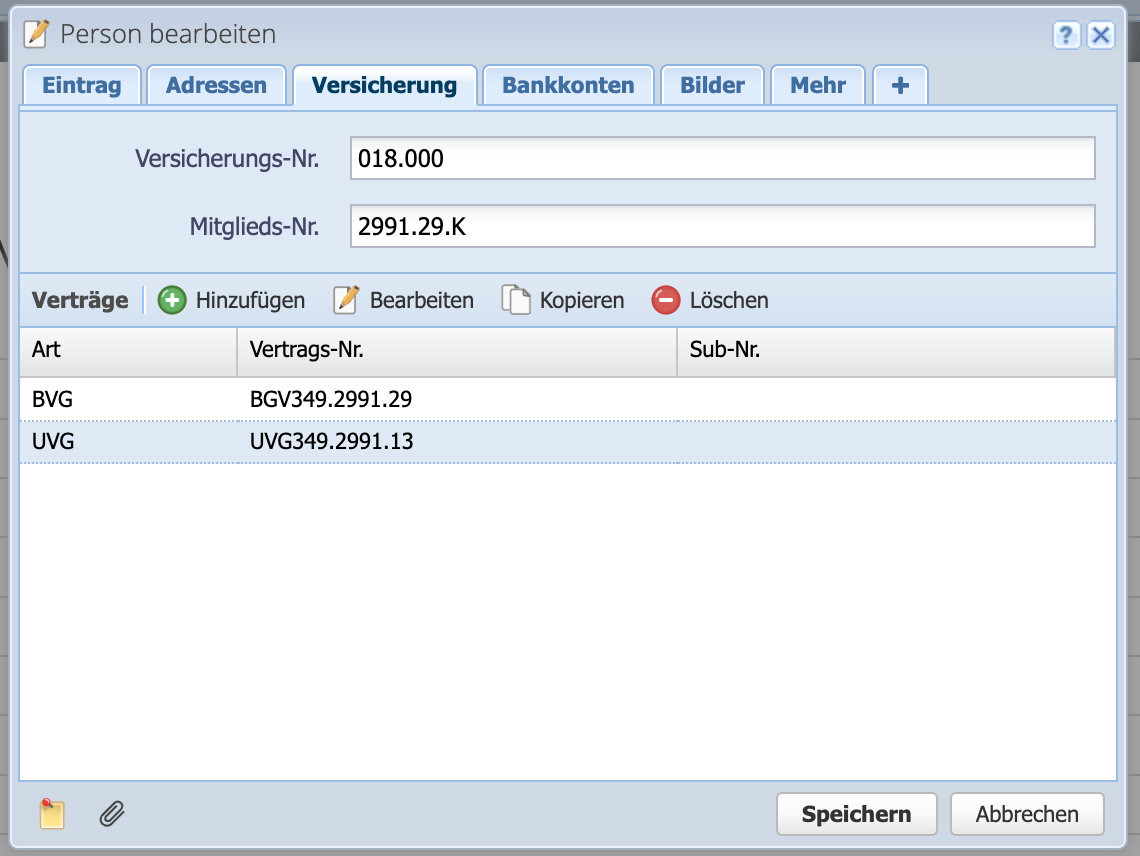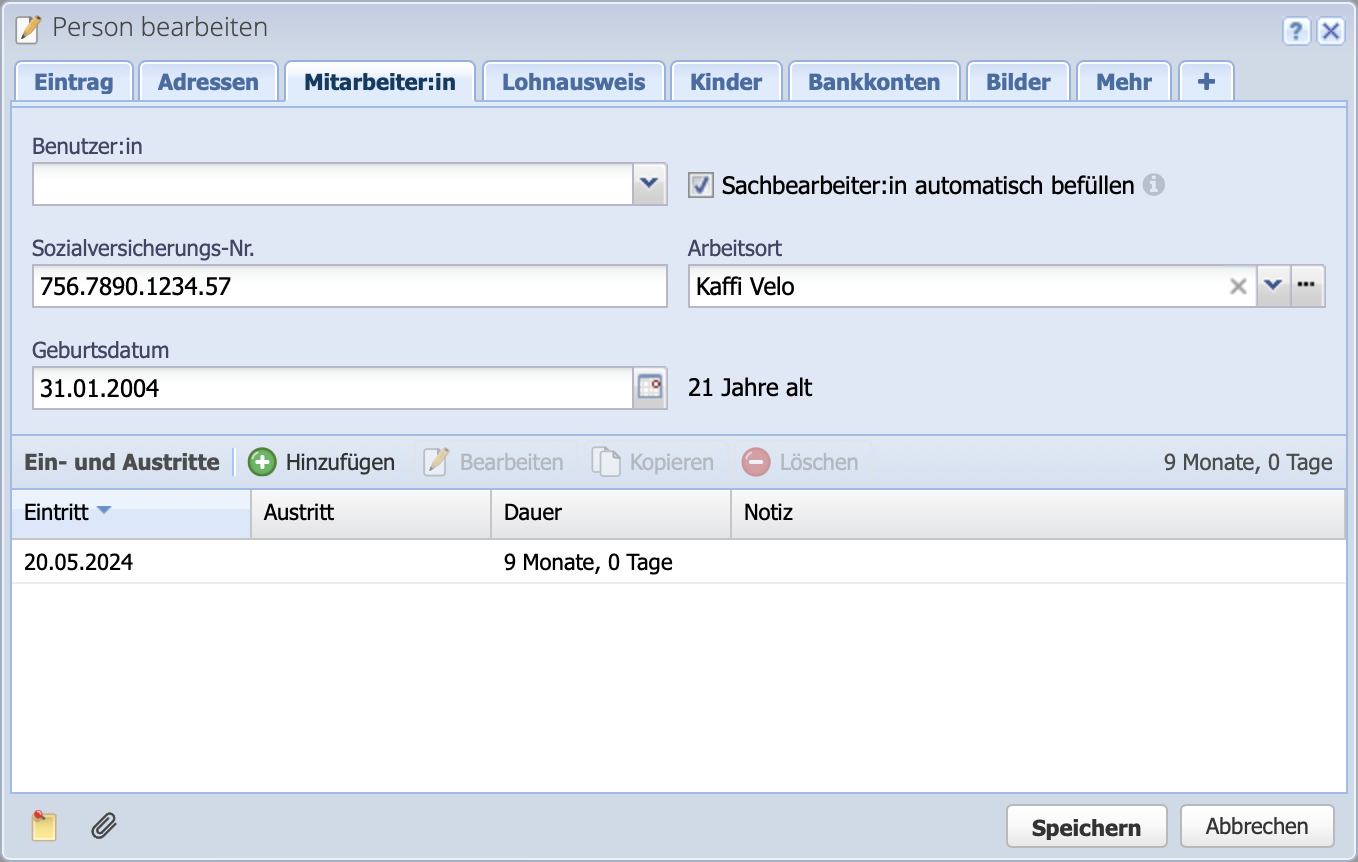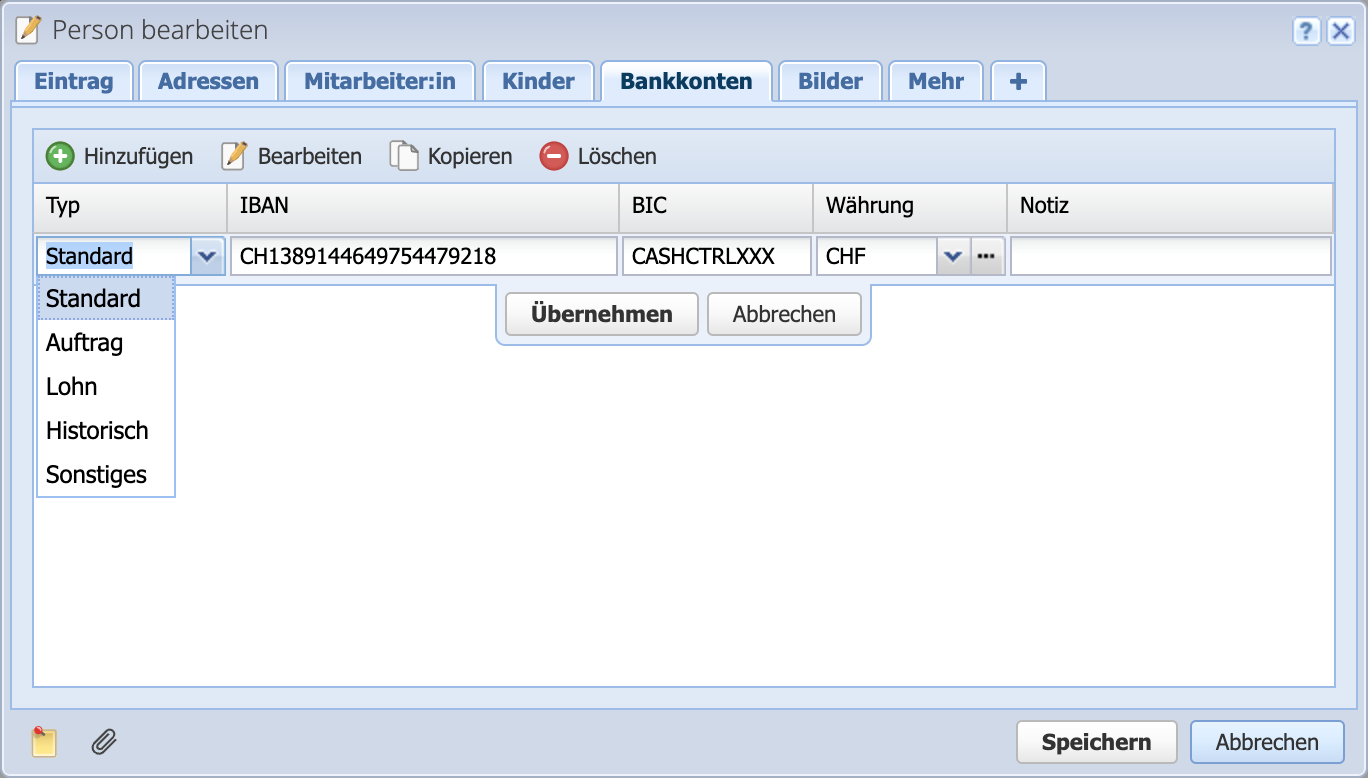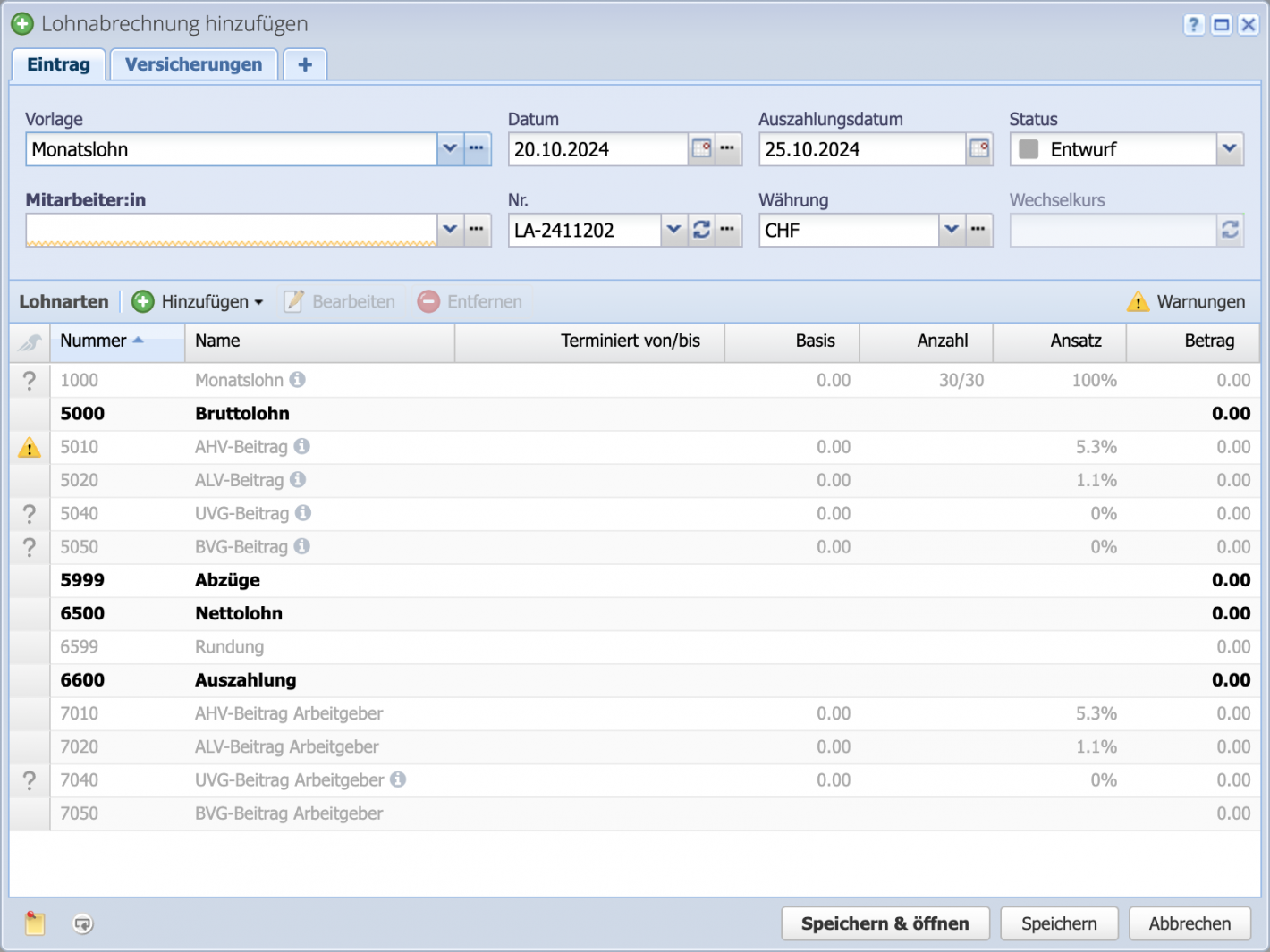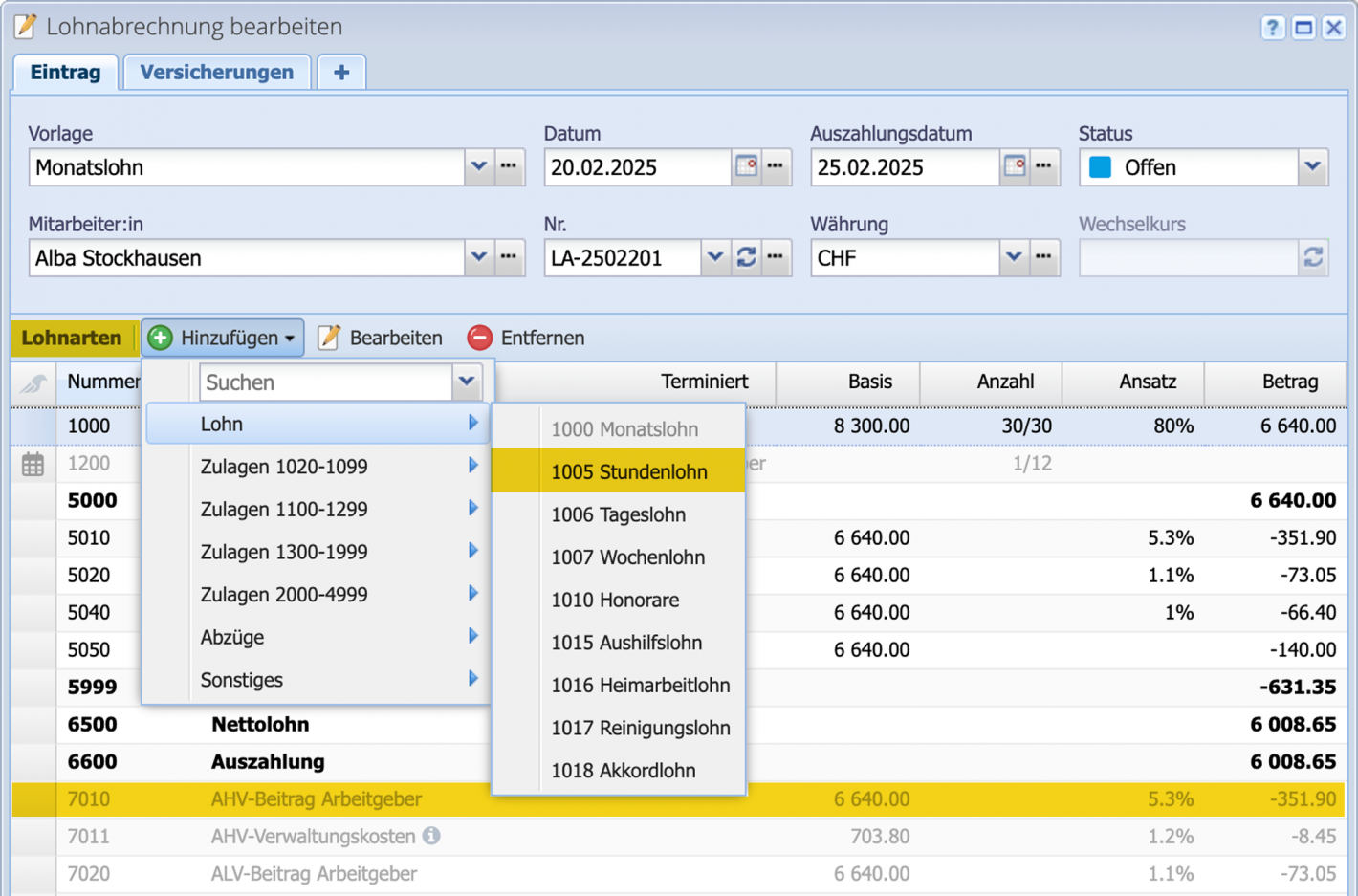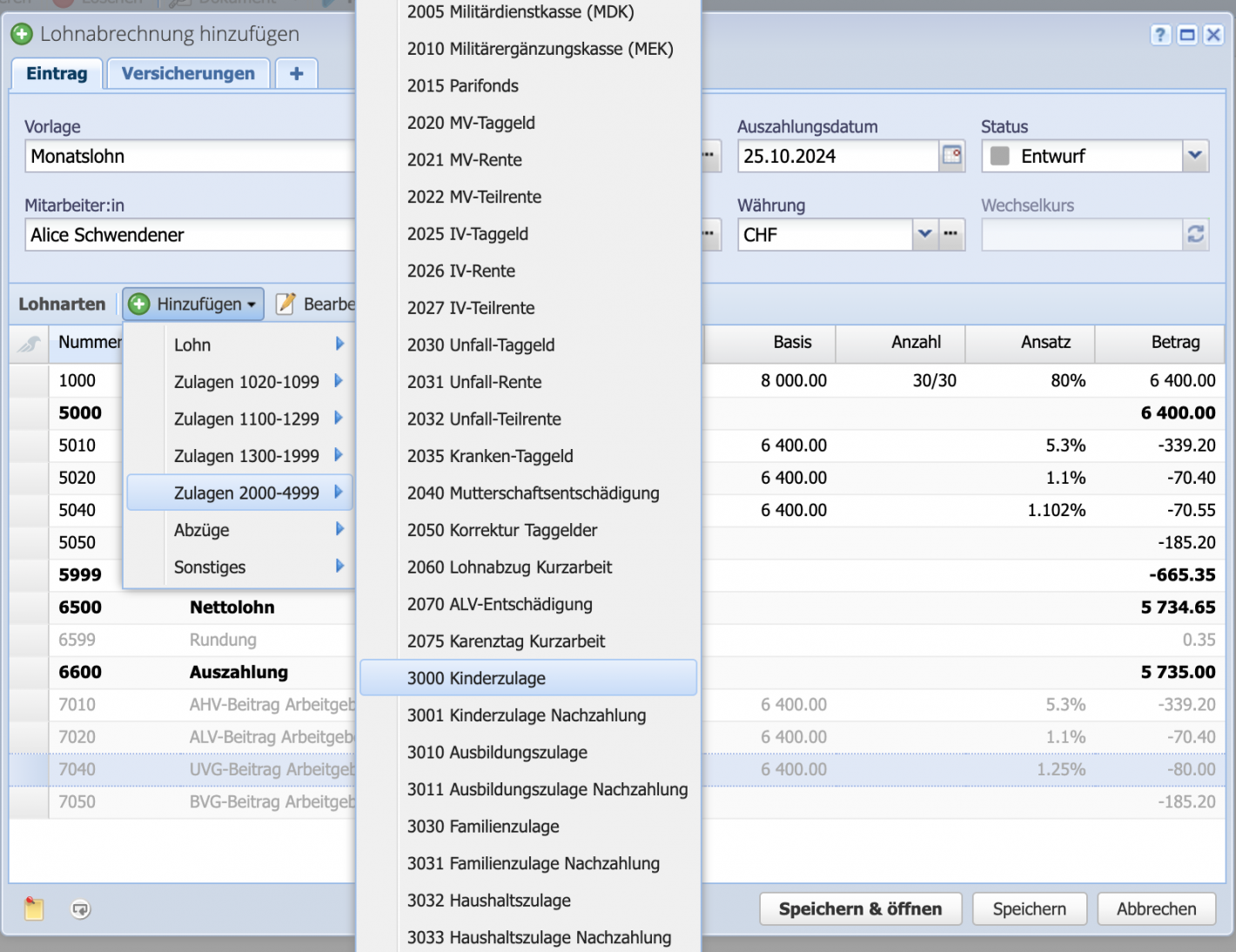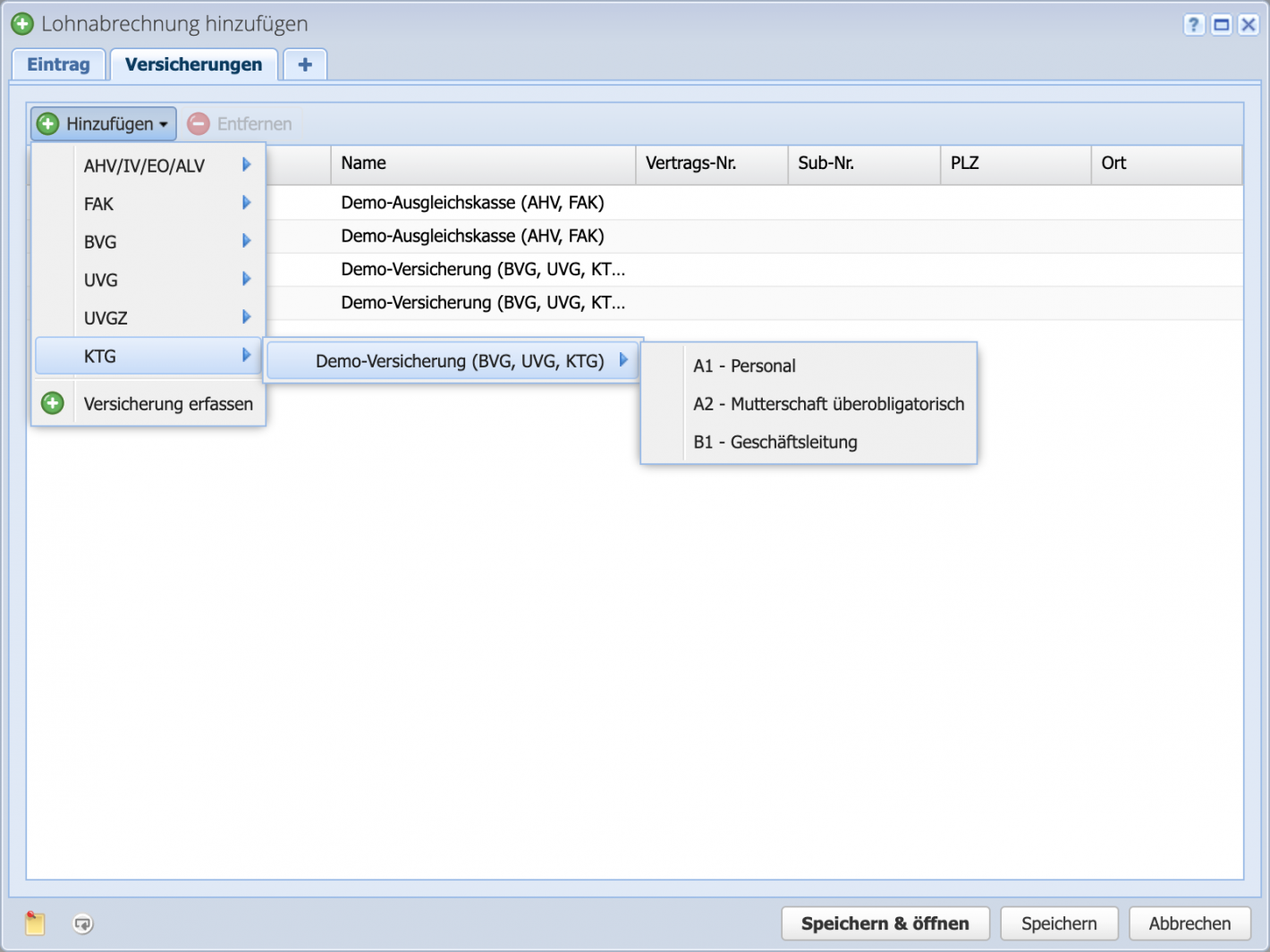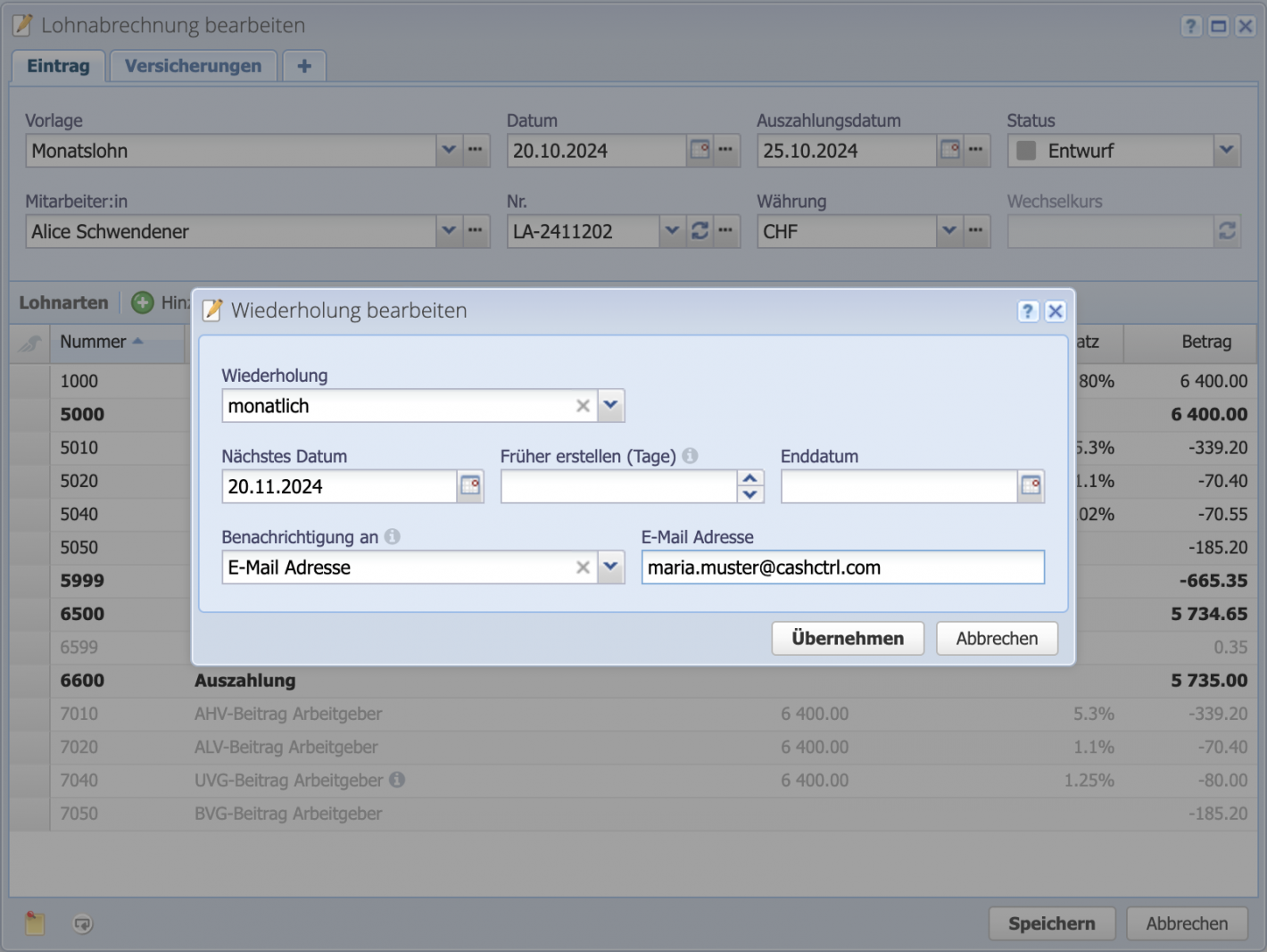1. Add bank account for salary payments (via pain.001)
A bank account is required to pay salaries using the pain.001-file. This is created in the Accounts area in the Bank accounts tab via Add.
In the Type field, you can define whether it should be the standard account, i.e. also for creditor payment, or whether it should only be used for salaries.
Name and BIC are mandatory fields, IBAN or QR-IBAN can be filled in as desired.
The financial account must be linked to the bank account so that the bank account is automatically filled in for payroll accounting book payment. In the example, account 1010 Post is selected.