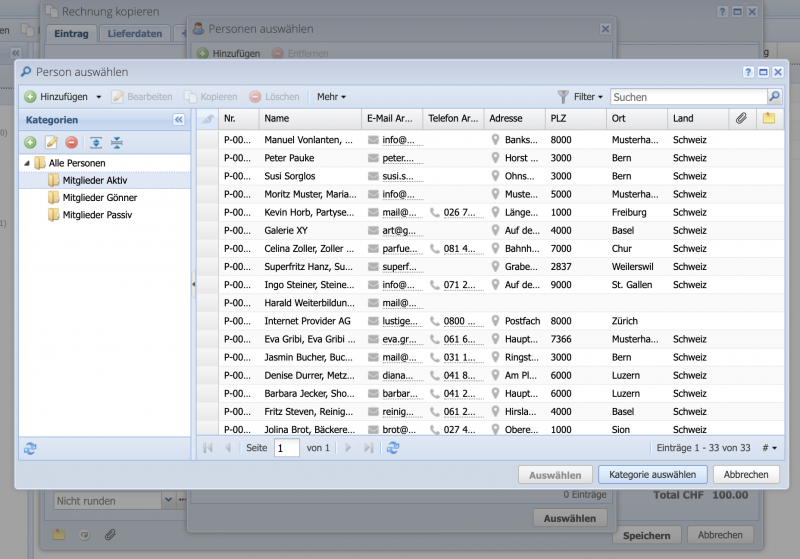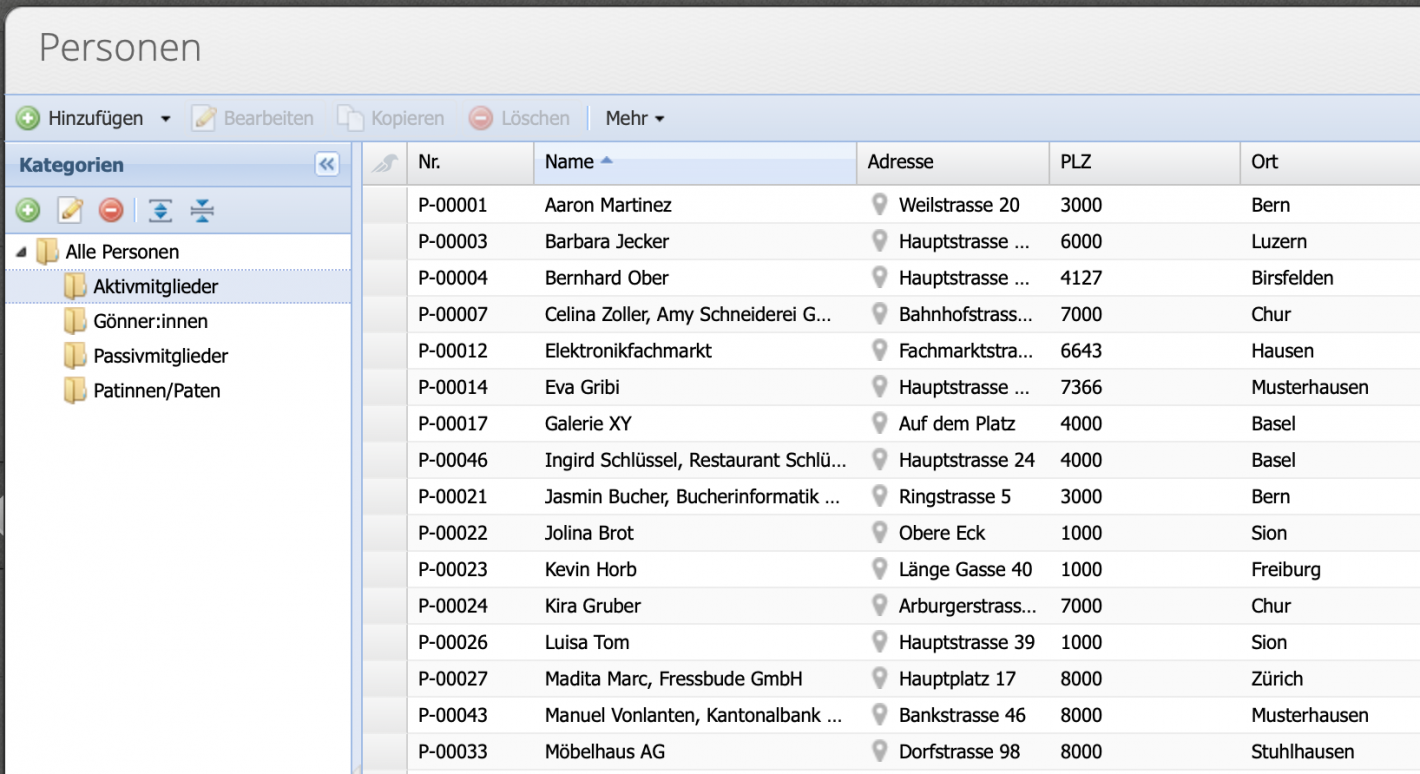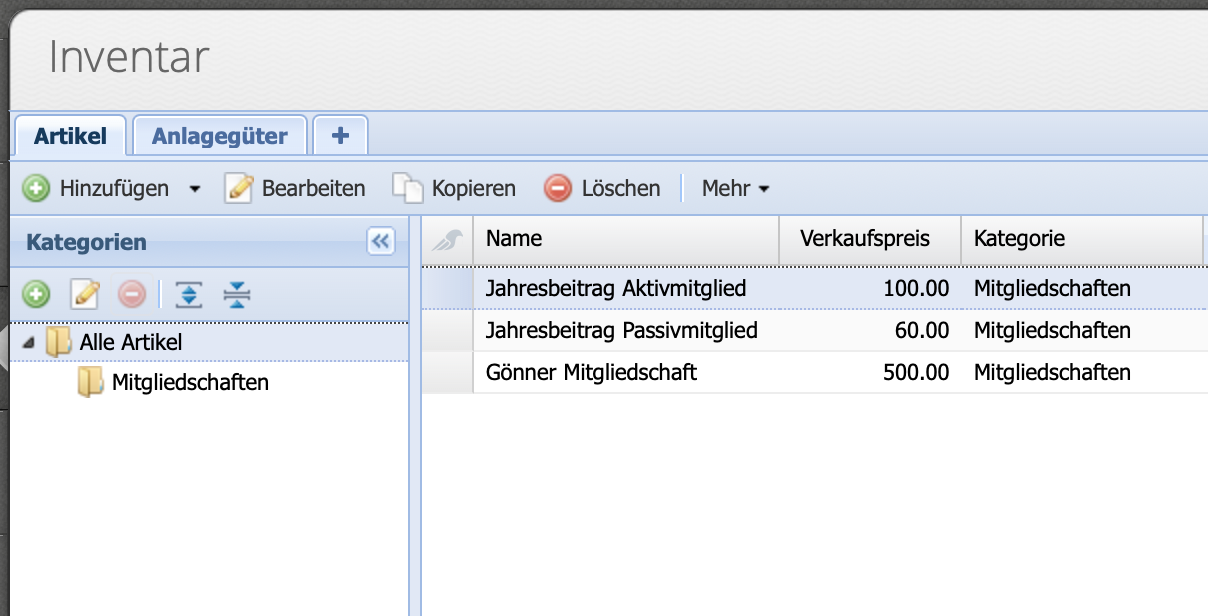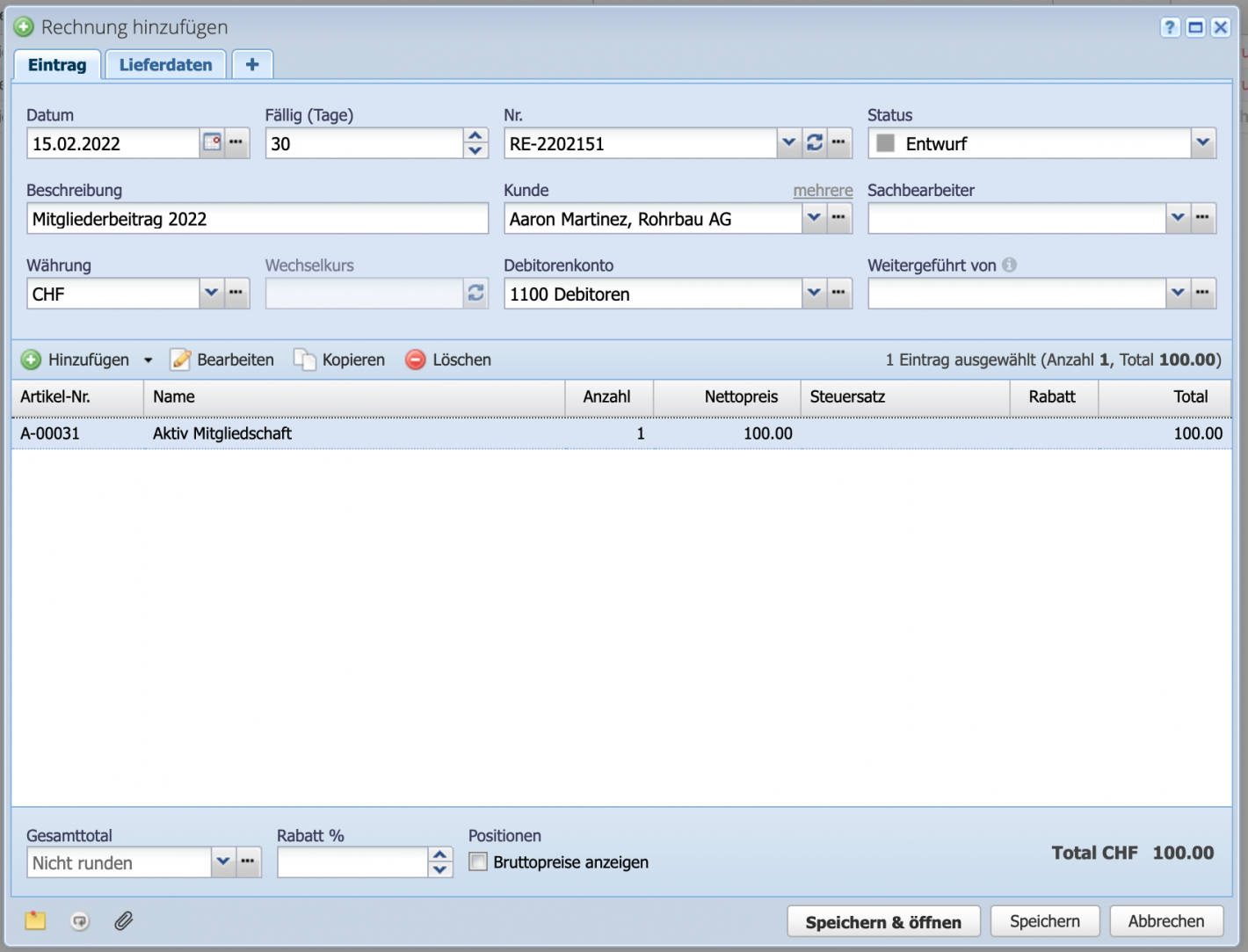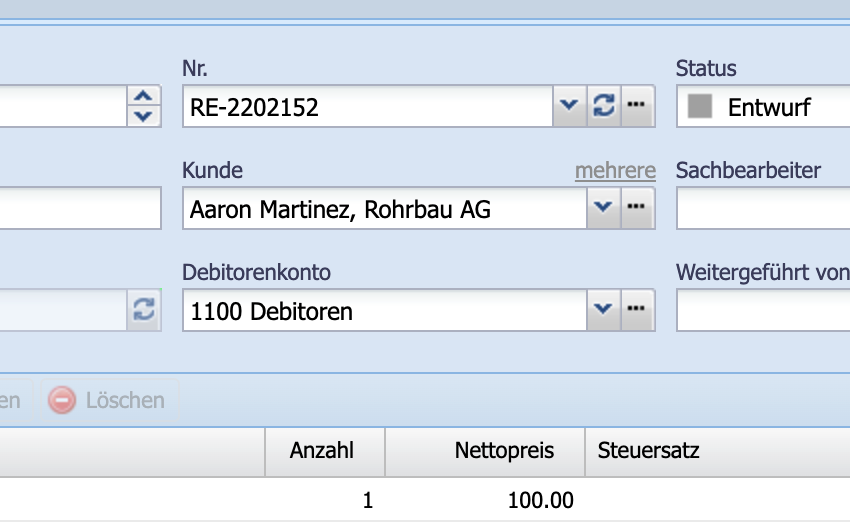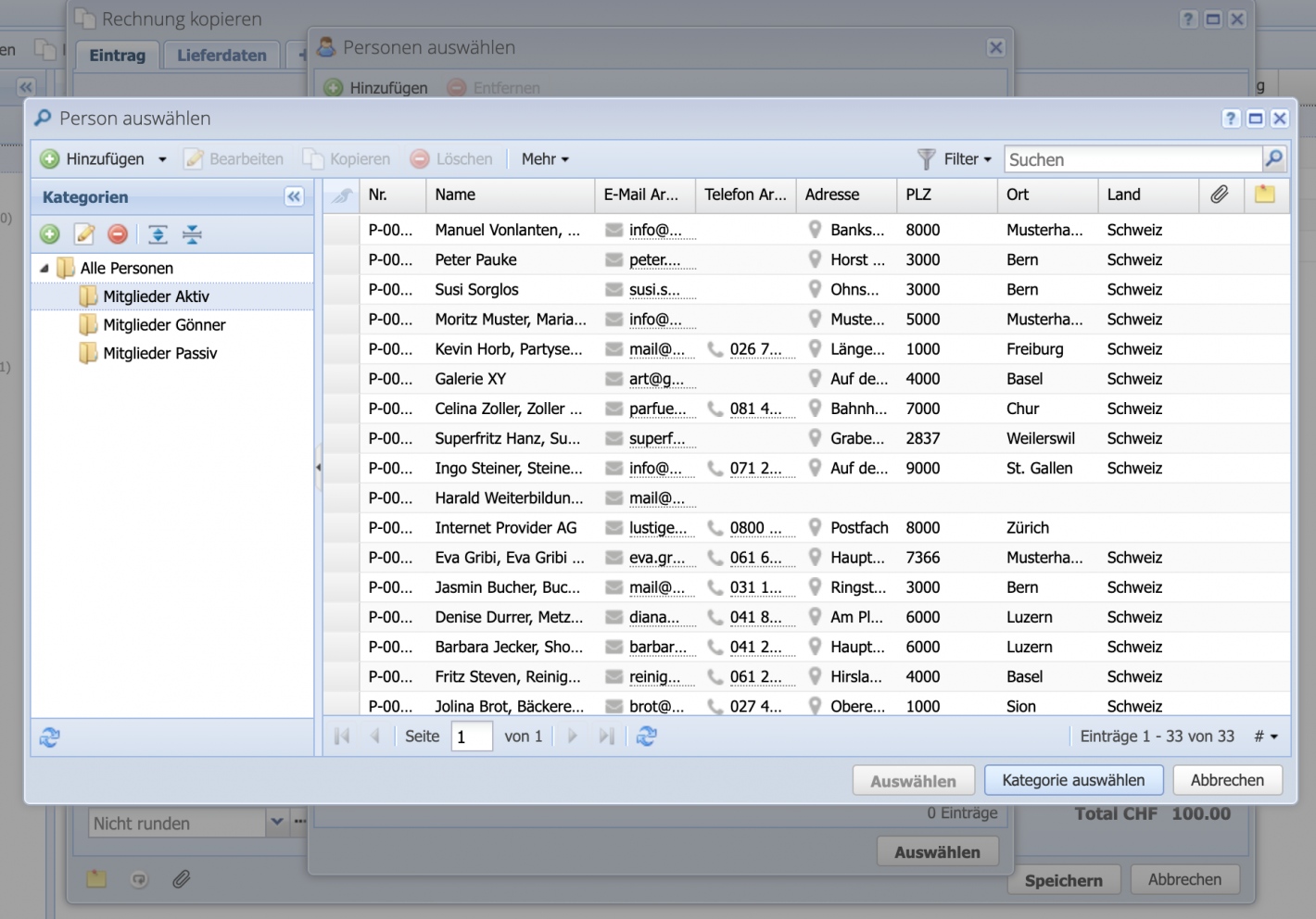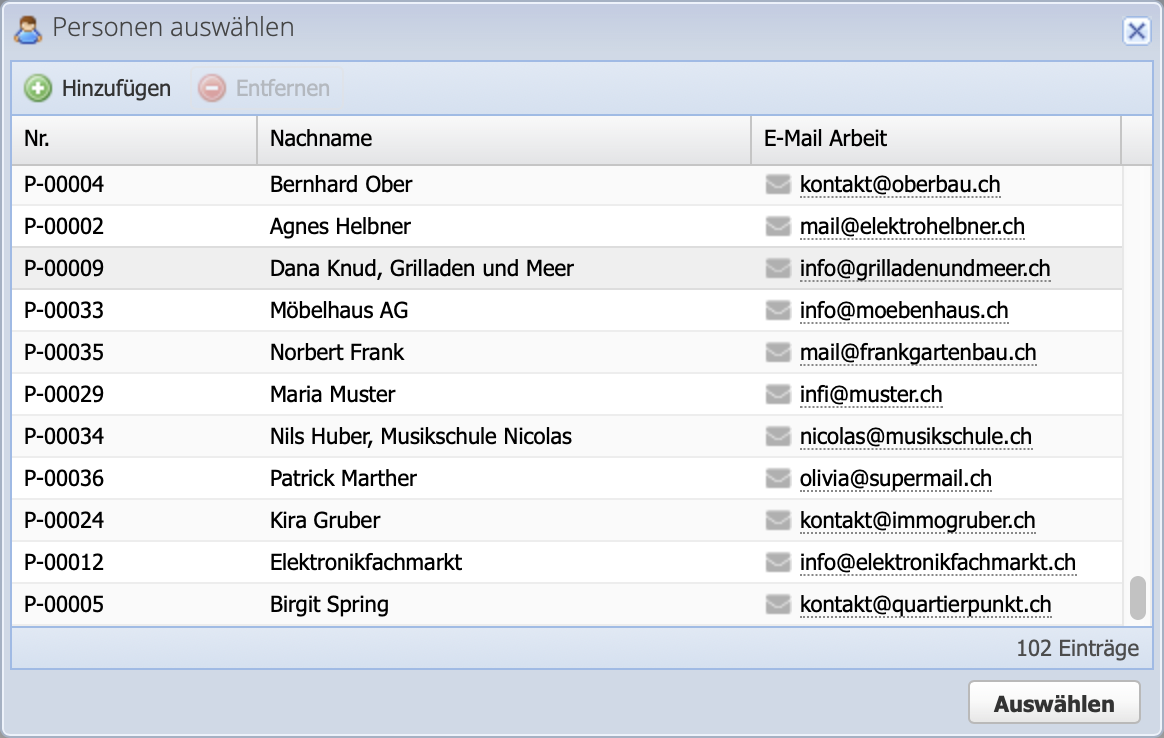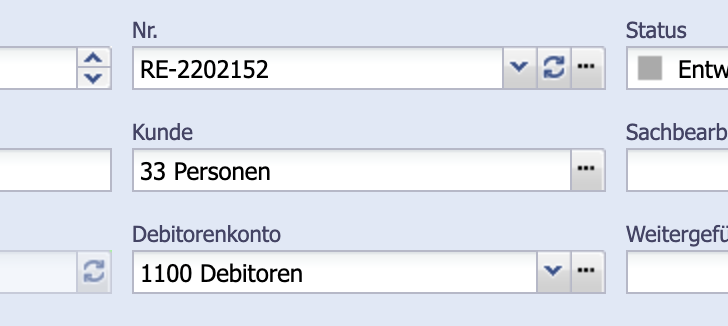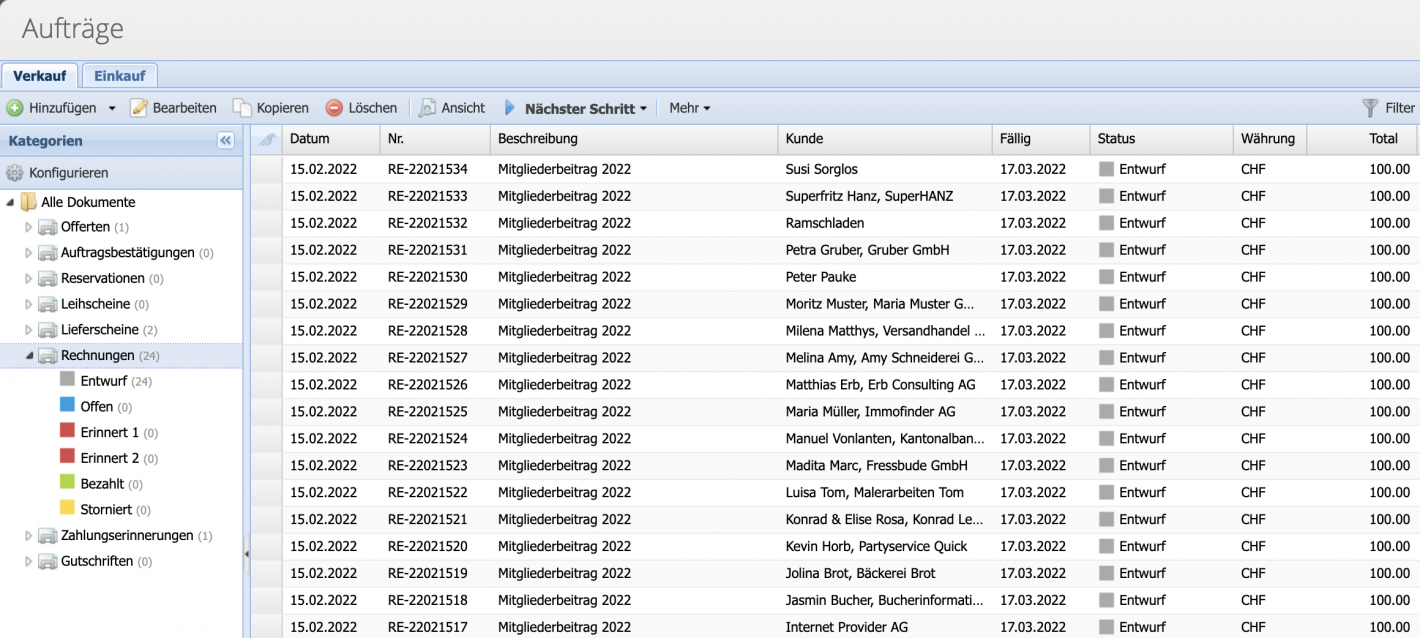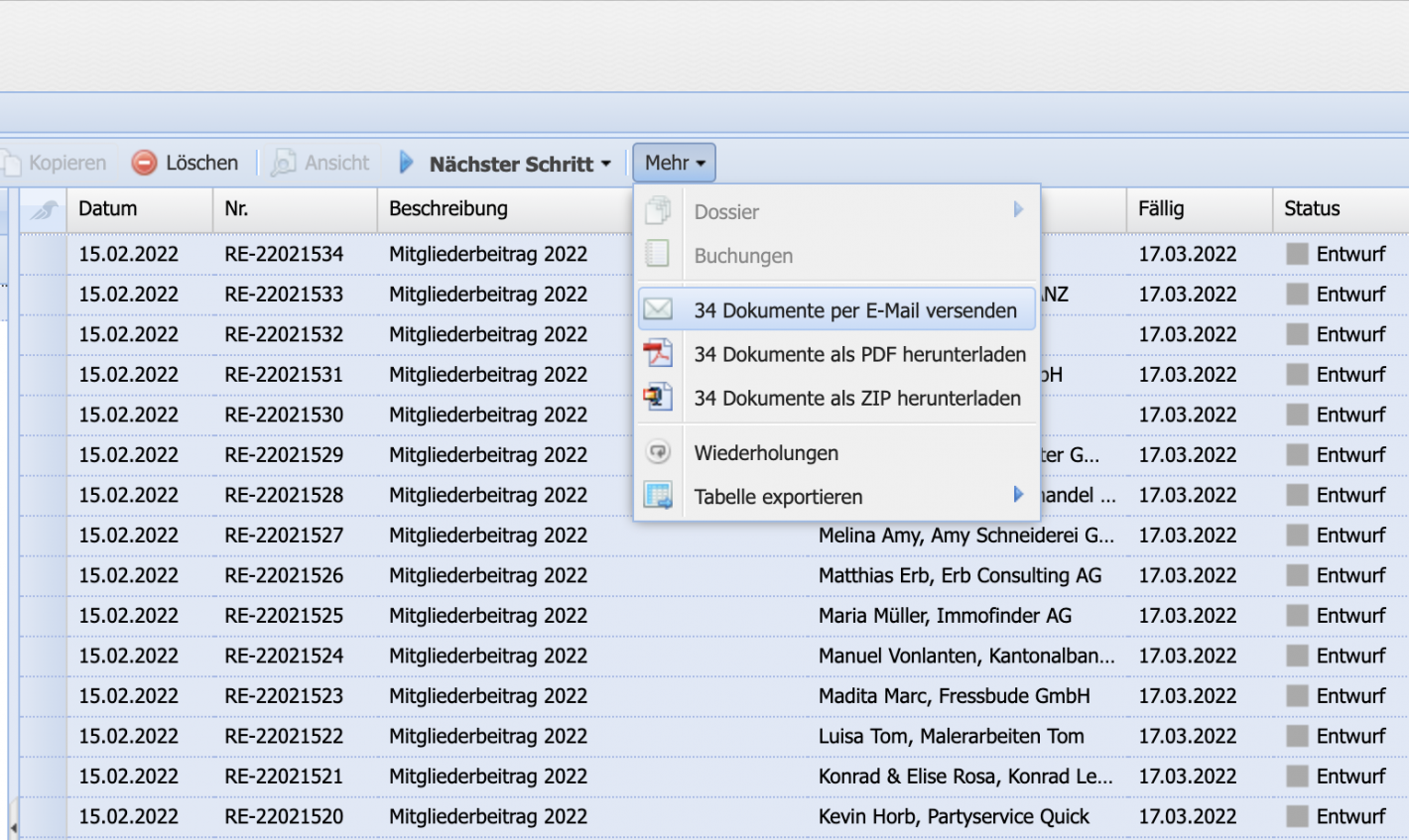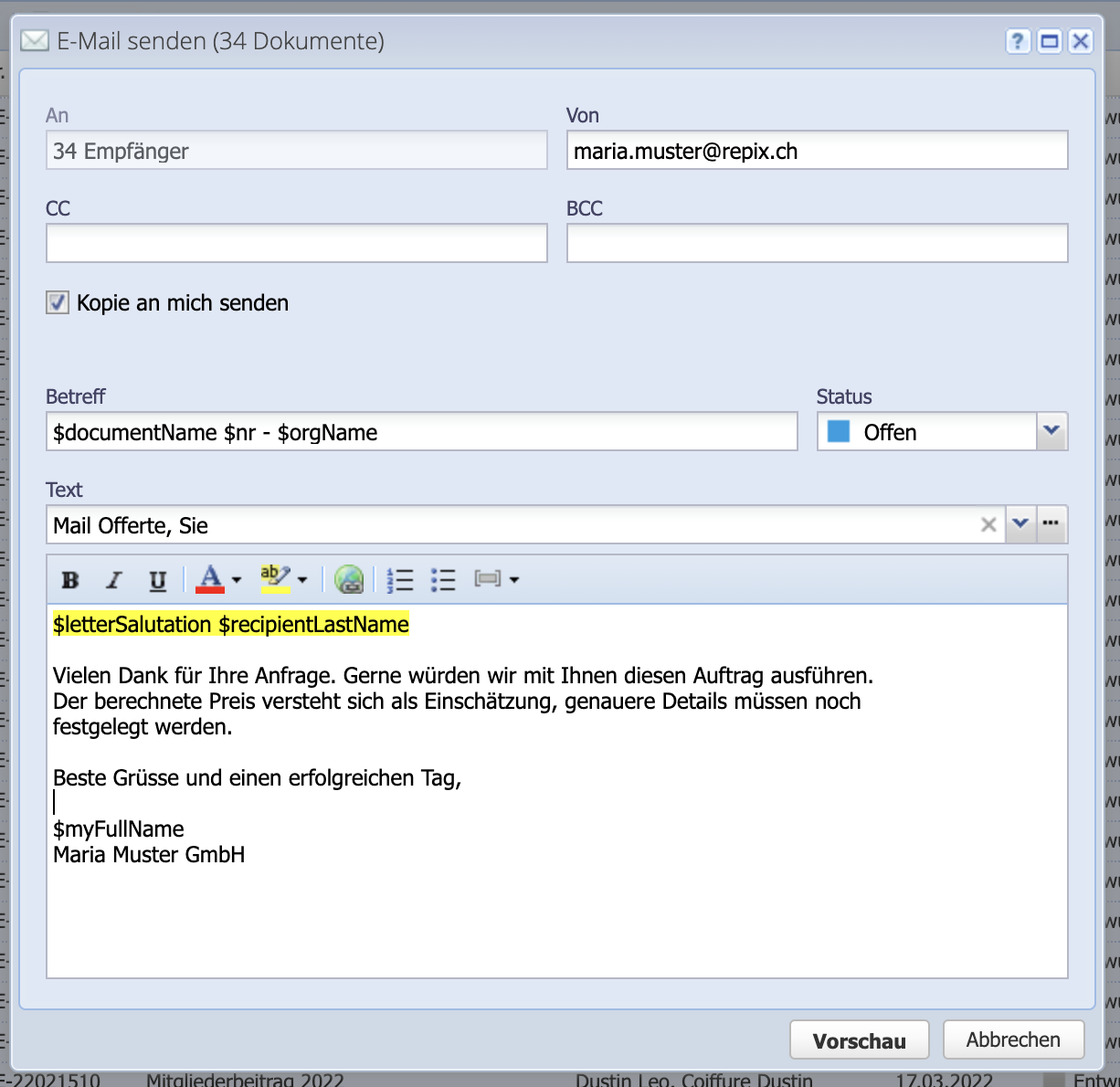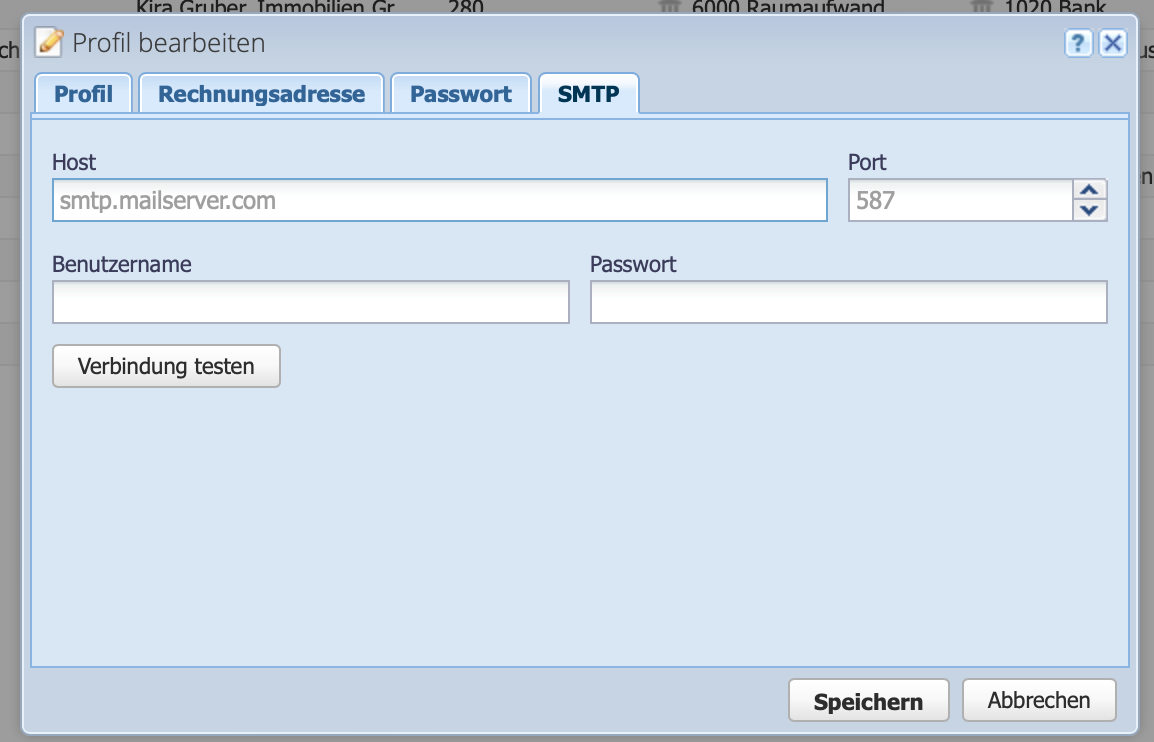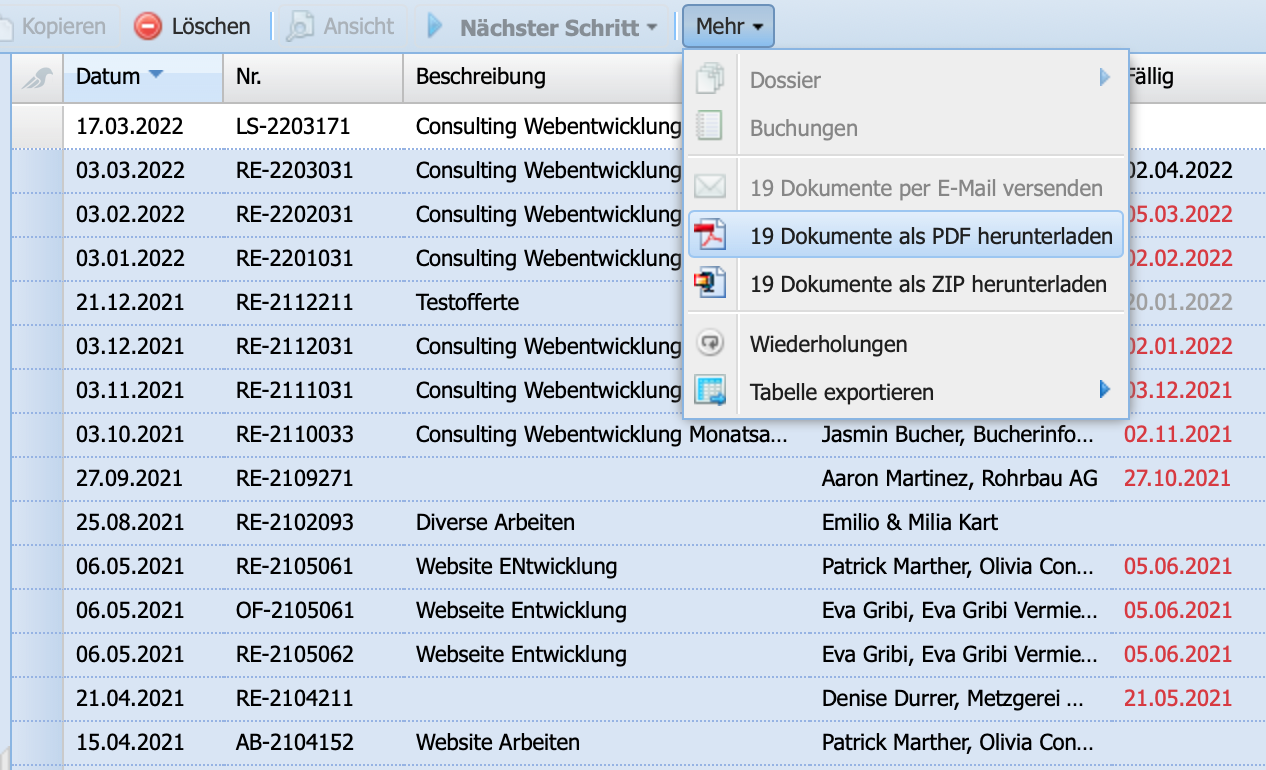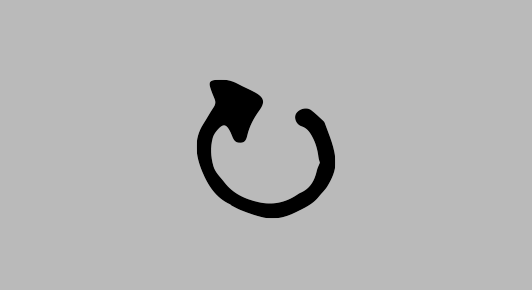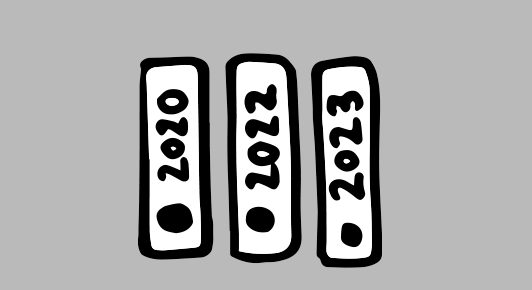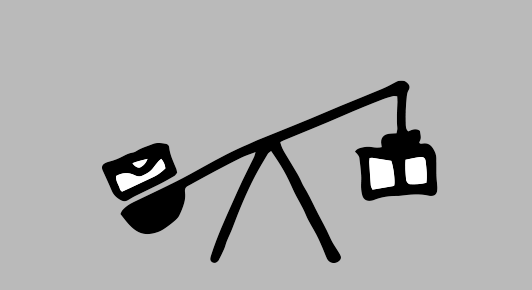1. Preparation of contacts
It is recommended to sort the members into categories according to the type of membership. This means that the contacts will be sorted into their own subgroups. This simplifies the selection of contacts in the selection window. It is also possible to filter by custom fields.