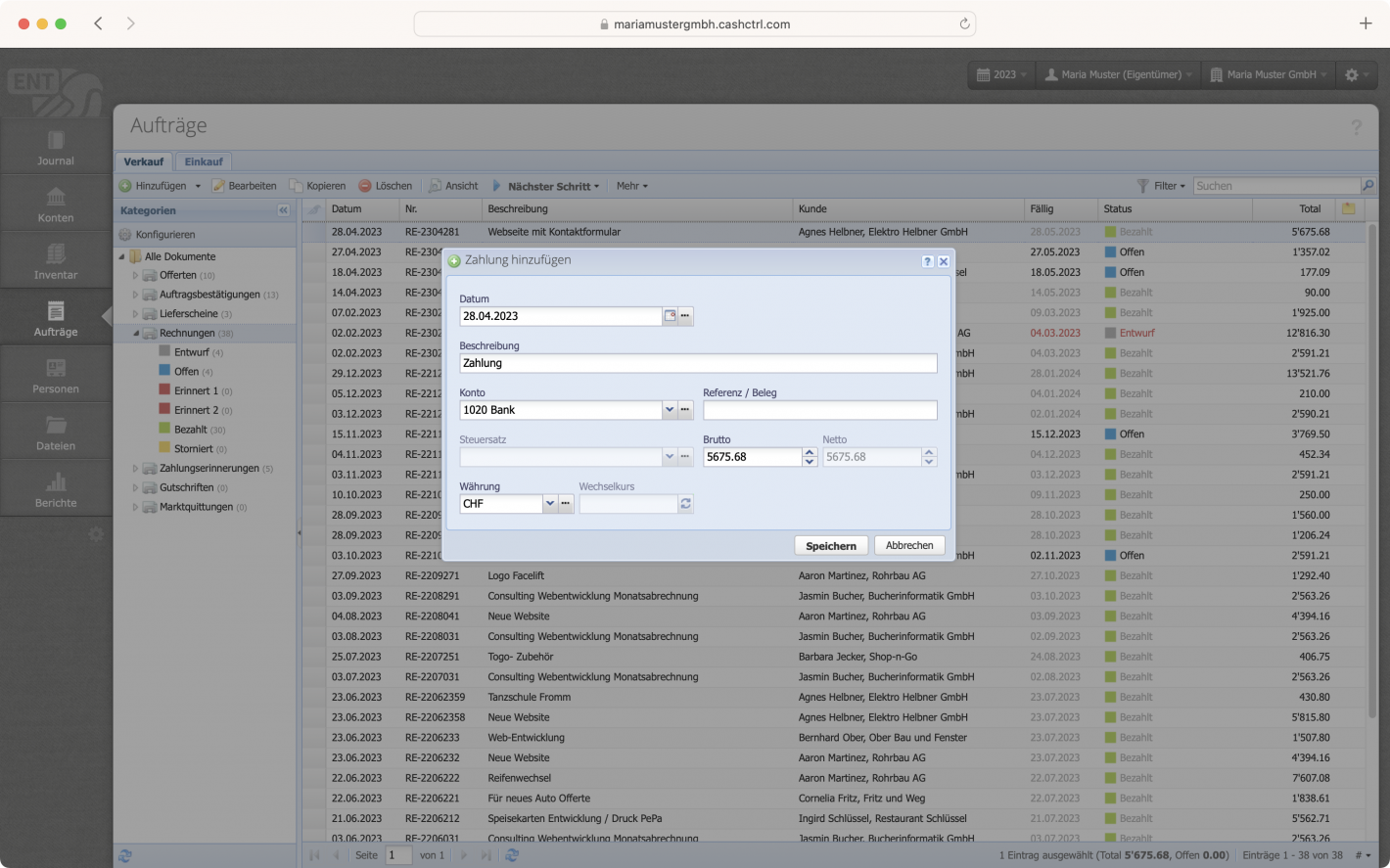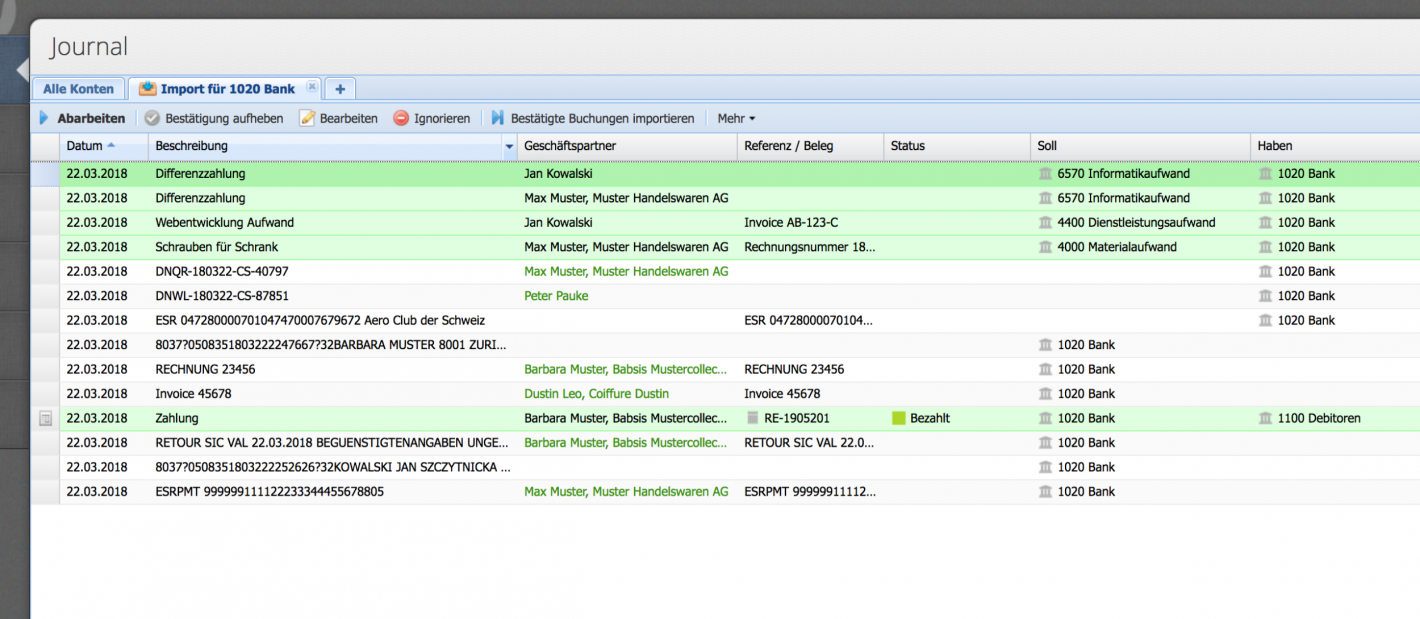Traceable billing of expenses and services - a great thing. Invoices are posted directly by CashCtrl in the background and the reports are updated.
With or without sales tax or VAT.
Please enter a search term.
Error ~ No results could be loaded.
Tutorial: Create sales invoice, add items, structure and complete with text templates. And then off as a FAX, sorry, email of course.
Content
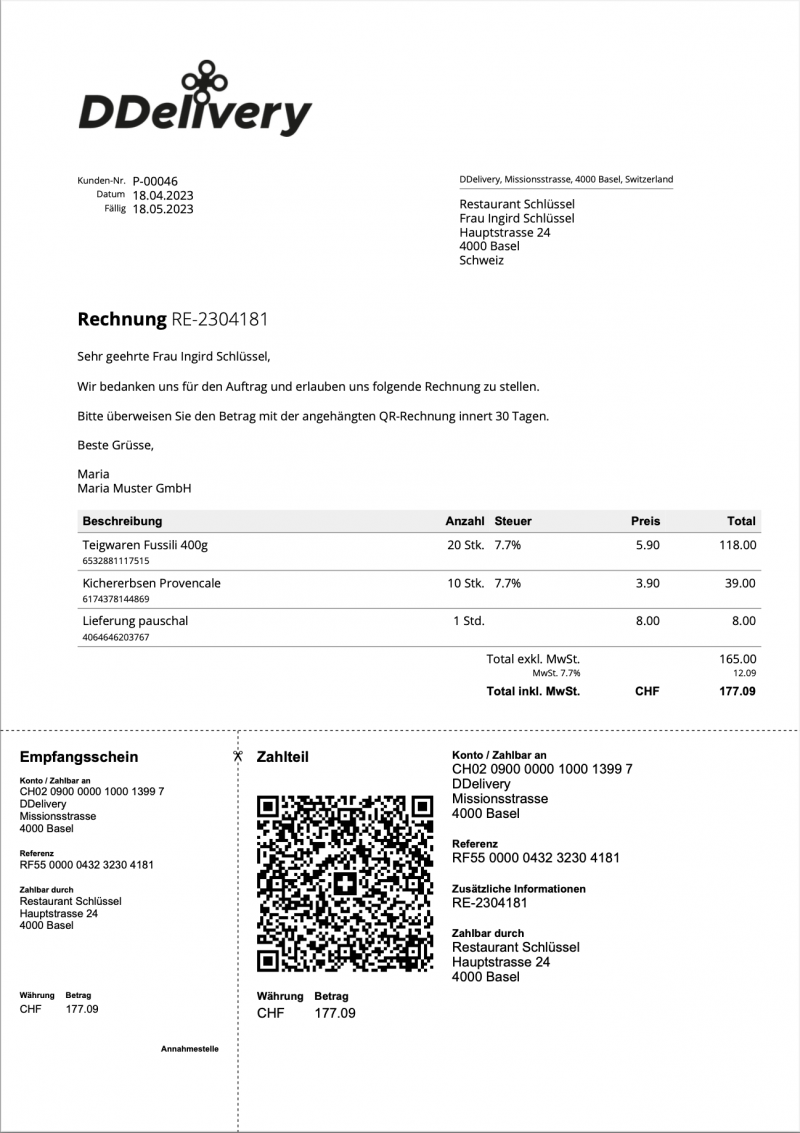
To structure the document there are the following possibilities:
The individual lines can be dragged and dropped into the desired order.
In addition, the language of the document, a discount and the rounding option can be set here.
Once all the information has been entered, Save & open opens the preview of the document.
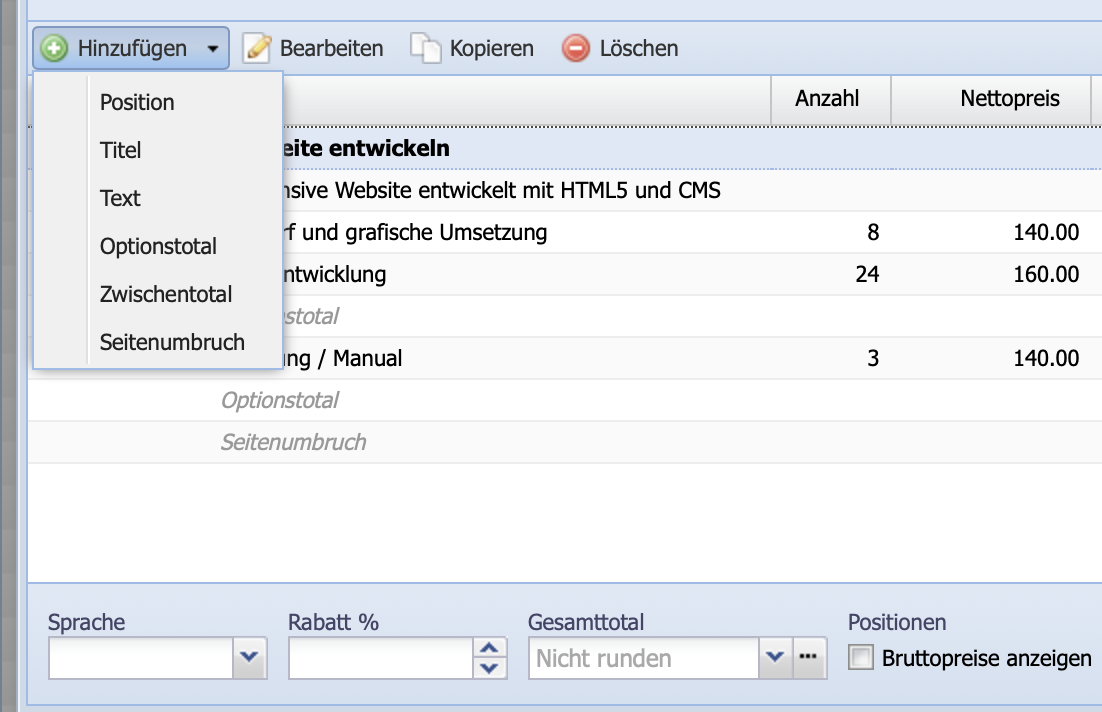
Save & open creates a PDF preview of the invoice. In this view, text above and text below the table can be inserted in the sidebar. Templates can also be saved and selected here for efficient work.
In the PDF tab, a PDF document such as terms and conditions can be uploaded. This will be merged with the invoice to a PDF document.
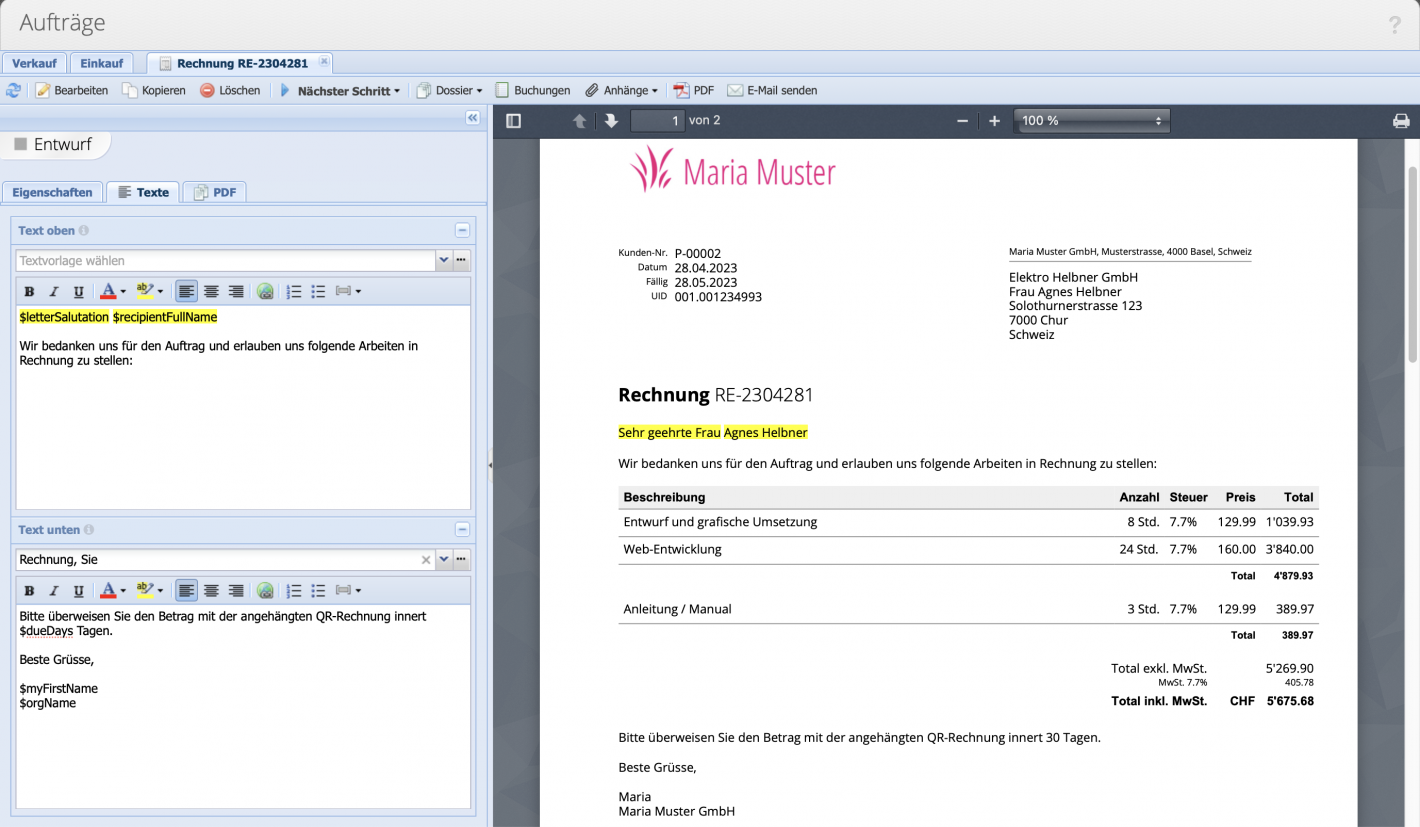
From the detail view the invoice can be downloaded as PDF. By clicking on PDF the download is started and CashCtrl asks if the status of the document should be set to open.
When sending the PDF by e-mail, the status is automatically set to "open". This will automatically make the appropriate posting to the debtor account.
For sending e-mails, texts can be saved as templates and automated with variables, e.g. the salutation.
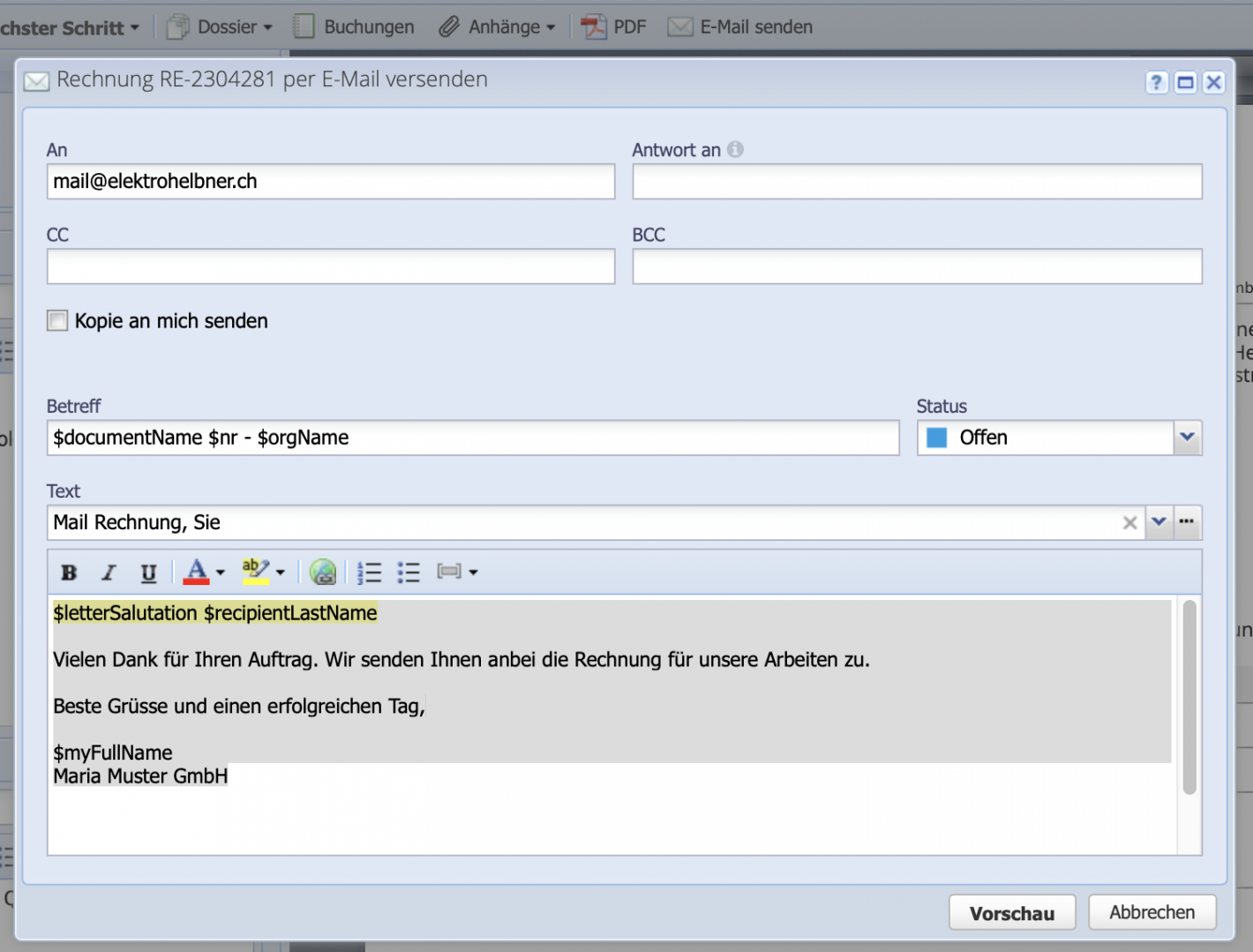
Once the payment has been received in the bank account, the payment booking can be entered. The invoice is selected in the overview and marked as paid via Next step Paid. CashCtrl will ask if the payment should be entered. In the following window the book entry can be made.
Important: A status is only a label and has no influence on the debtor account, i.e. whether amounts are still open or not.