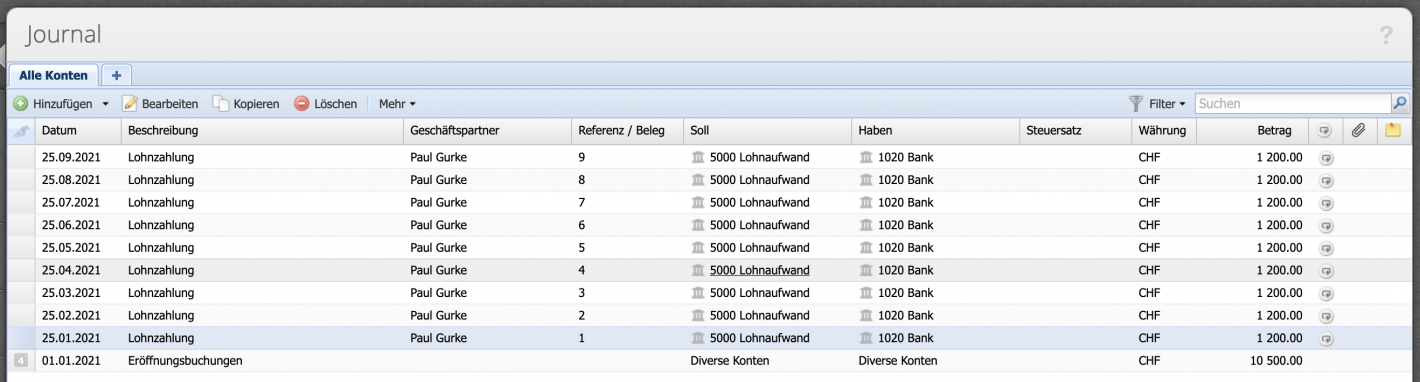1.Create document/ invoice
The following setting works the same for all document categories. First enter a normal invoice with positions. Then click on the repeat button at the bottom left.
Please enter a search term.
Error ~ No results could be loaded.
Tutorial: how to configure subscriptions, monthly invoices and recurring bookings?
Content
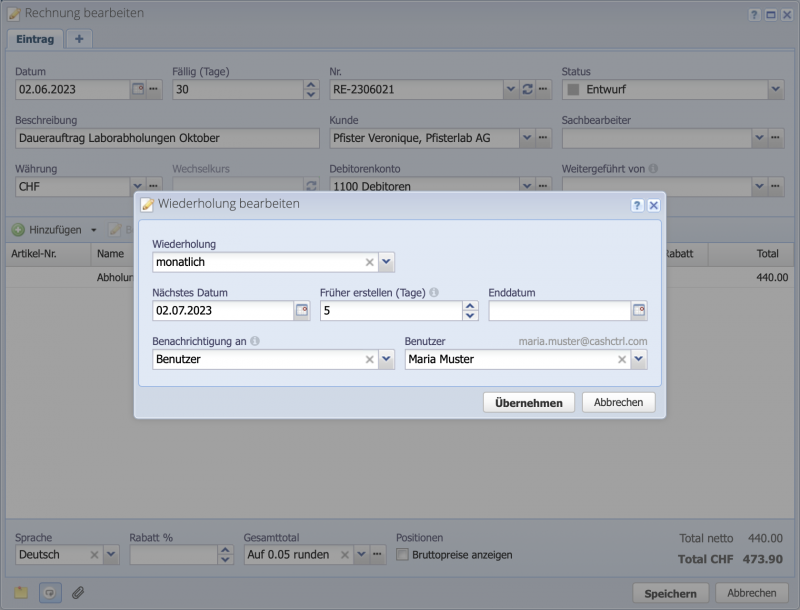
In the Recurrence dialog then make the desired settings. The document should be created 5 days before the due date. Once the document is created, CashCtrl sends an email to the user Maria Muster.
The email will contain a note that new repeating documents have been created. Only one email per day is sent, which summarizes all repeating documents / invoices. So users always know when new invoices are ready.
Then with Apply and Save & Open the document can be continued and finished. If something should be modified in the repetition, this can be done via the editing dialog of the document or in the order overview.
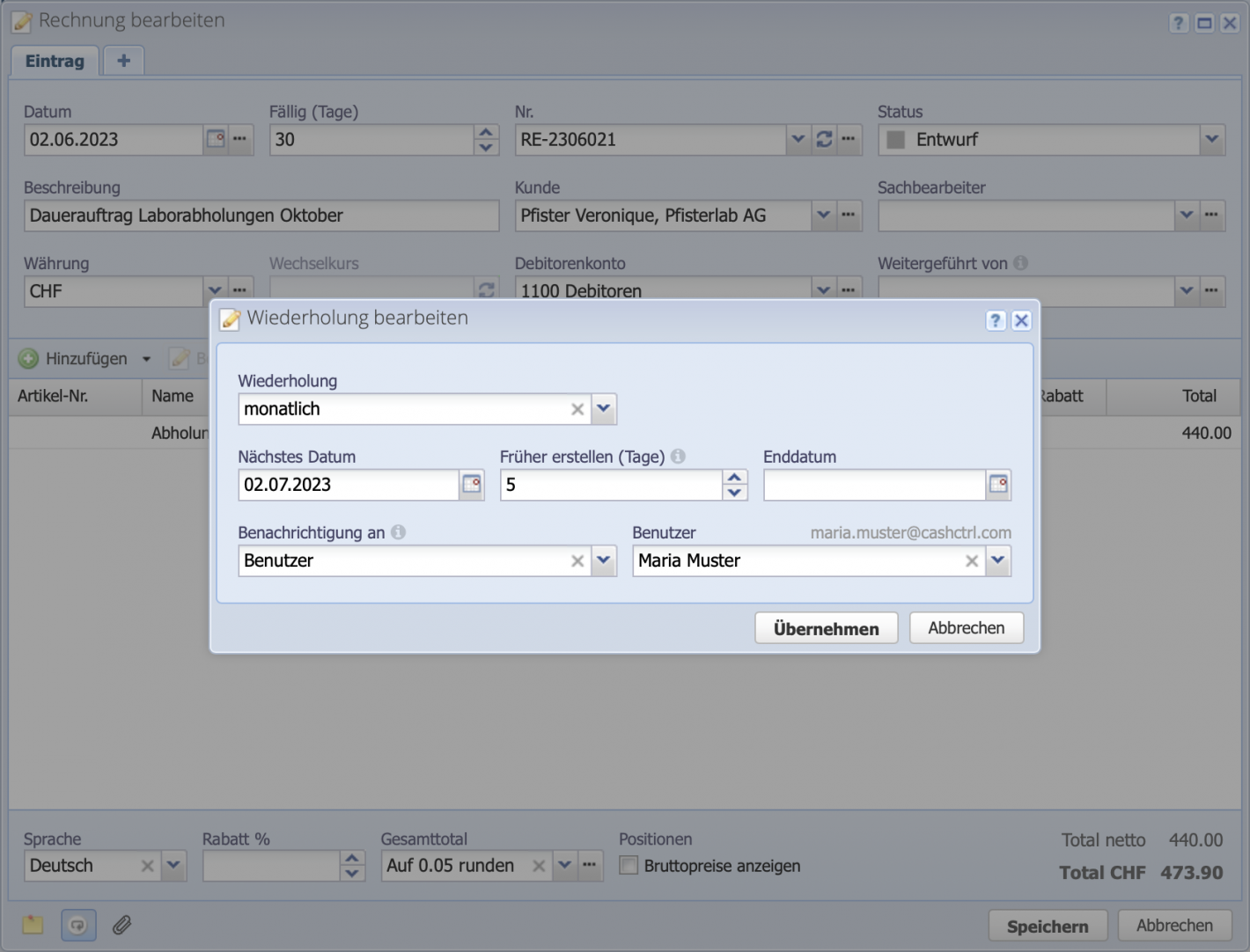
This looks then in the overview as follows. A document has been created for each month.
Thus, regular bookings and recurring invoices for subscriptions, etc. can also be created directly and without much effort in a past period. The same applies to other documents.