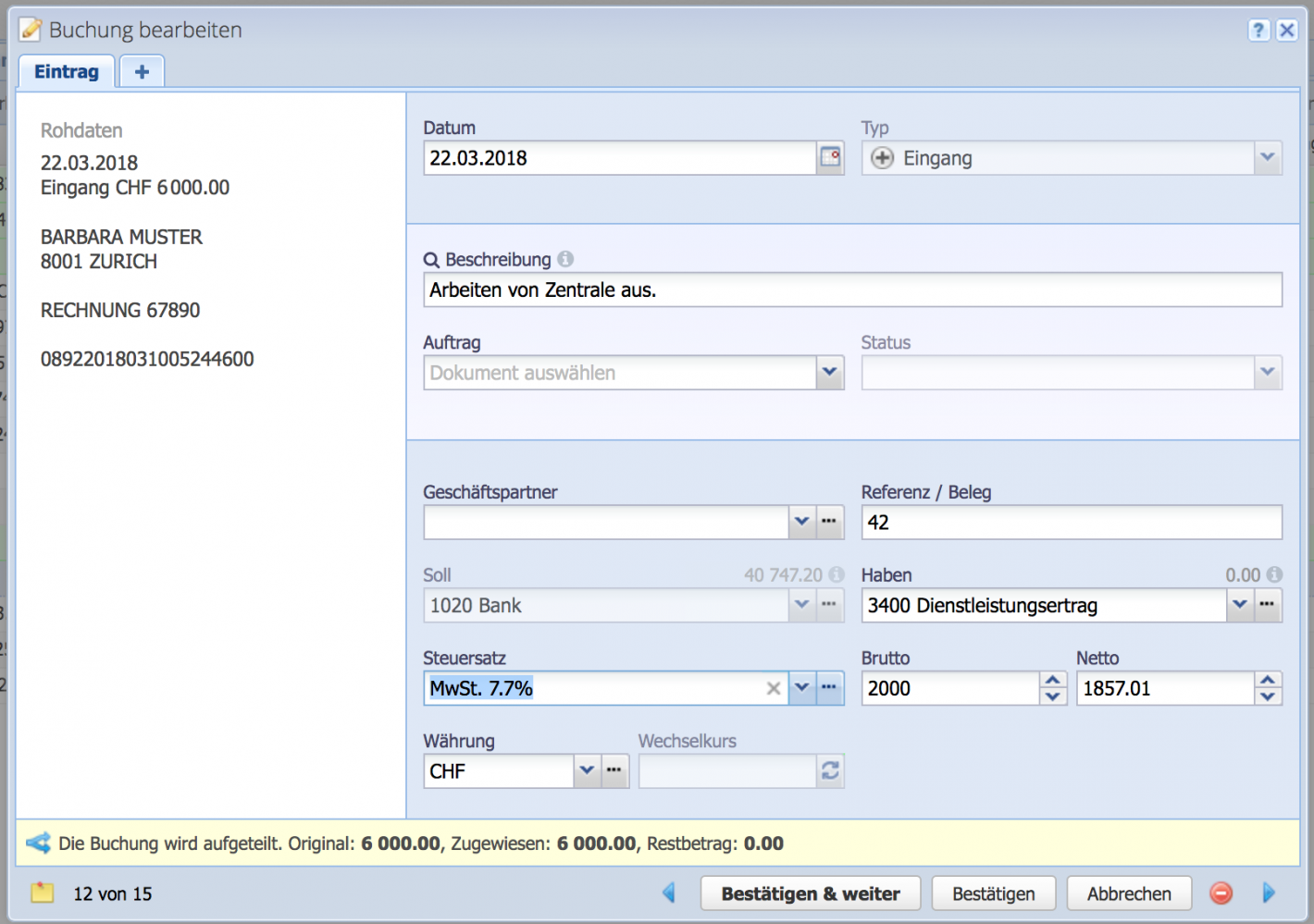Importing bank statements saves a lot of time. There is no need for manual entry, the accounting software learns with each import and assigns movements automatically. You confirm and check the proposals and then import everything with one click.
Please enter a search term.
Error ~ No results could be loaded.
Import of bank transactions with camt
and MT940 files.
Tutorial: Import bank transactions and automatically assign payments to open orders.
Content
- Where do I get the payment files?
- Uploading the files
- Import window explained
- Checking and adjusting the transactions
- Confirm transactions
- Import transactions
- Finding imported transactions
- How to book a partial amount
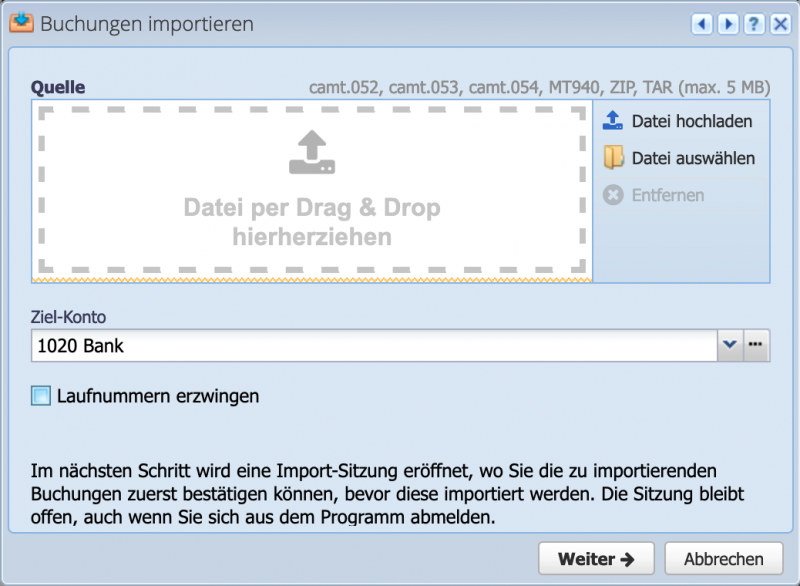
1. Where do I get the payment files?
Camt053/ camt054 or MT940 can be obtained from your financial institution via online banking. Sometimes an option must first be activated before the files are available.
Tip: we recommend importing just one month first instead of a longer period. CashCtrl already learns the allocations from the first import and automatically suggests them during the next import.
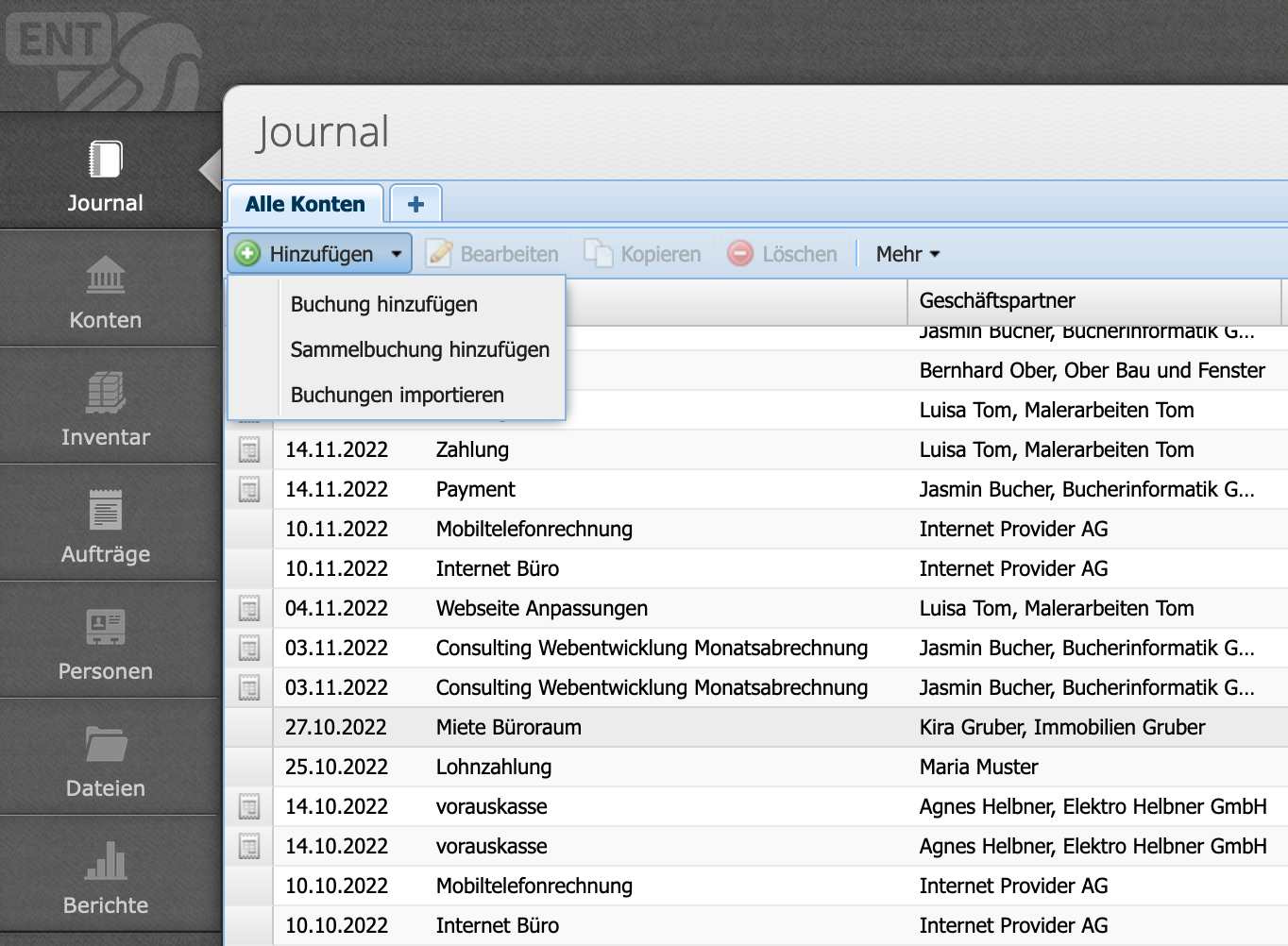
2. Uploading the files
In the journal, select Add Import bookings. Then select the file or drag and drop it into the window and specify the destination account.
Optionally, check "Force sequence number". This will generate sequence numbers even if the software recognizes a reference. Confirm with Next.
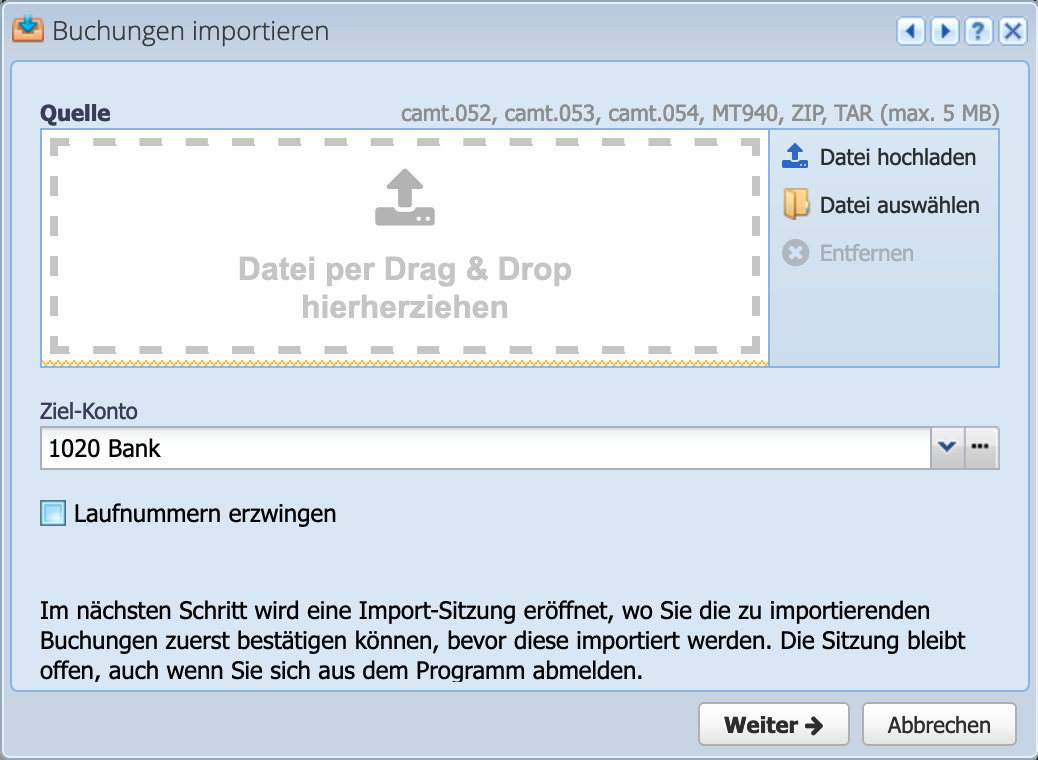
3. Import window explained
The bookings are opened in a new import tab. This tab remains open even after logout. This way, the import can be interrupted and continued later. The listed transactions are not yet imported into the accounting, this happens later with the confirmation.
CashCtrl marks recognized bookings and information in green. With each new file and assignment, the software can better assign and automatically recognize customers, notes or regularities.
For example, if a customer transfers without giving the invoice number, CashCtrl can still assign the transfer with the date, name, etc.
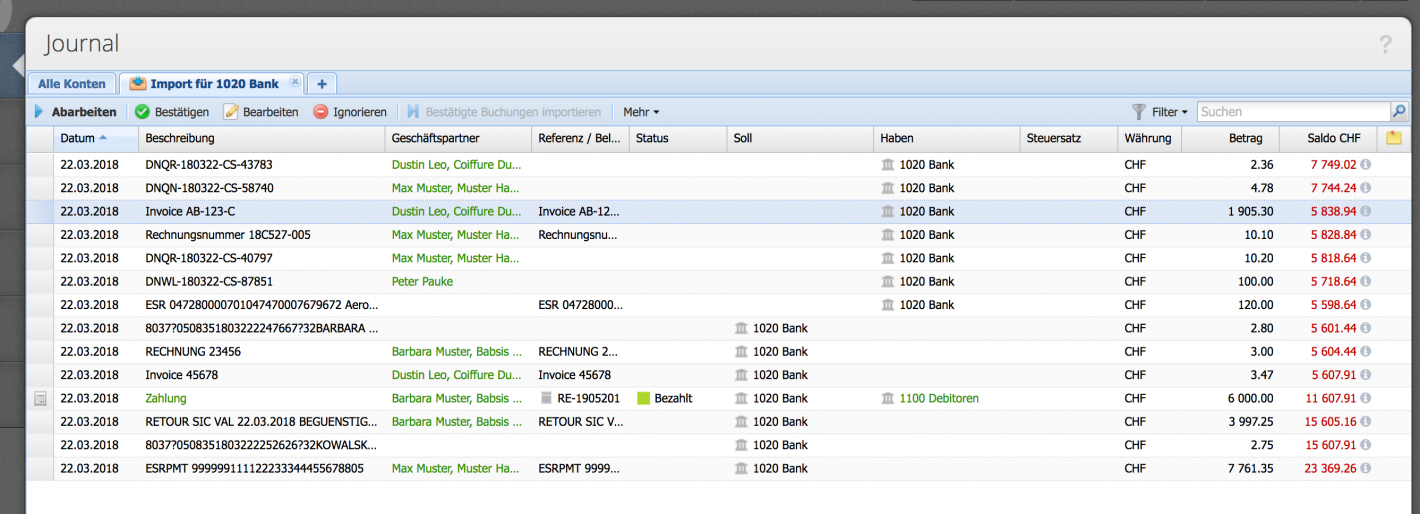
4. Checking and adjusting the transactions
By clicking on processing the edit dialog opens. On the left side there is the raw data as it is contained in the bank file. On the right side are the information that will be imported into CashCtrl. At the bottom left you can see how many transactions are contained in the file.
It is best to try out which procedure is the most suitable. It is recommended to use the description field as a starting point. It serves as a search field for all information like business partner, order, invoice number etc.. Auto-complete will then fill in debits and credits directly and only the business partner(s) will need to be adjusted.

5. Confirm transactions
If a booking is confirmed, it is highlighted in green. This can only be done manually, so the final control is up to the user. It is possible to select several lines and confirm them as a whole. CashCtrl then automatically jumps to the next line and on to the end of the list.
After correctly assigning the entry, the balance is no longer displayed in red, but in black. However, it is possible that there are still red numbers in the import window. This is because in the Camt file the entries are not always sorted by date. It is simply important that the balance matches with the last entry.
Important note: The balance in the example (right column in the screenshots) is always red, because it is a demo-camt file.
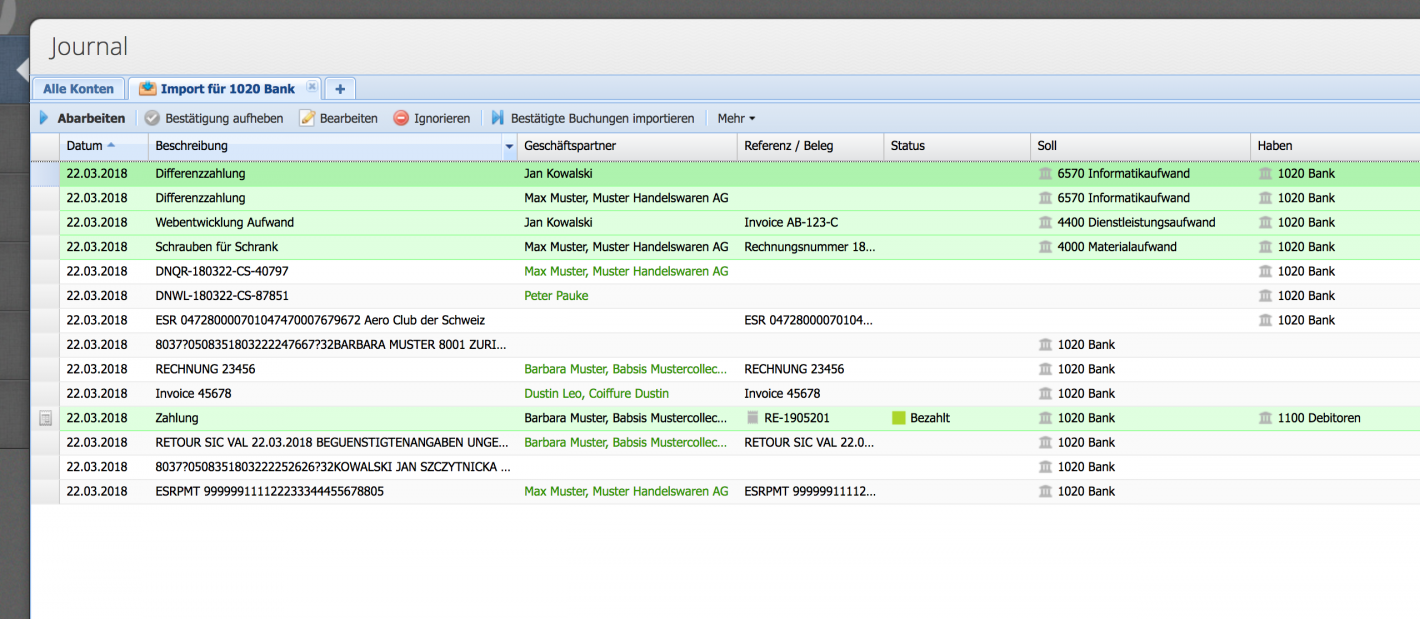
6. Import transactions
Once all bookings have been confirmed, they can be imported with fa-arrow-right import confirmed bookings. Only now will the bookings be imported into the system. If no more entries are available, the import tab is closed.
It is also possible to import only single entries from a document. In this case, the tab remains open and the entries already imported are grayed out.
It is not possible to import the same transaction twice. The transactions in the Camt file have a unique ID which CashCtrl stores invisibly. This way it recognizes if a transaction has already been imported once.
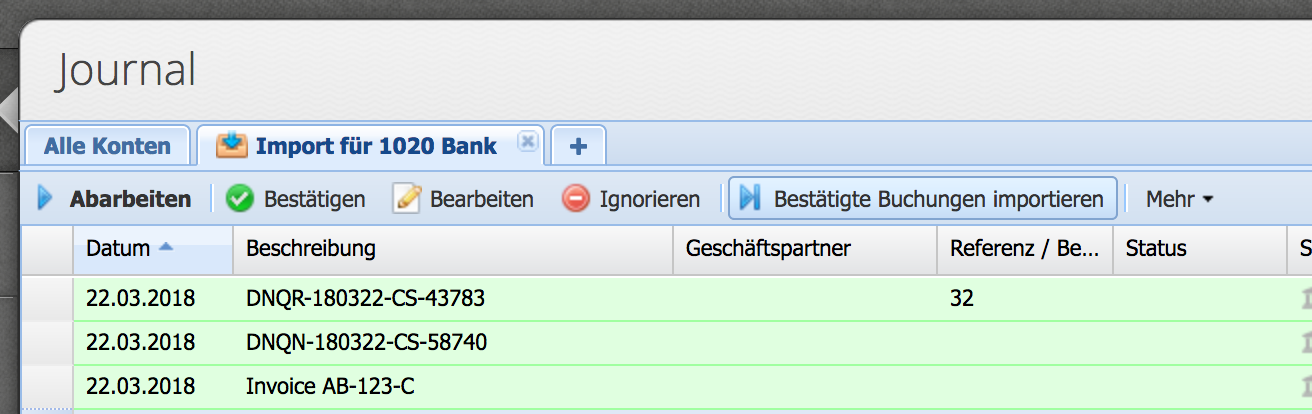
7. Finding imported transactions
In the journal, imported entries are marked with a blue dot. Payments for a document are displayed with an invoice icon and a dot. This makes imported bookings easier to identify.
A file with payment transactions can be imported only once. If a file is imported a second time, CashCtrl recognizes this and displays the bookings accordingly grayed out and crossed out.
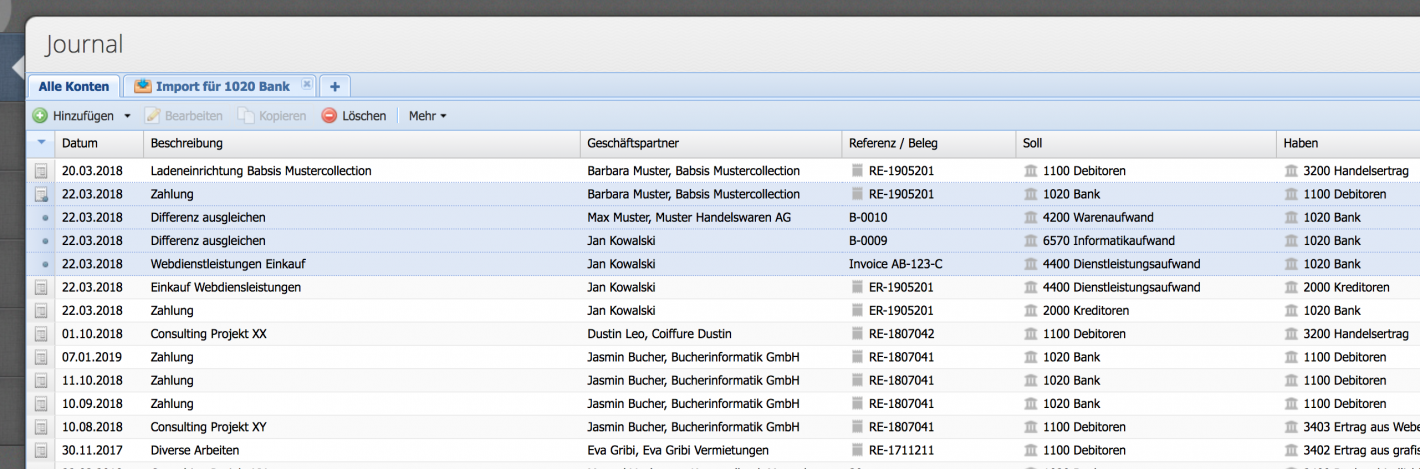
Booking a partial amount
I) Input partial amount A
If a transfer consists of several invoices, it can be split. For this purpose, the first partial amount is entered as for a single transfer. CashCtrl immediately displays the remaining amount below.
Important:
Do not set a tax rate when assigning a CashCtrl order in the "Order" field. The tax rate will then be automatically set during the debtor booking.
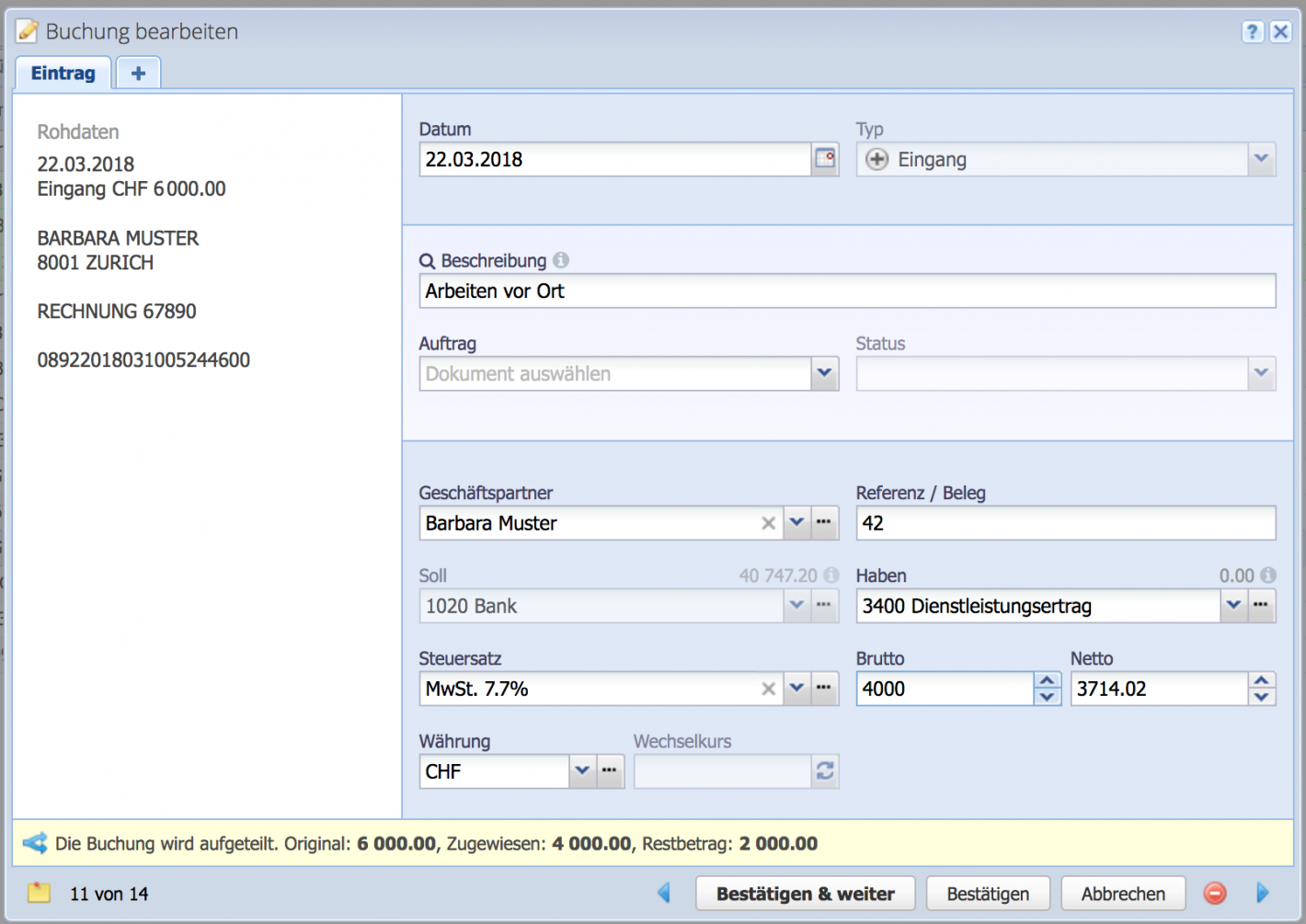
II) Input partial amount B
The remaining amount is already entered in the following booking. In addition, it is displayed that now 0.00 CHF are still open. The amount can also consist of more than just two individual entries.
Important:
Do not set a tax rate when assigning a CashCtrl order in the "Order" field. The tax rate will then be automatically set during the debtor booking.