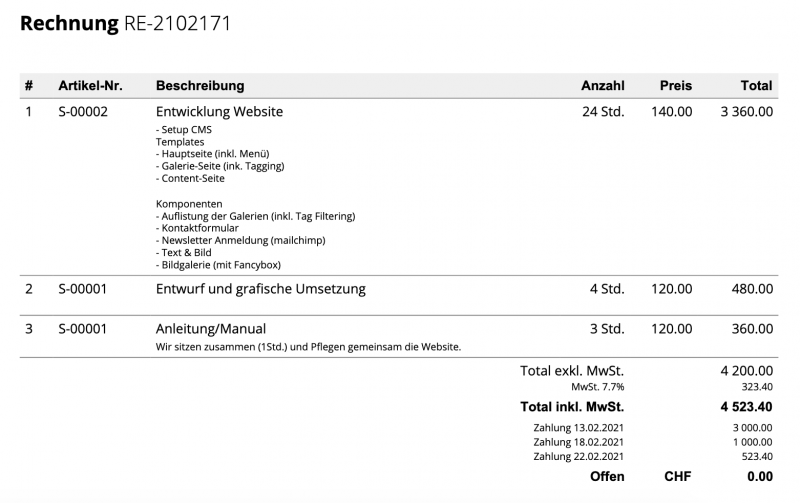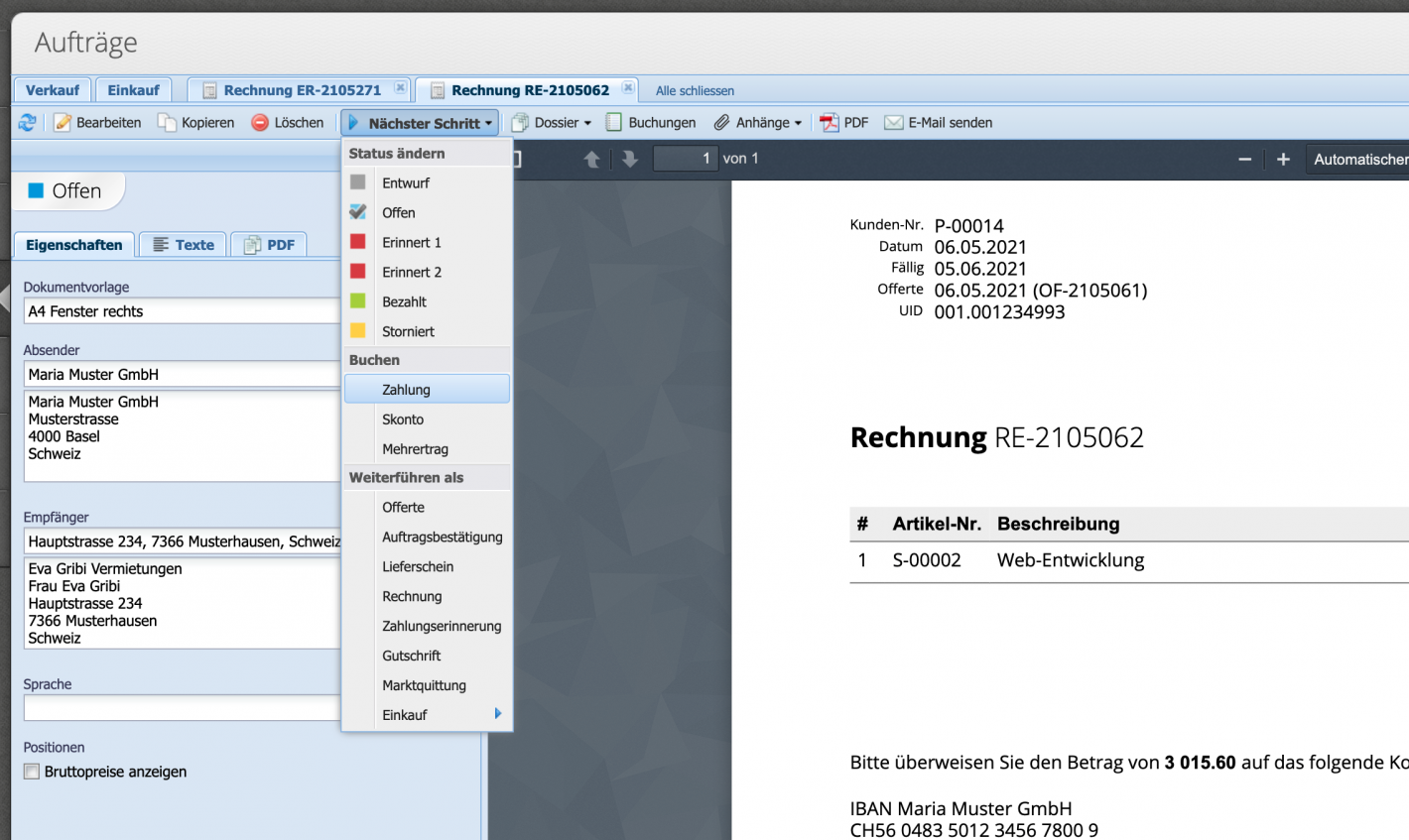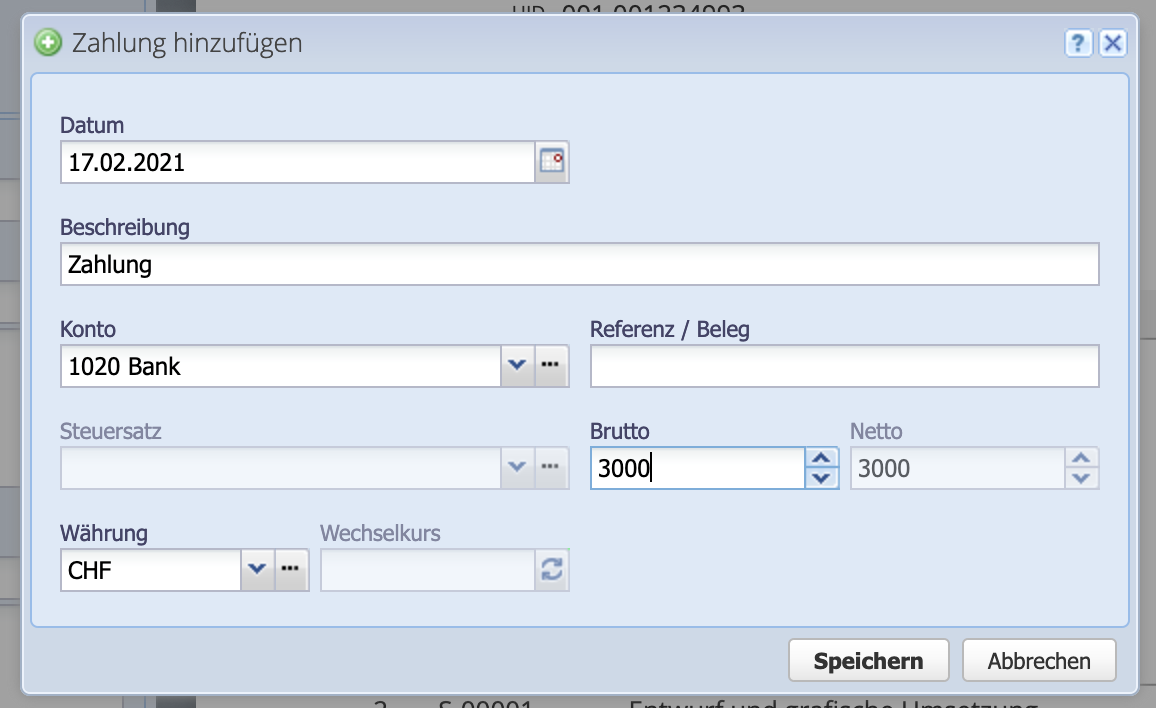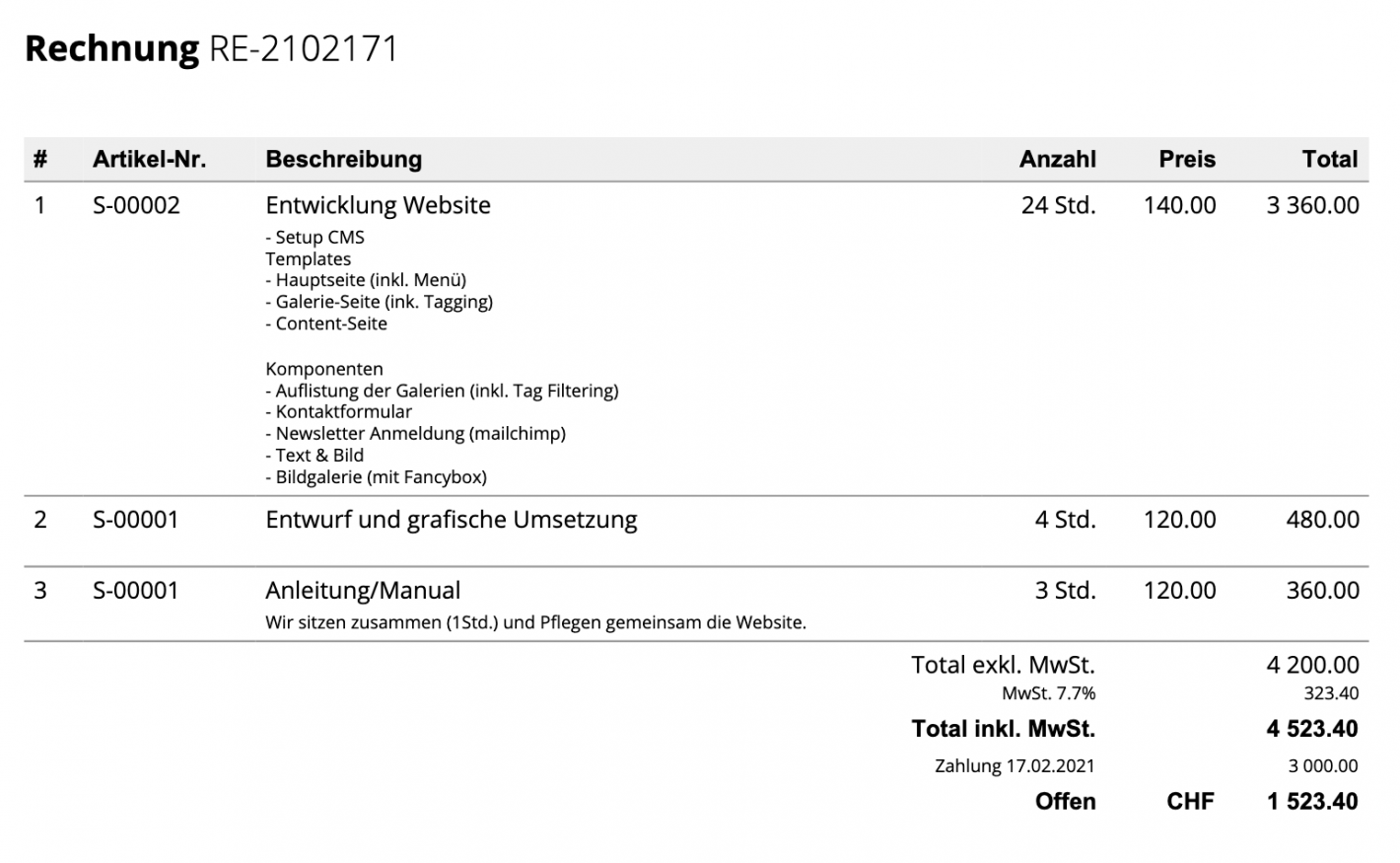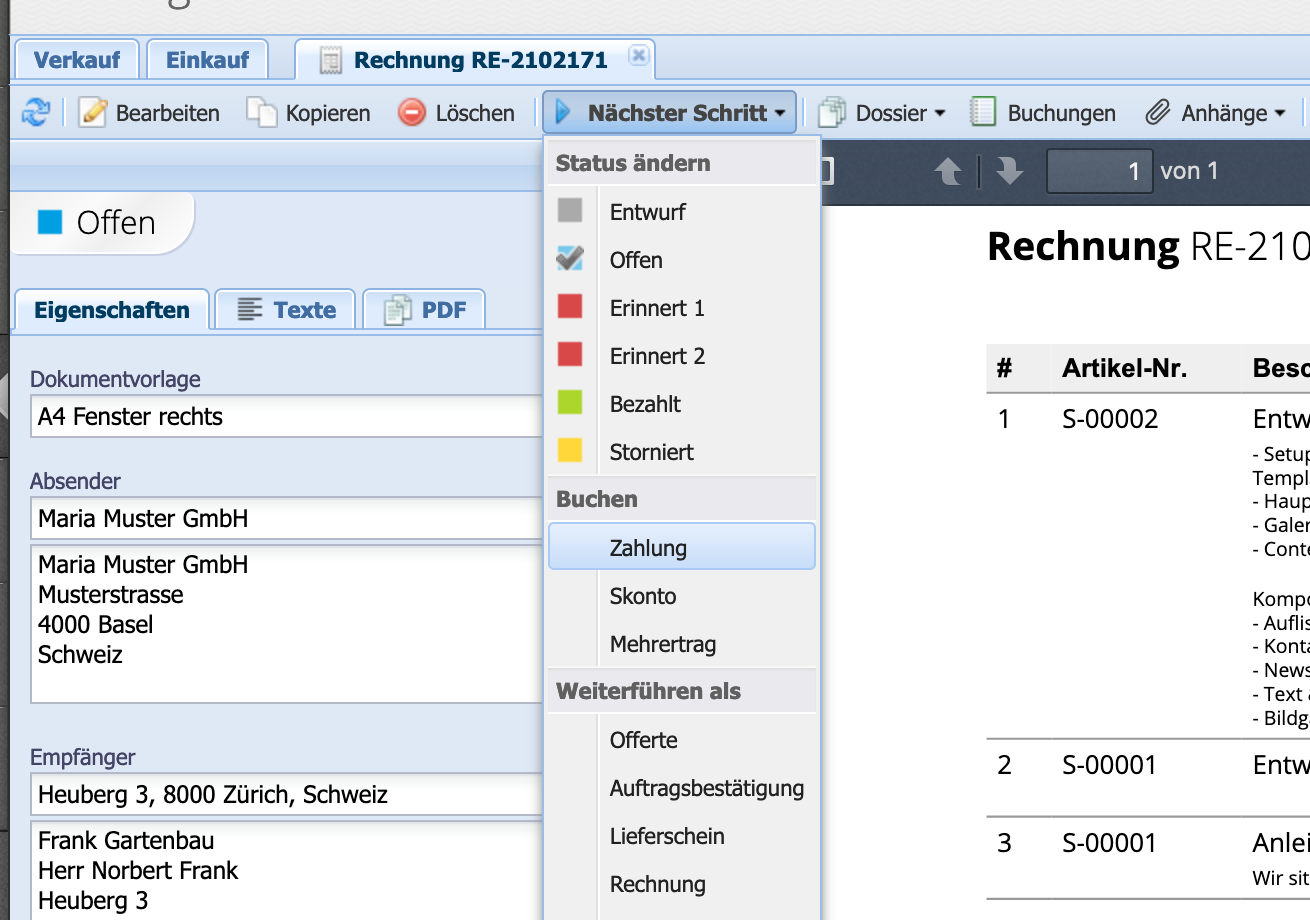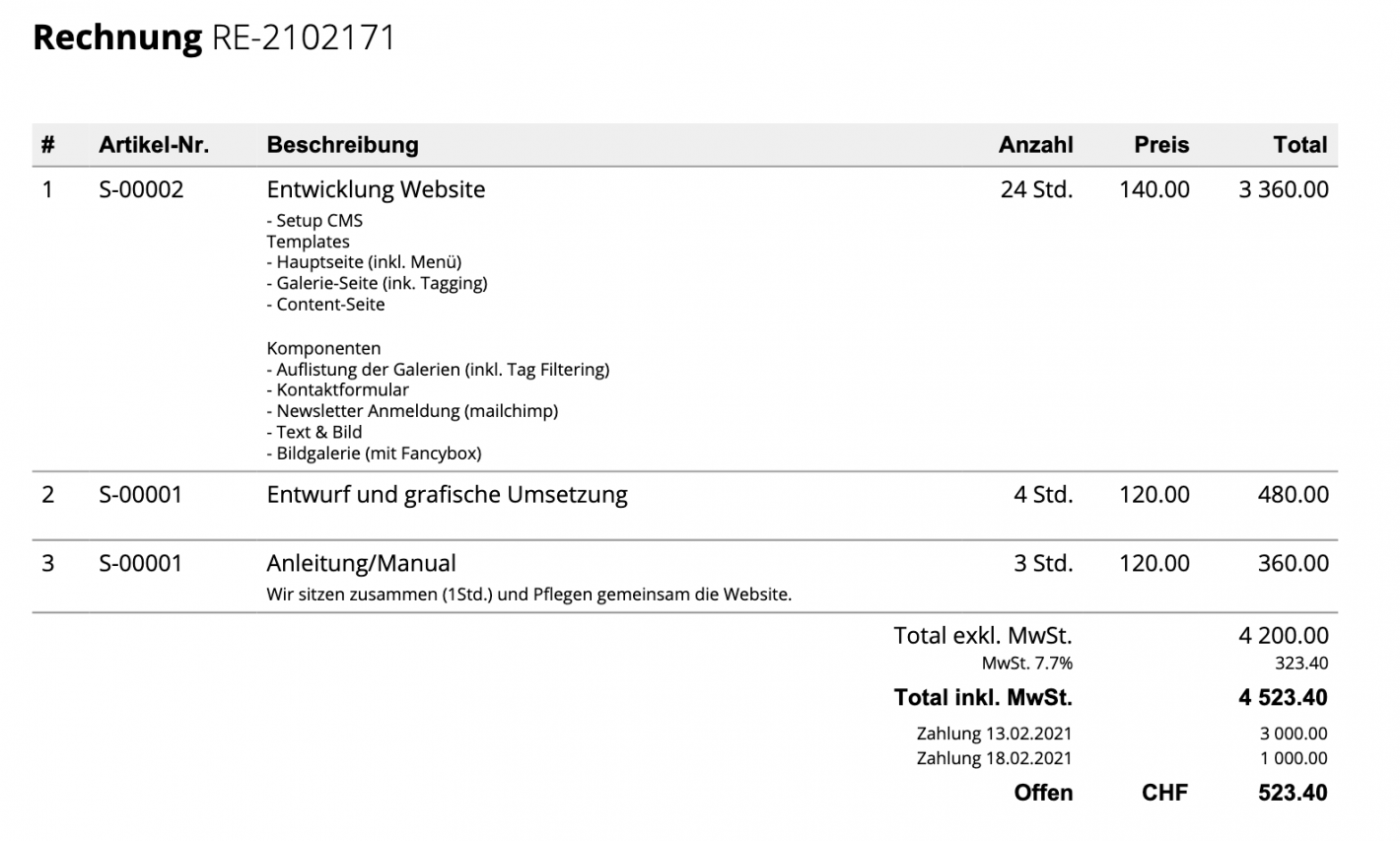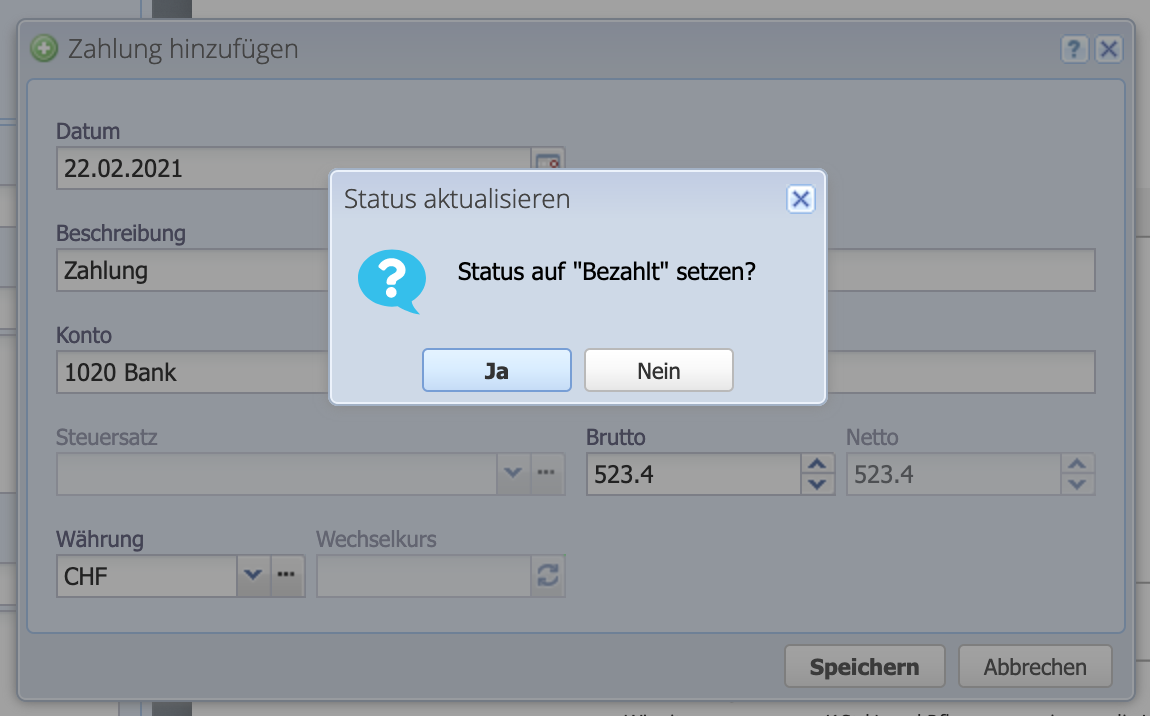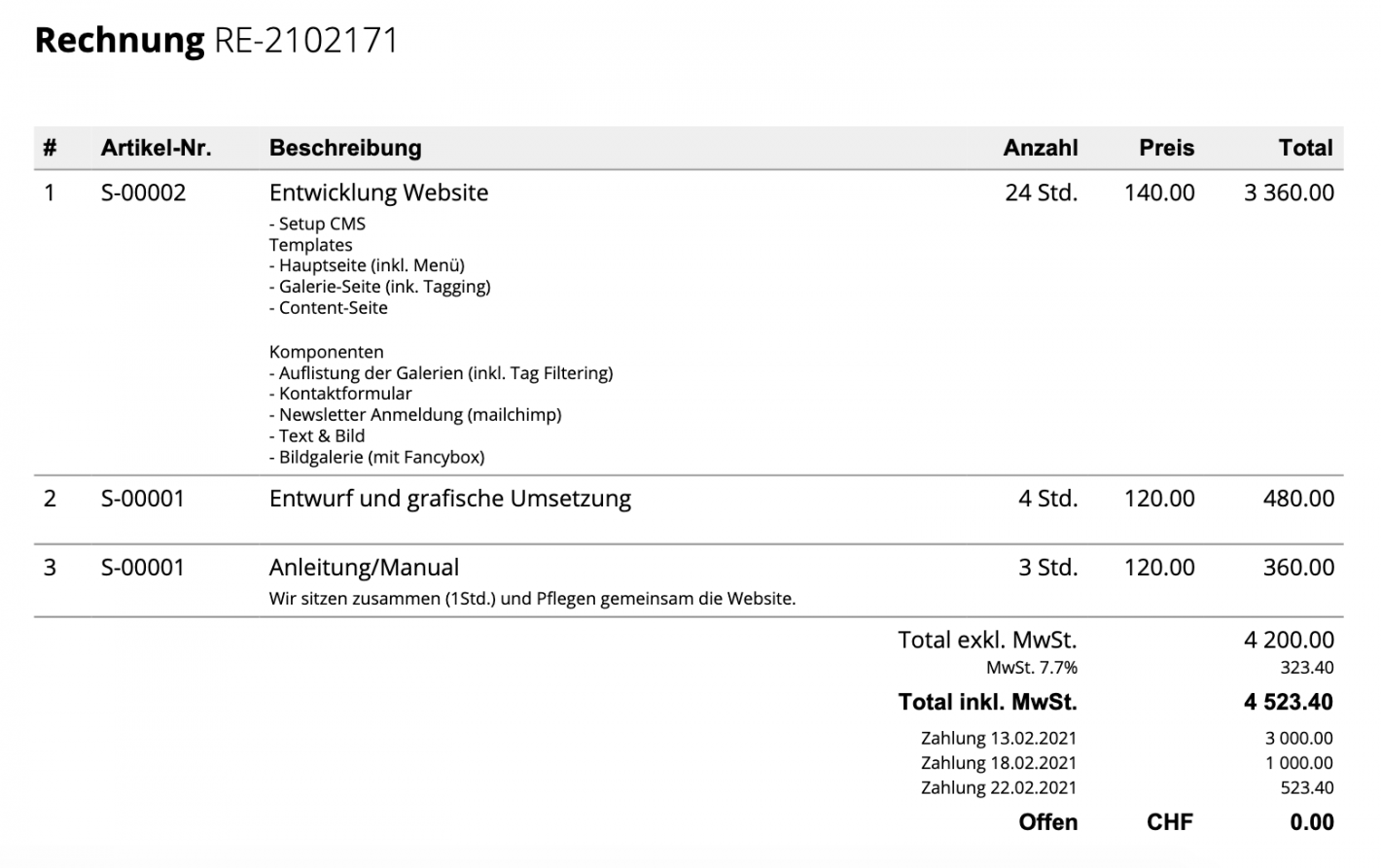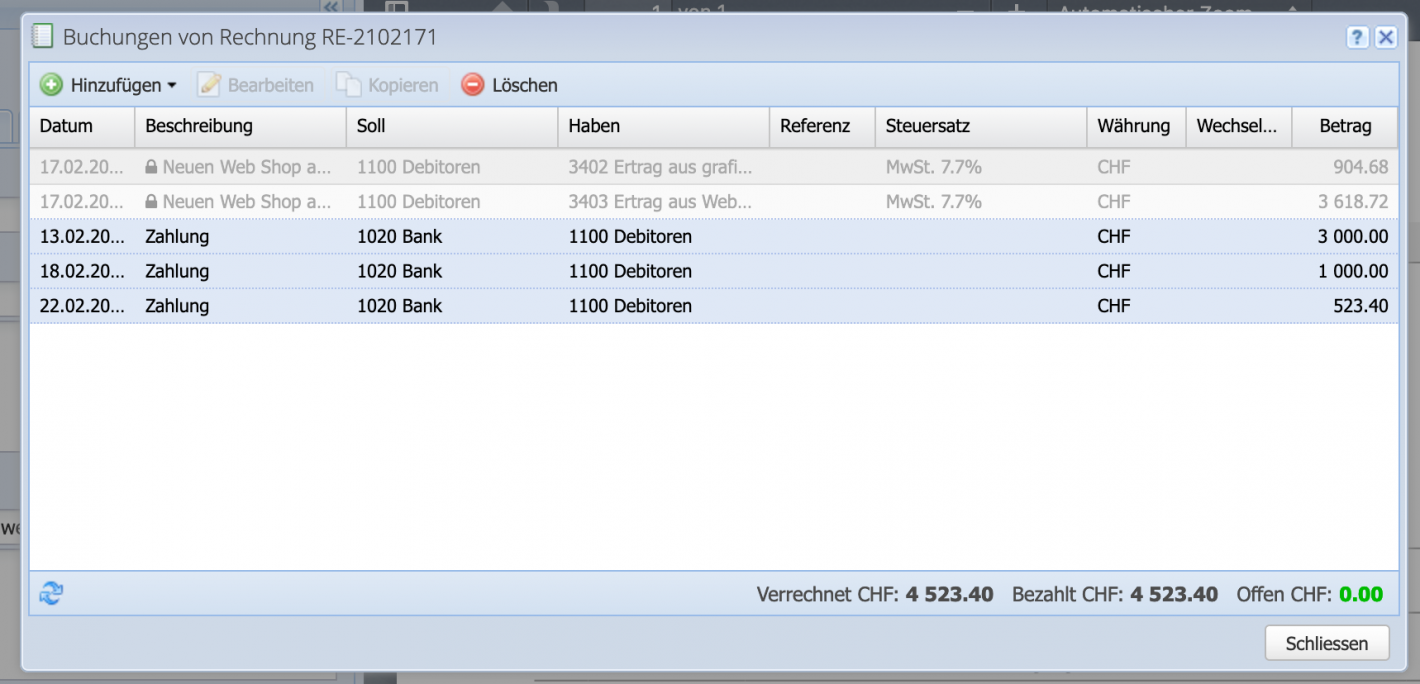1.The first partial payment has been received
The invoice has been sent to a customer and the first partial payment has been transferred. For explanation, the payment is booked manually here. This can also be done automatically. With the import function for bank transactions (camt053, camt054 files) an open invoice is automatically recognized and the payment is booked.