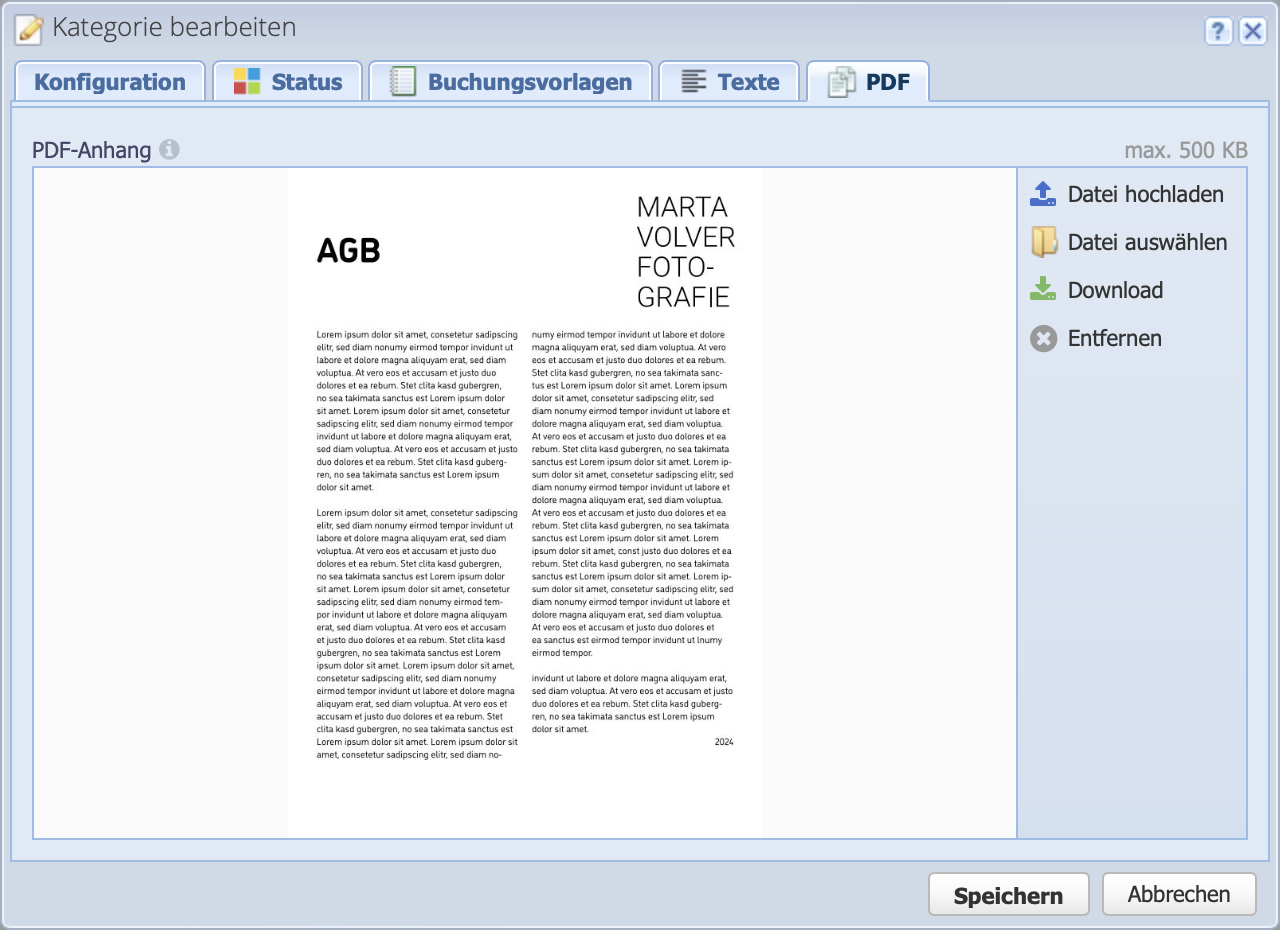The possible configurations are shown using the example of Sales. The same options are available in the Purchase tab.
Please enter a search term.
Error ~ No results could be loaded.
Order management can be fully customised to suit your own workflow. The preconfigured categories can be customised as required and you can also add your own order categories.
Content
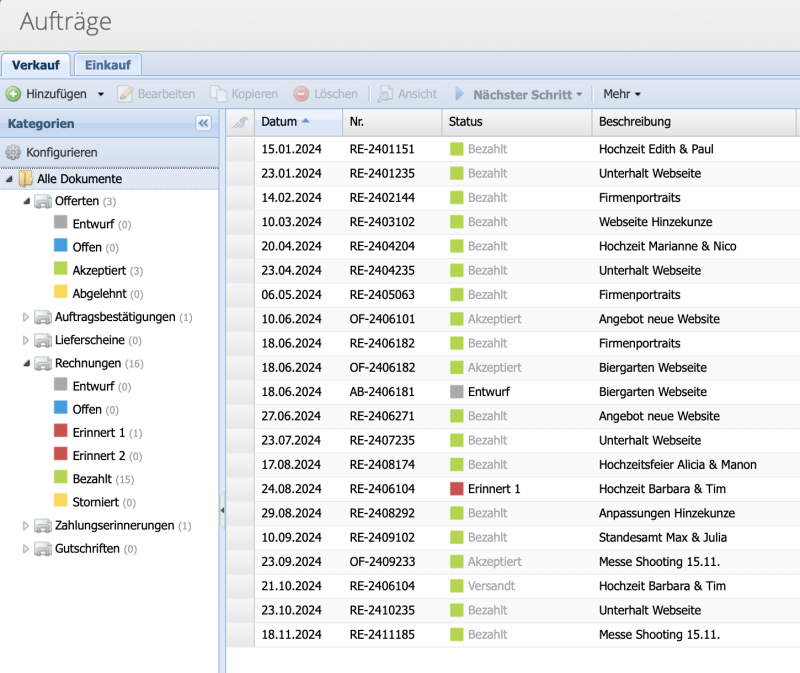
The possible configurations are shown using the example of Sales. The same options are available in the Purchase tab.
The settings dialogue is opened via Settings Order configuration. This shows an overview of the existing order categories, the order of which is adjusted using drag & drop.
A new order category is added via Add. Alternatively, duplicate an existing category via Copy and configure it subsequently.
Unneeded categories are set to inactive in the next step 2 so that they are hidden in the orders overview. Alternatively, they can be deleted directly.
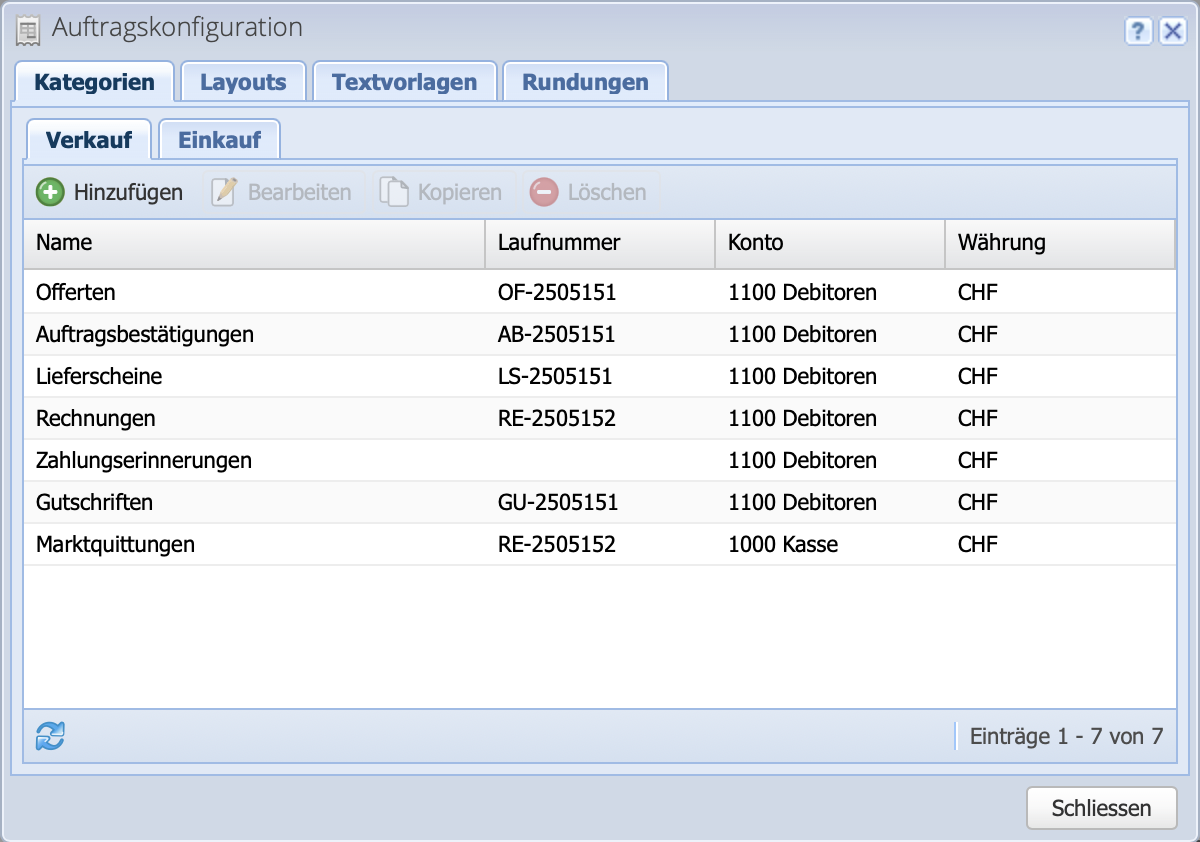
Select the desired category and click Edit to open the configuration.
Here is where you can adjust the name, debtor account and other parameters:
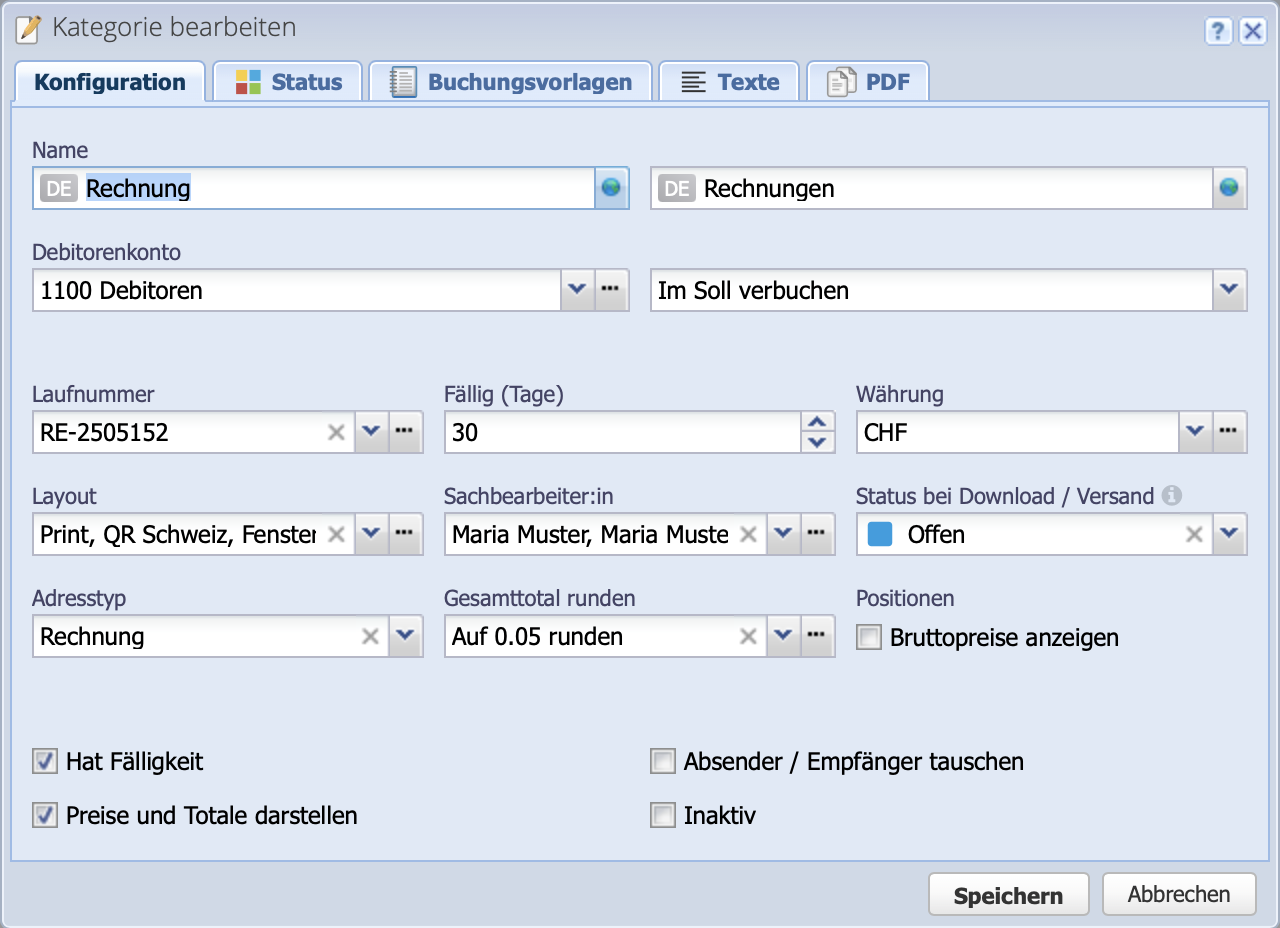
The statuses are arranged, edited and deleted in the Status tab. The name and colour of the status are set in the Edit dialogue. Furthermore, an action can be defined which is triggered as soon as this status is selected. For example, an order confirmation can be generated from an accepted offer.
The checkboxes can be used to select
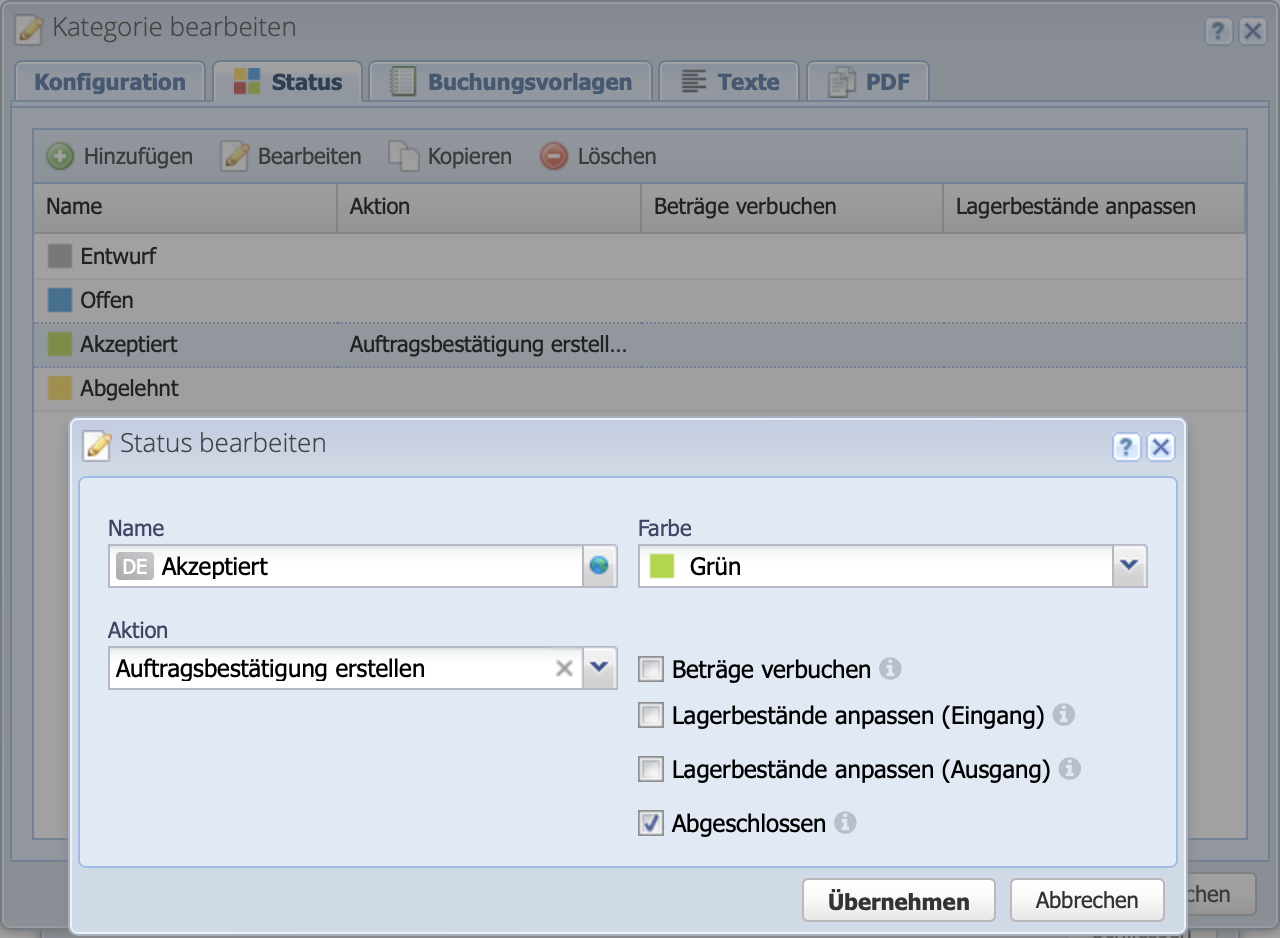
Booking templates are useful for order categories that trigger book entries. In the standard configuration, these are invoices and credit notes.
Templates are added, copied, edited or deleted in this tab. For example, the default account can be changed for the Payment booking template. In the screenshot, a booking template for debtor losses is created.
Important for companies subject to VAT: the checkbox for Allow tax rate must be ticked for the booking templates for e.g. cash discount, additional revenue or debtor losses. But never for payment bookings!
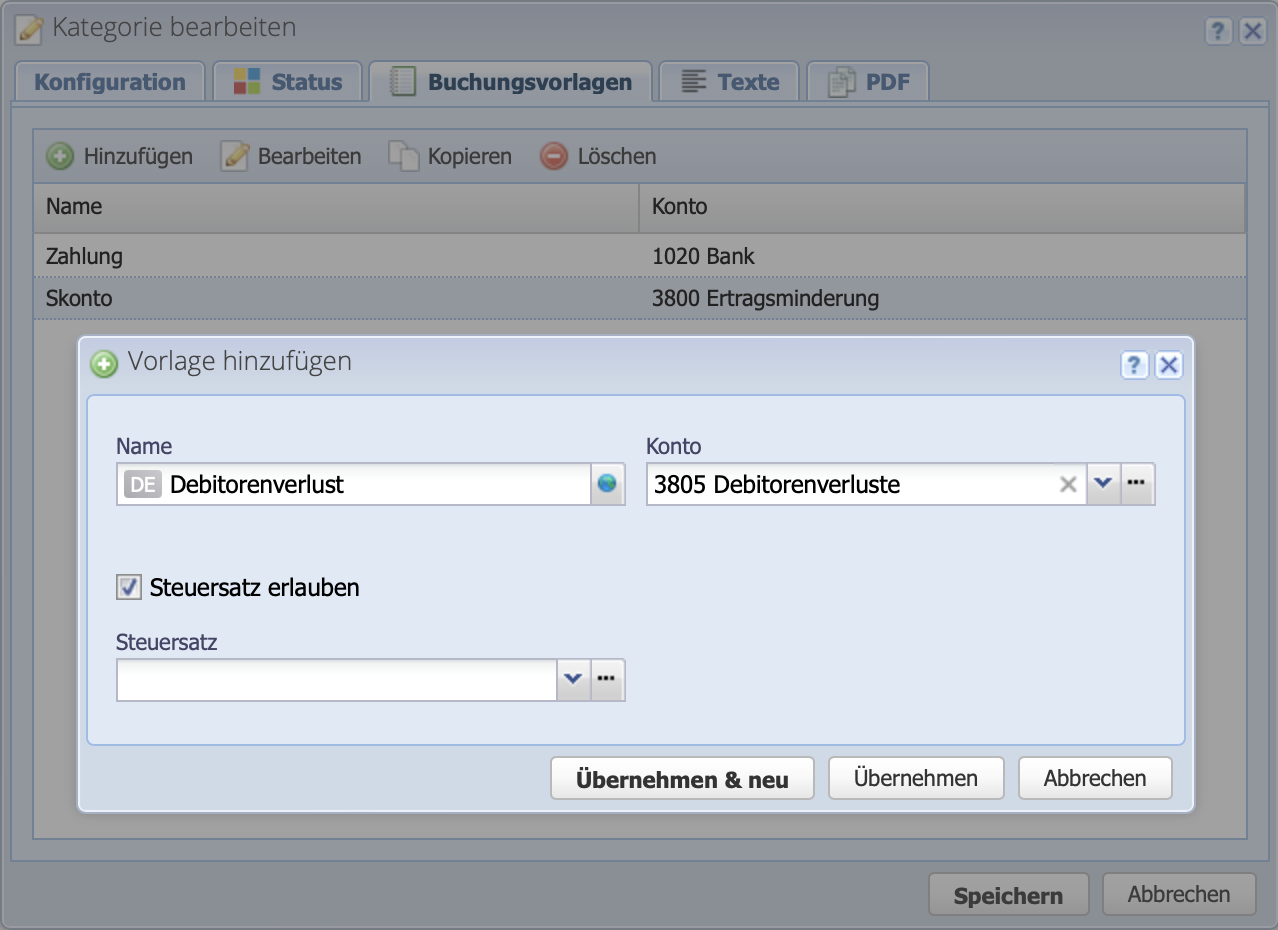
Standard texts that are used for every new order can be stored in the Texts tab. The following texts can be stored:
More about text templates in the text template tutorial
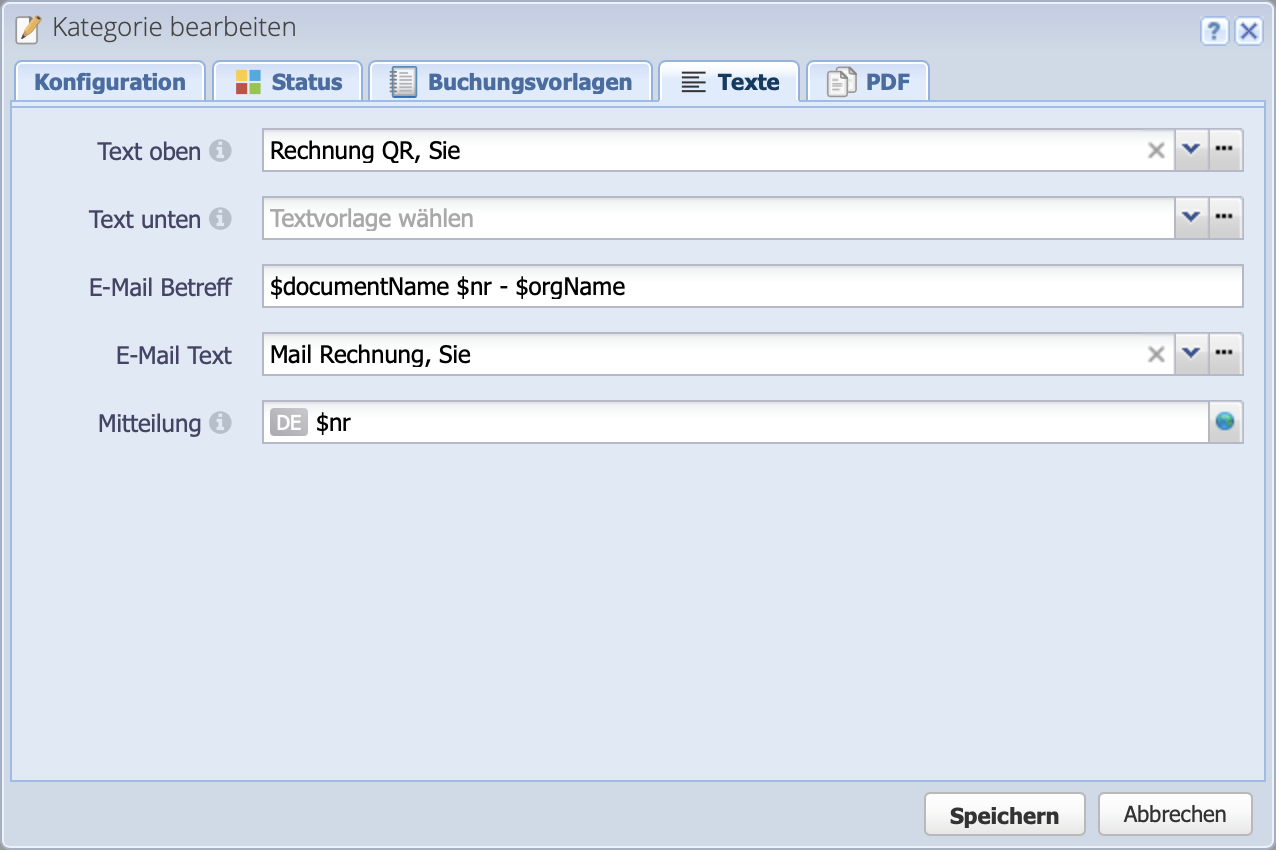
A PDF file can be stored in the PDF tab, which is attached to every order in this order category by default. For example, terms of service or contract conditions can be attached here. The PDF attachment is merged with the order to one PDF.