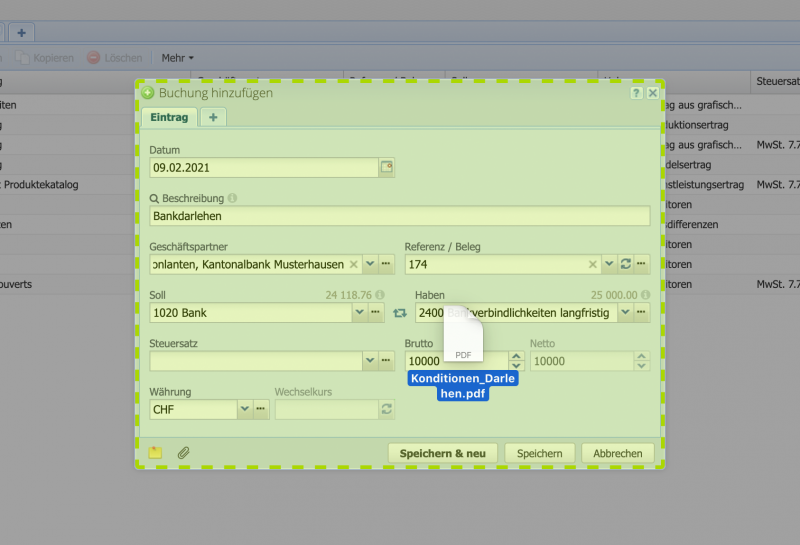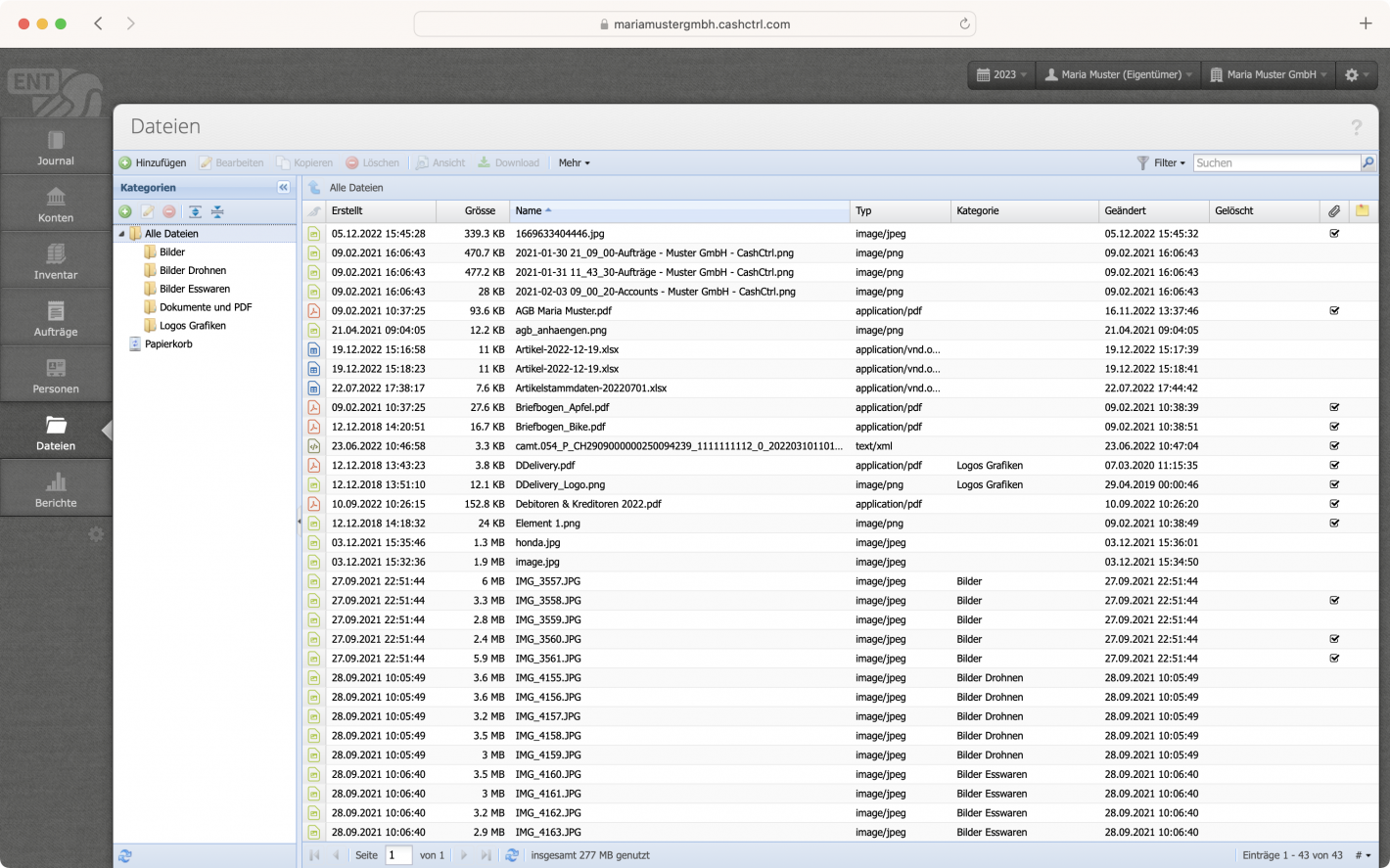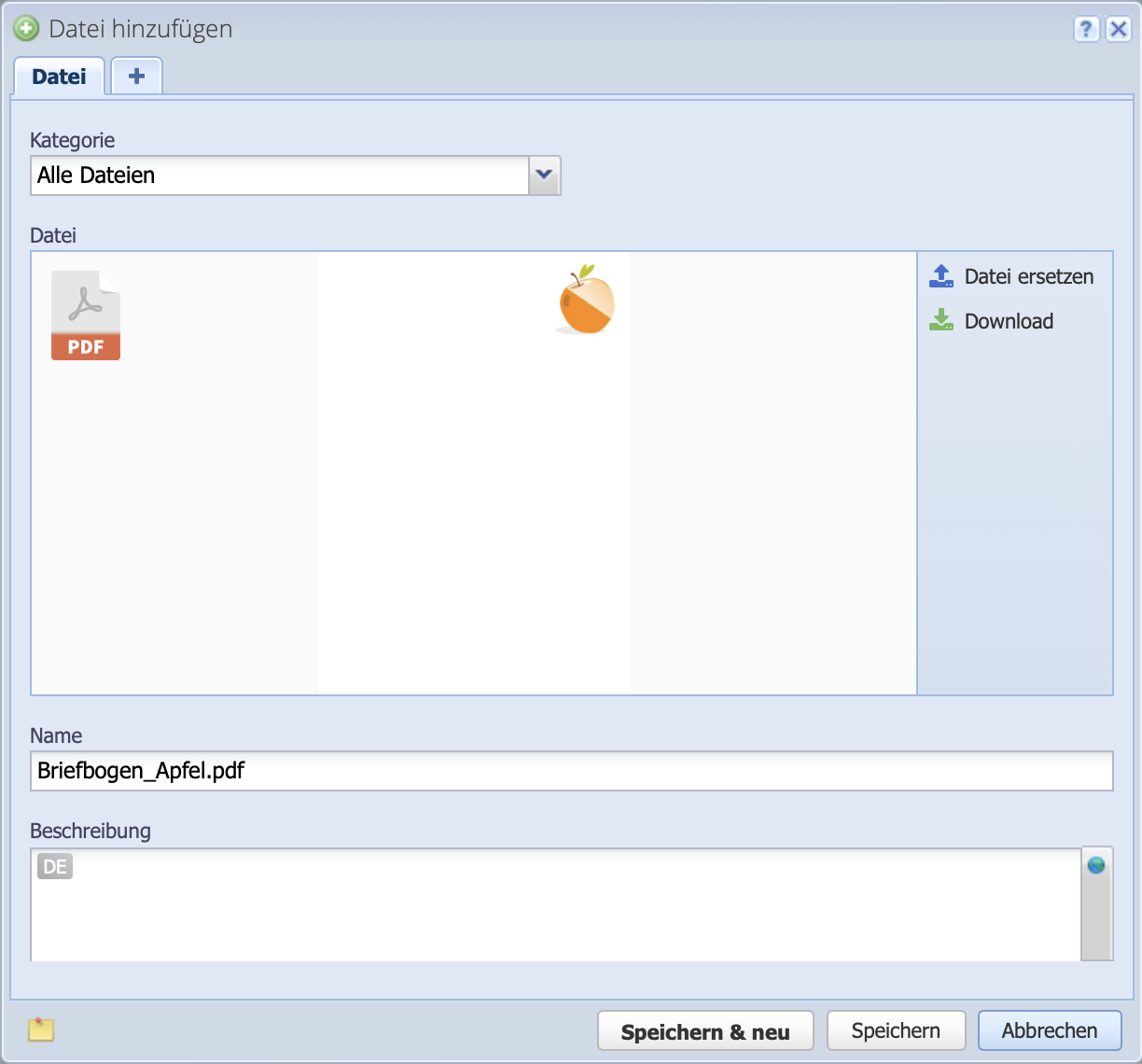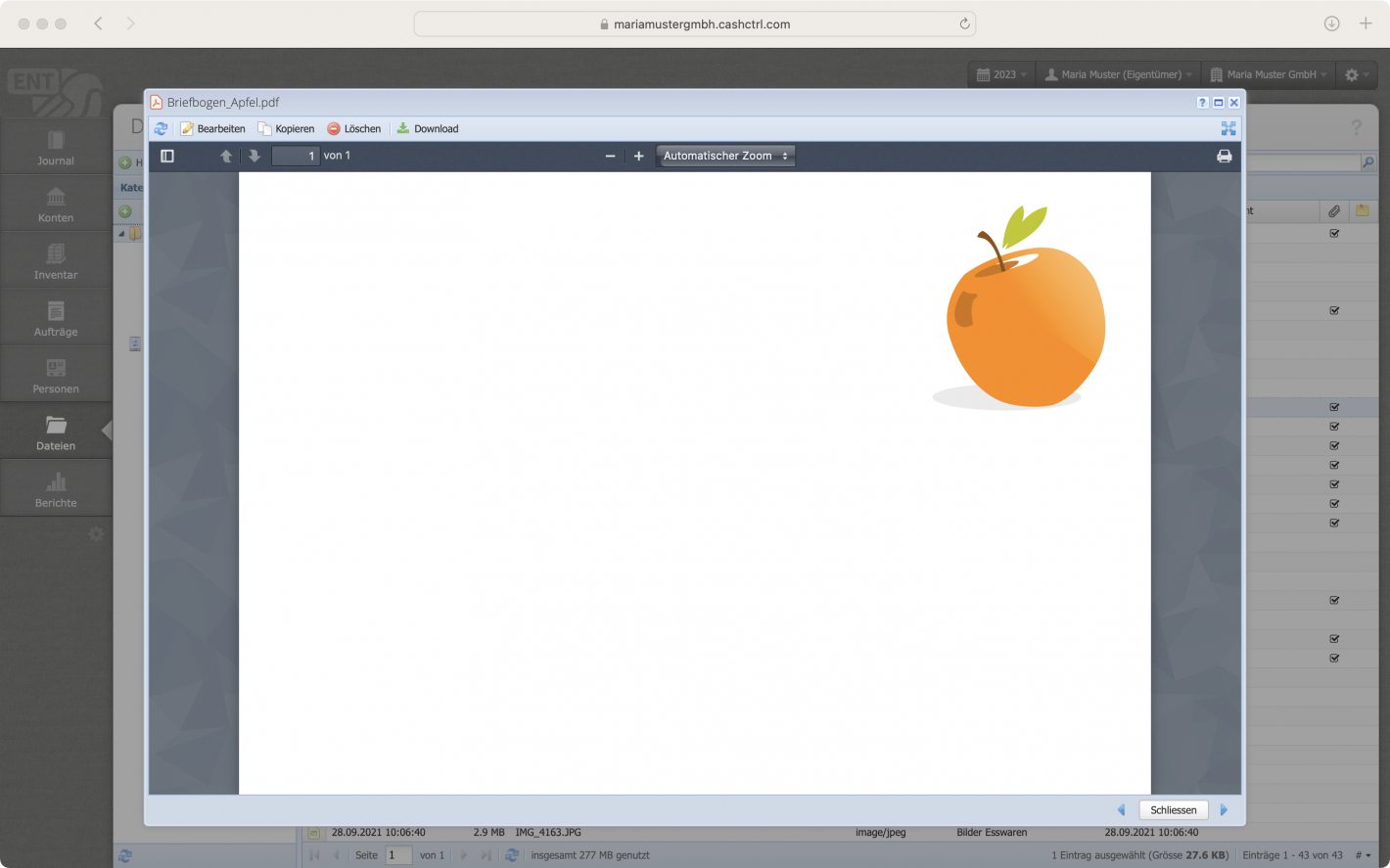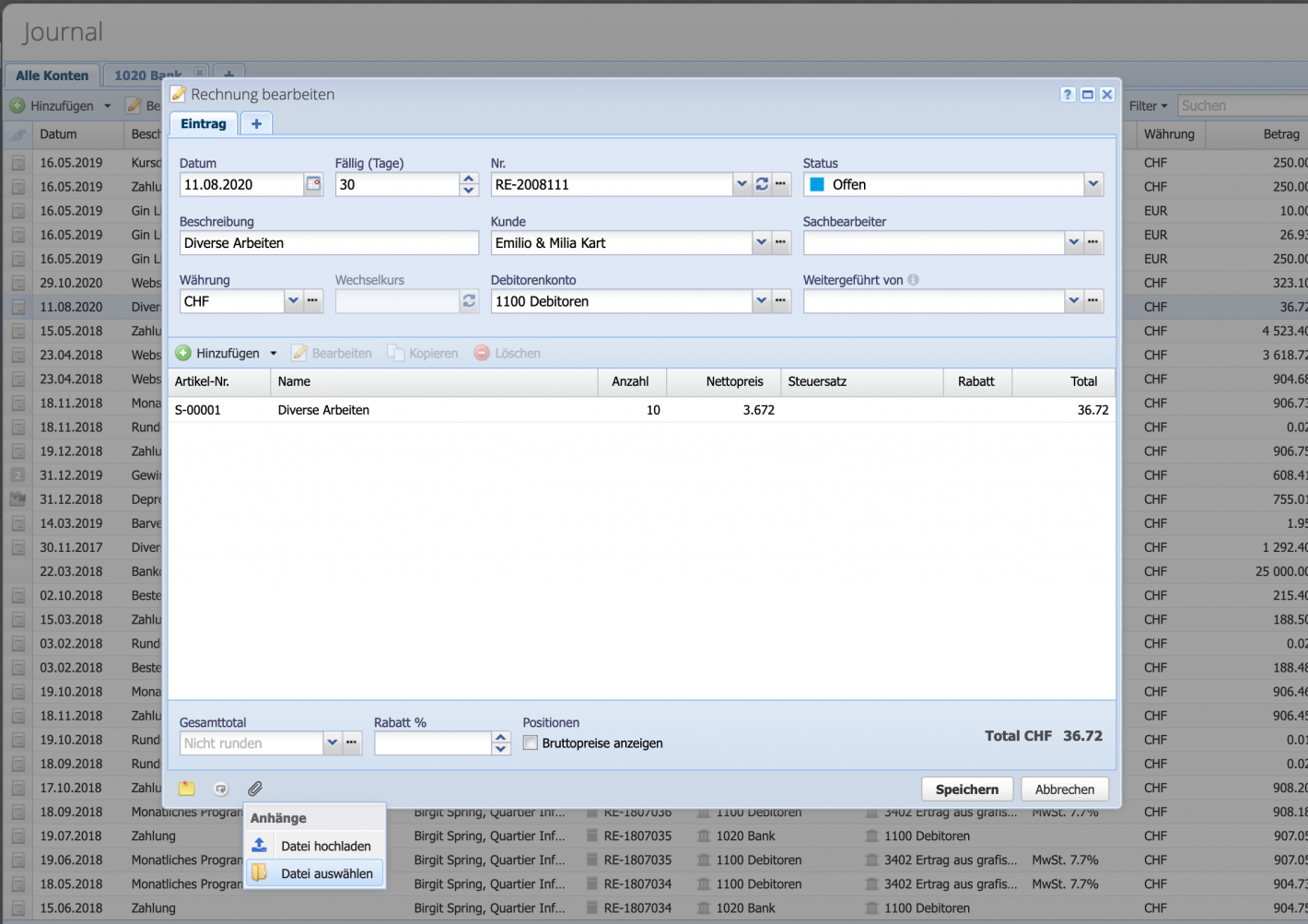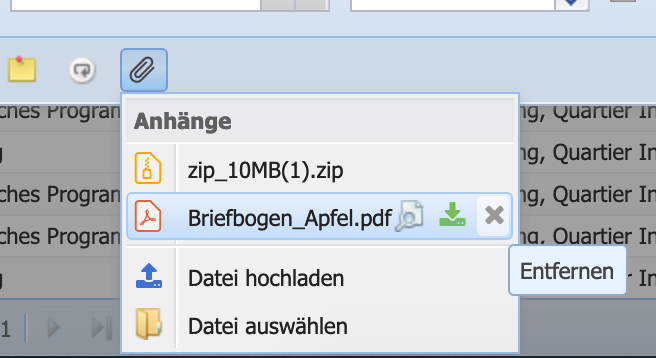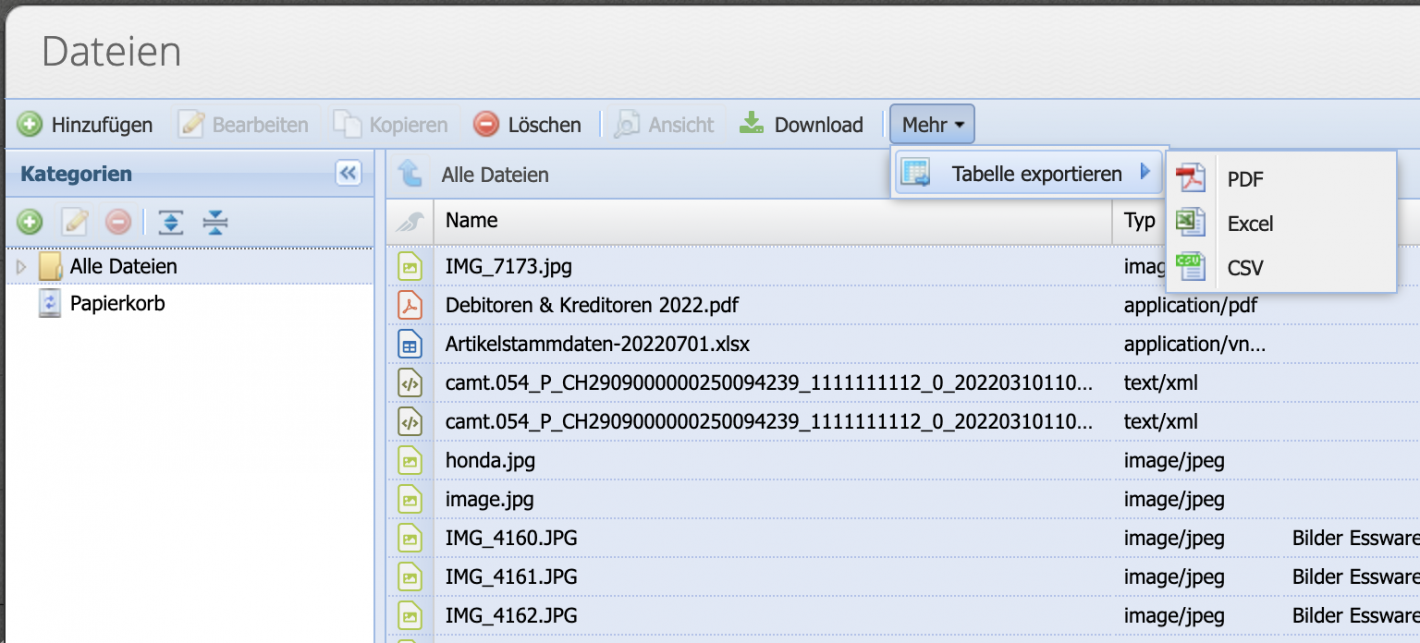1. File Manager
The File Manager is the main area for files. The manager shows an overview of all files available in CashCtrl. Imported vCard and camt files are also stored here. Files can be sorted, modified, deleted and assigned to new categories.
The column with the paperclip symbol indicates if a file is used somewhere. If a file is deleted, it is first in the recycle bin and can be definitely deleted with Empty recycle bin.