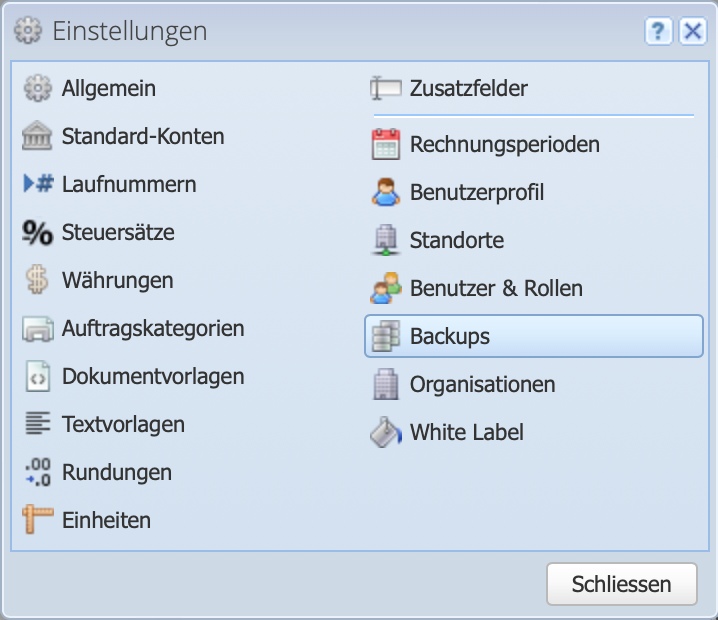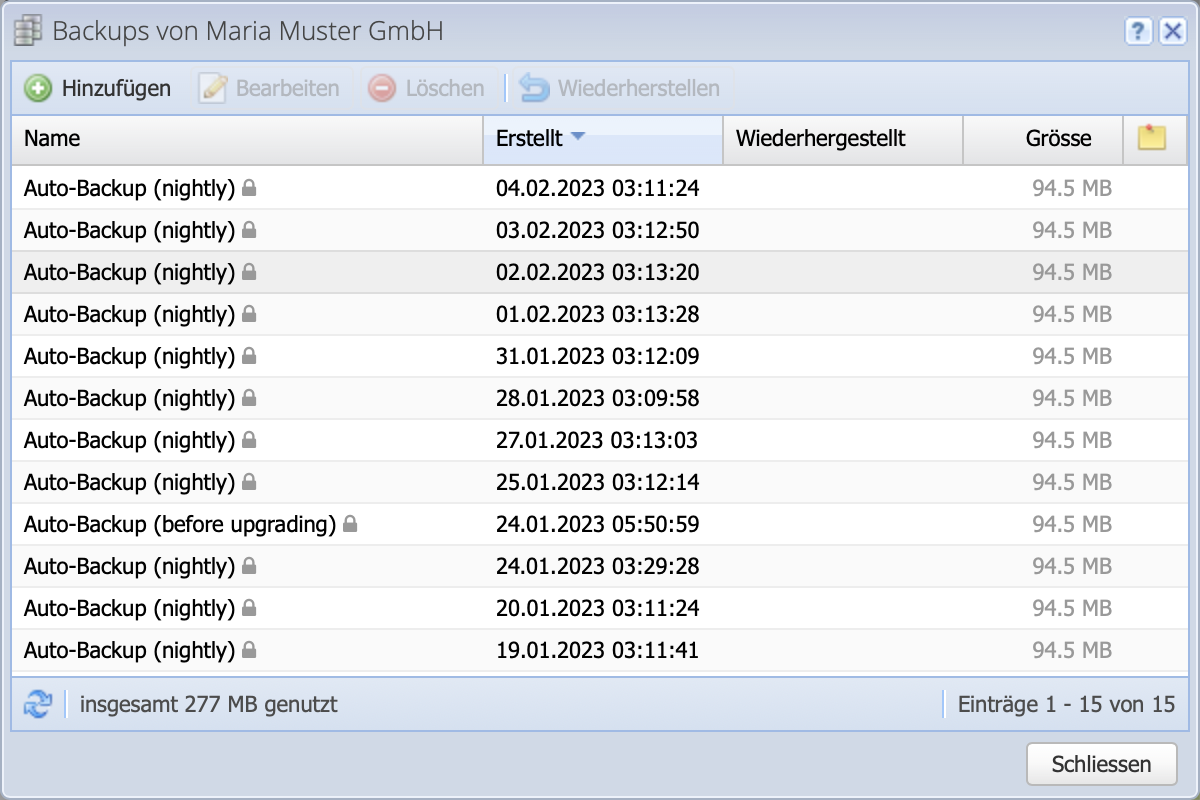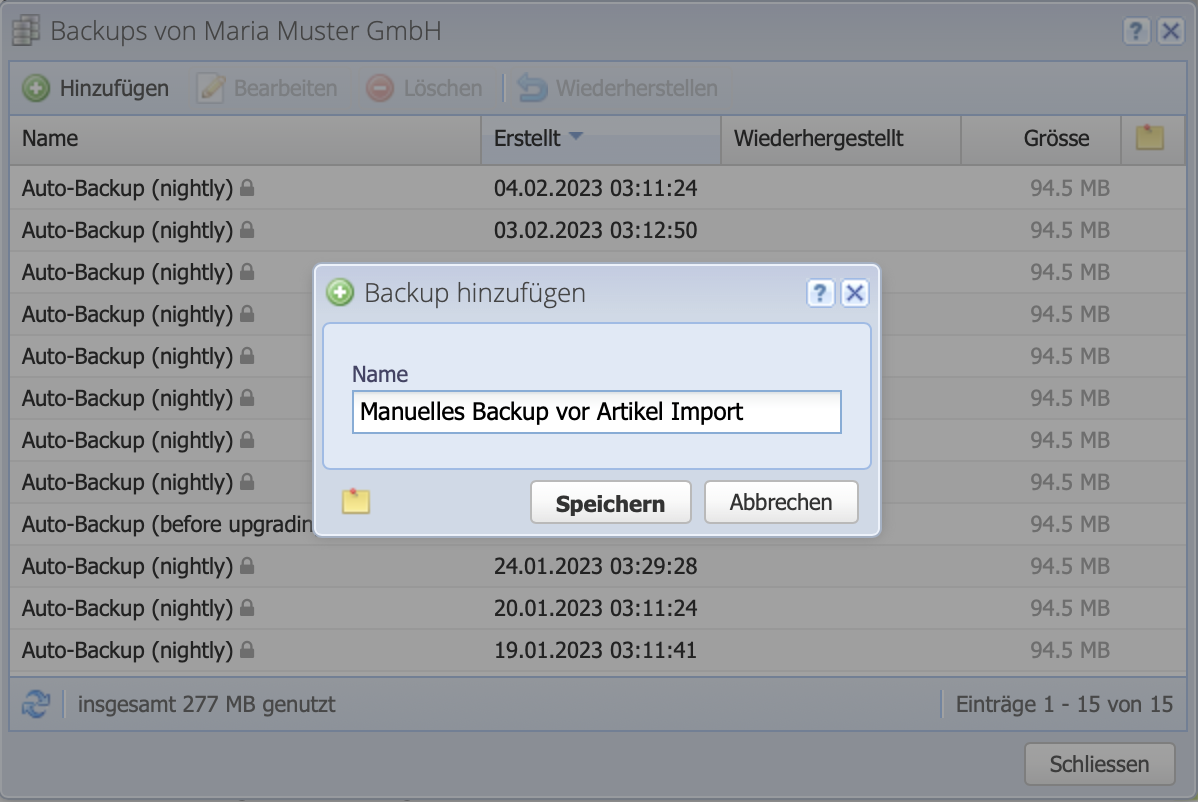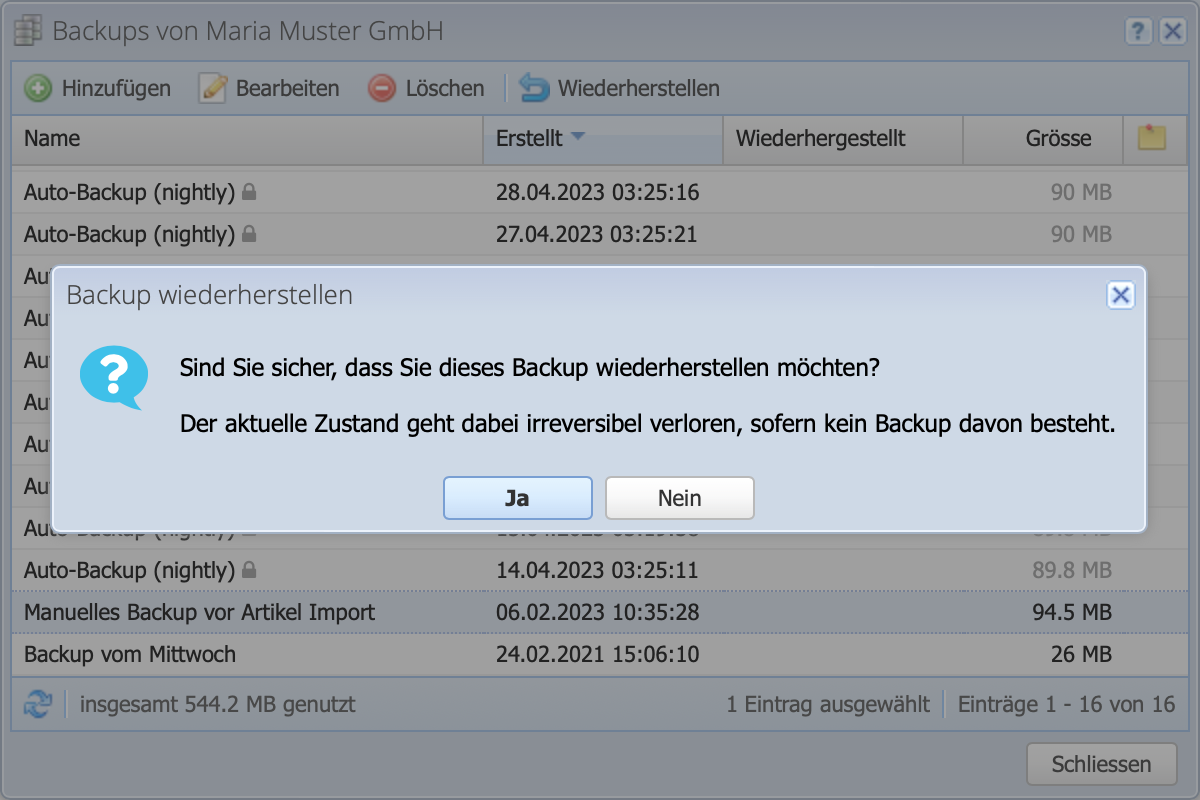1. How it works / automatic backups
The backup dialog is opened via Settings Backups. It shows all existing backups. Three automatically created backups can be restored with CashCtrl FREE, 7 backups with CashCtrl PRO and 14 backups with FL4T.
Backups are created once a day if there has been work on the accounting.
CashCtrl PRO / FL4T customers can also create their own backups at any time. This offers more freedom to try out and secure work steps.