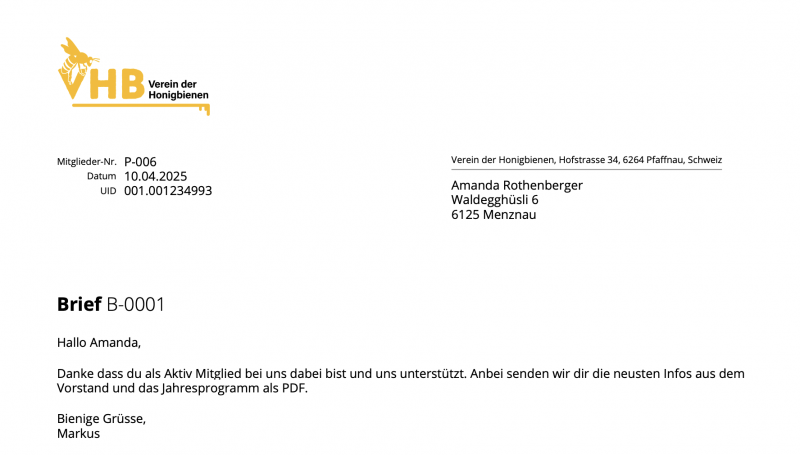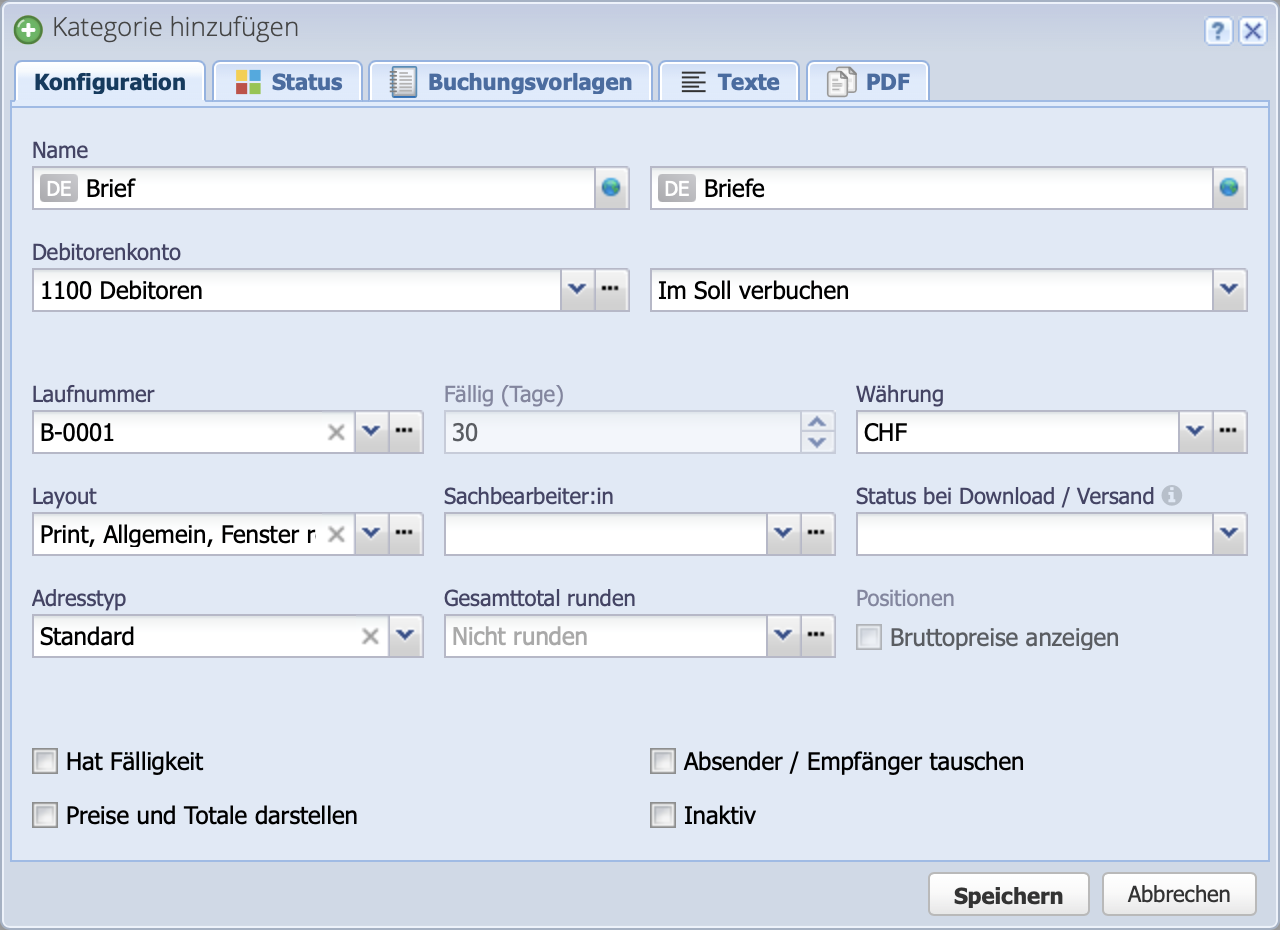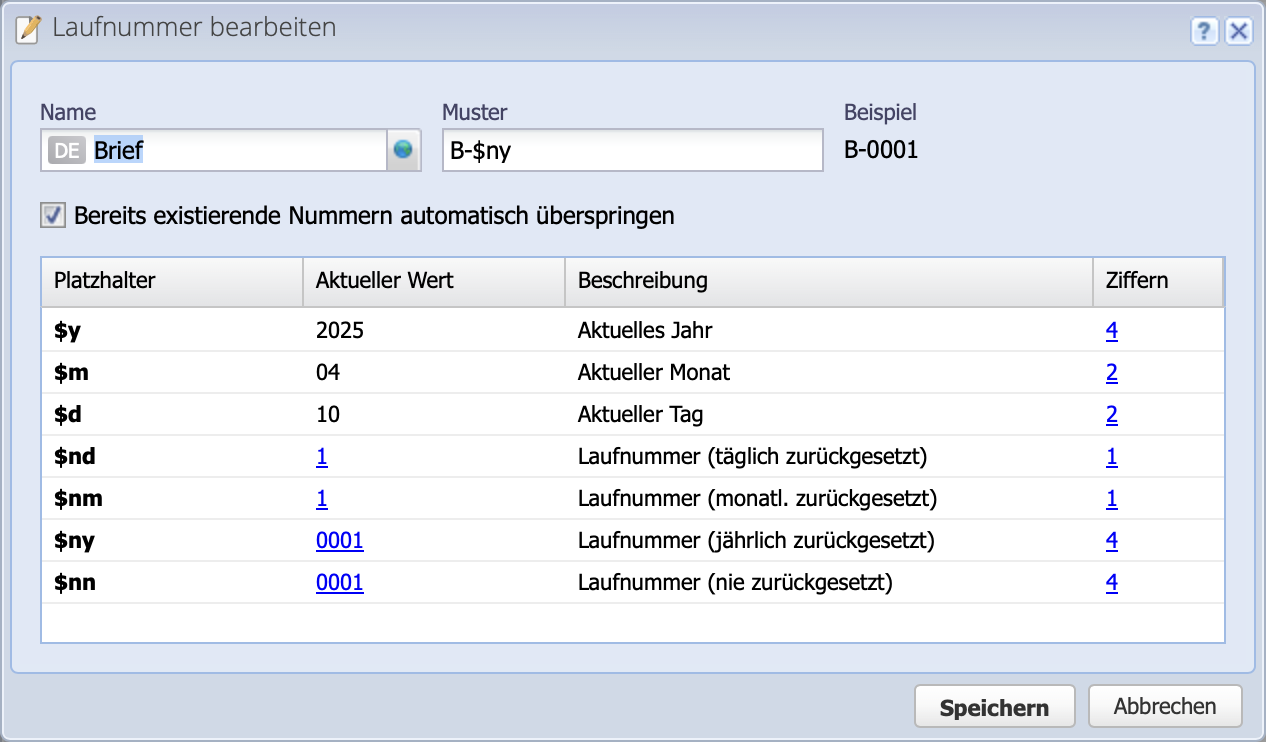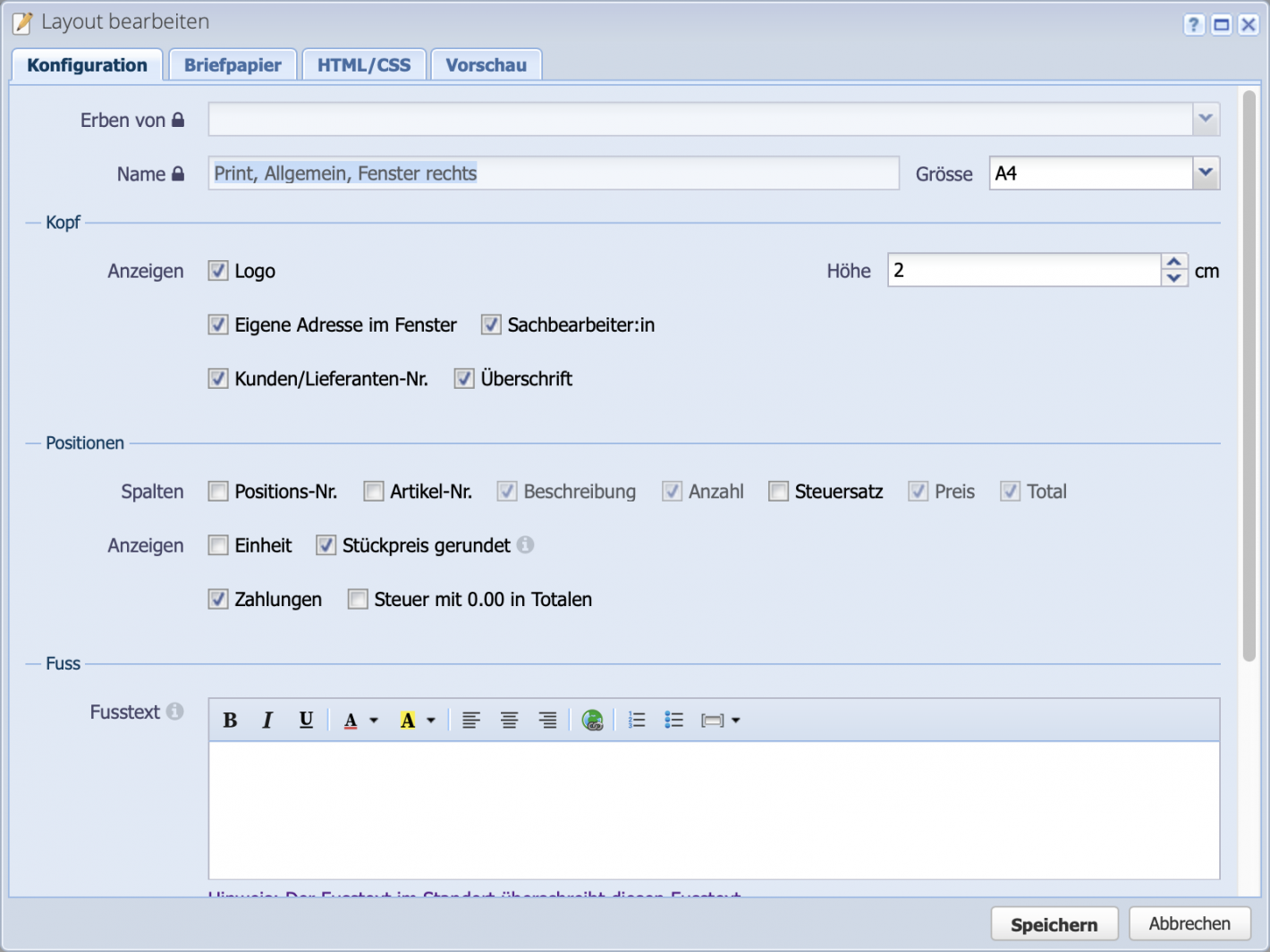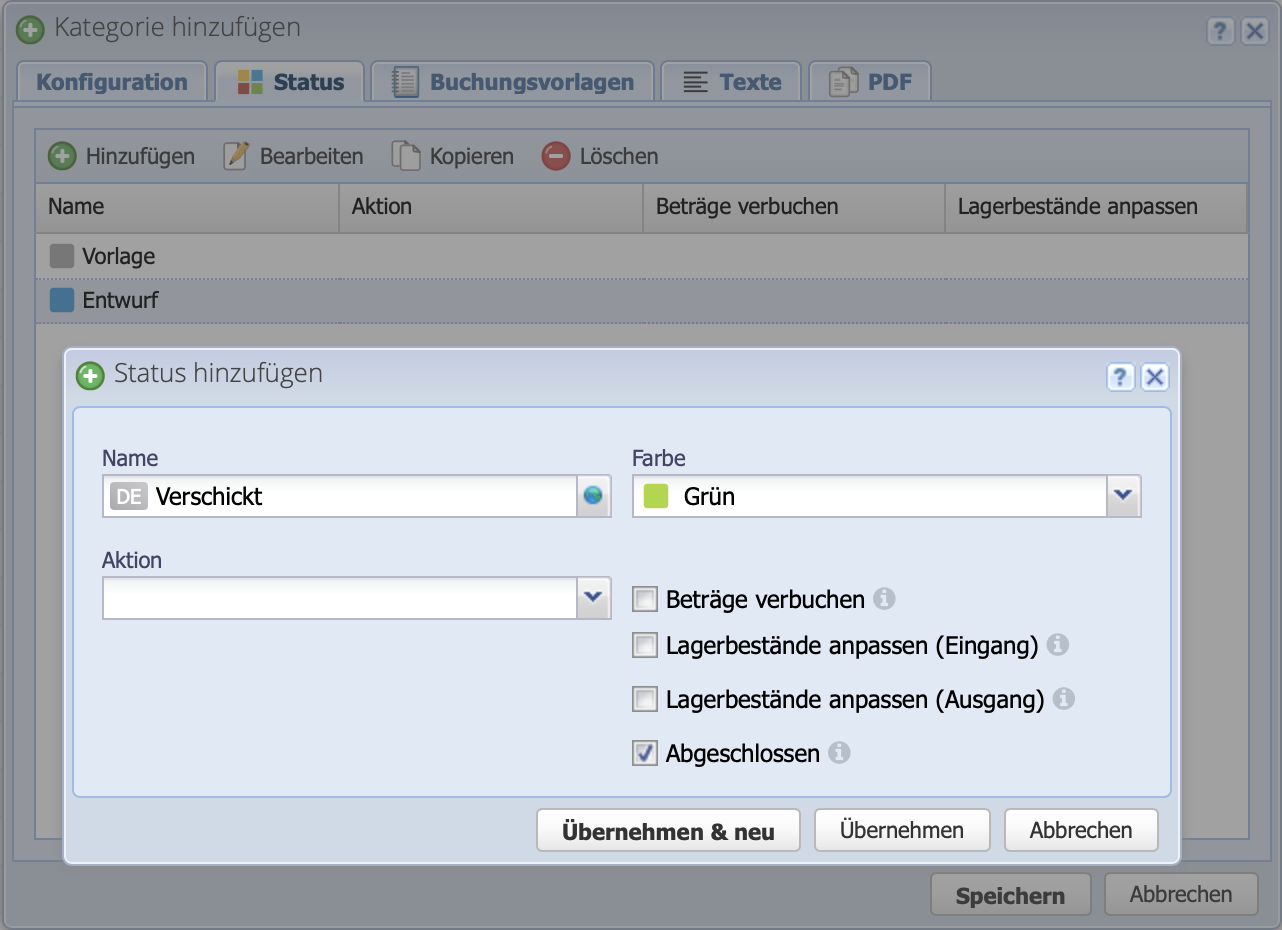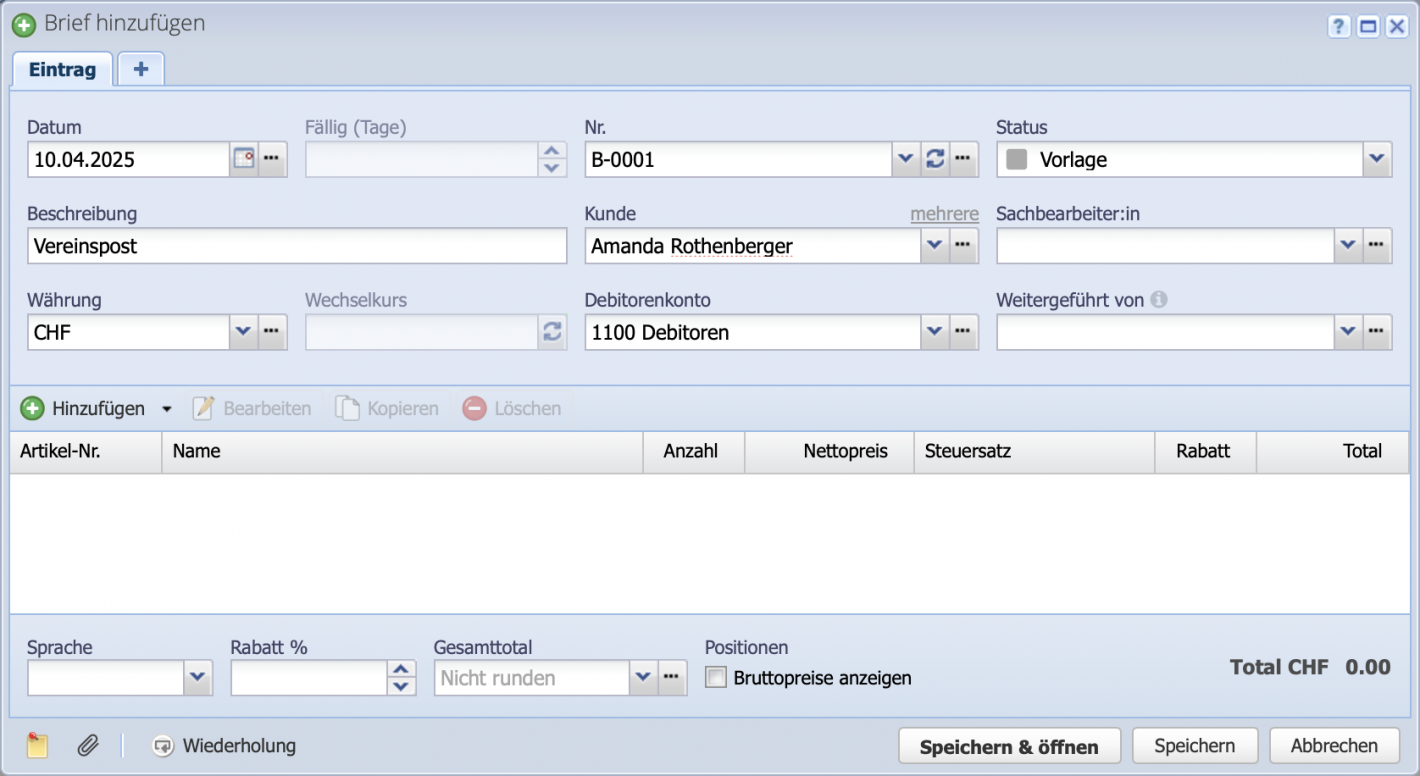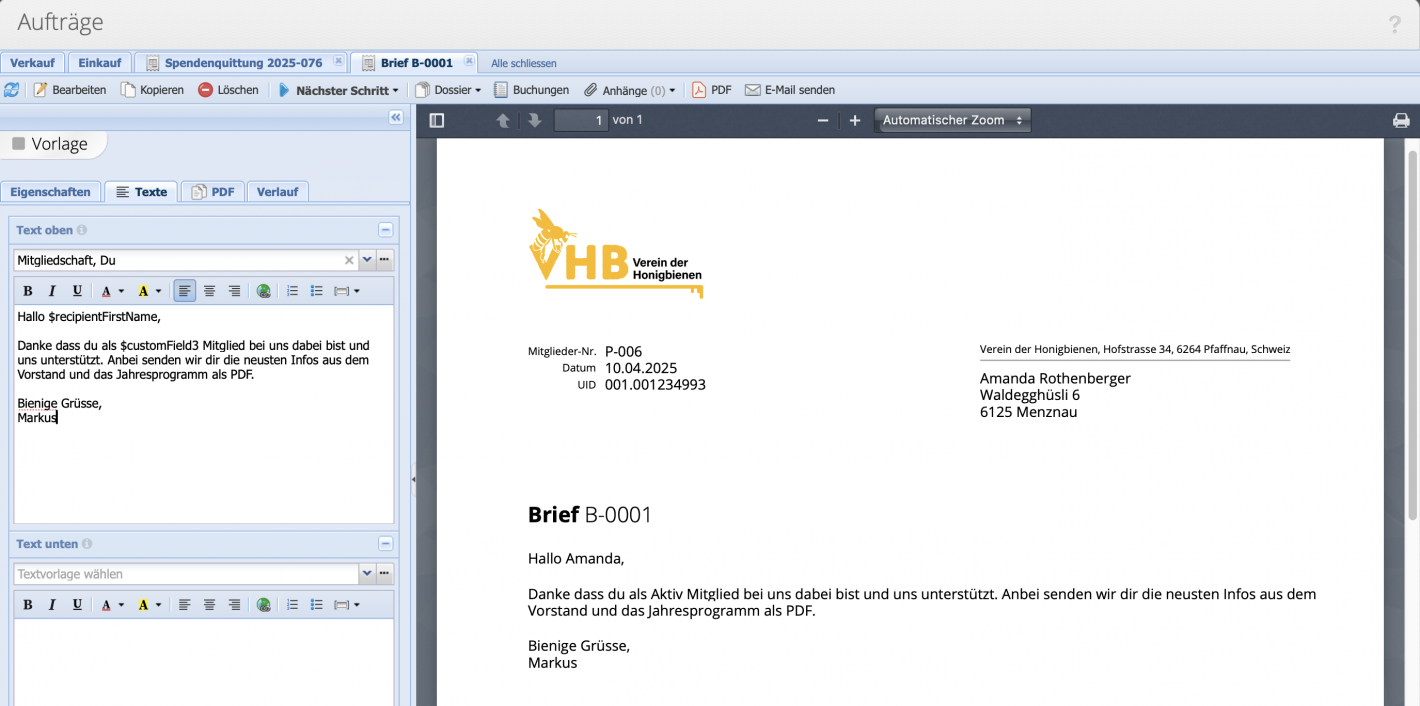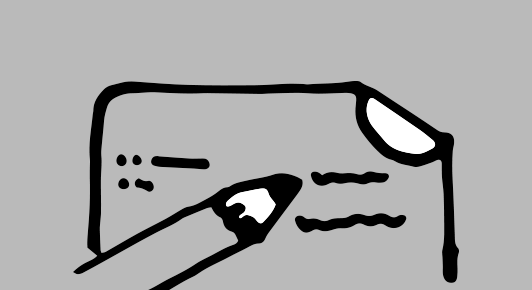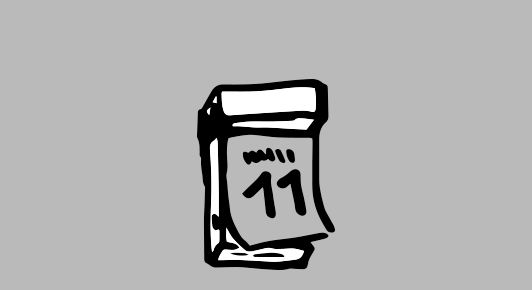1. Create new category for letters
Create a new category "Letters" via Settings Order categories and configure it based on the screenshot:
- Disable due date
- Select the layout to be used
- If you want to use the same layout as for invoices, it makes sense to copy it and name it "Letter template" or similar. Otherwise settings will interfere and the documents will not look as desired.