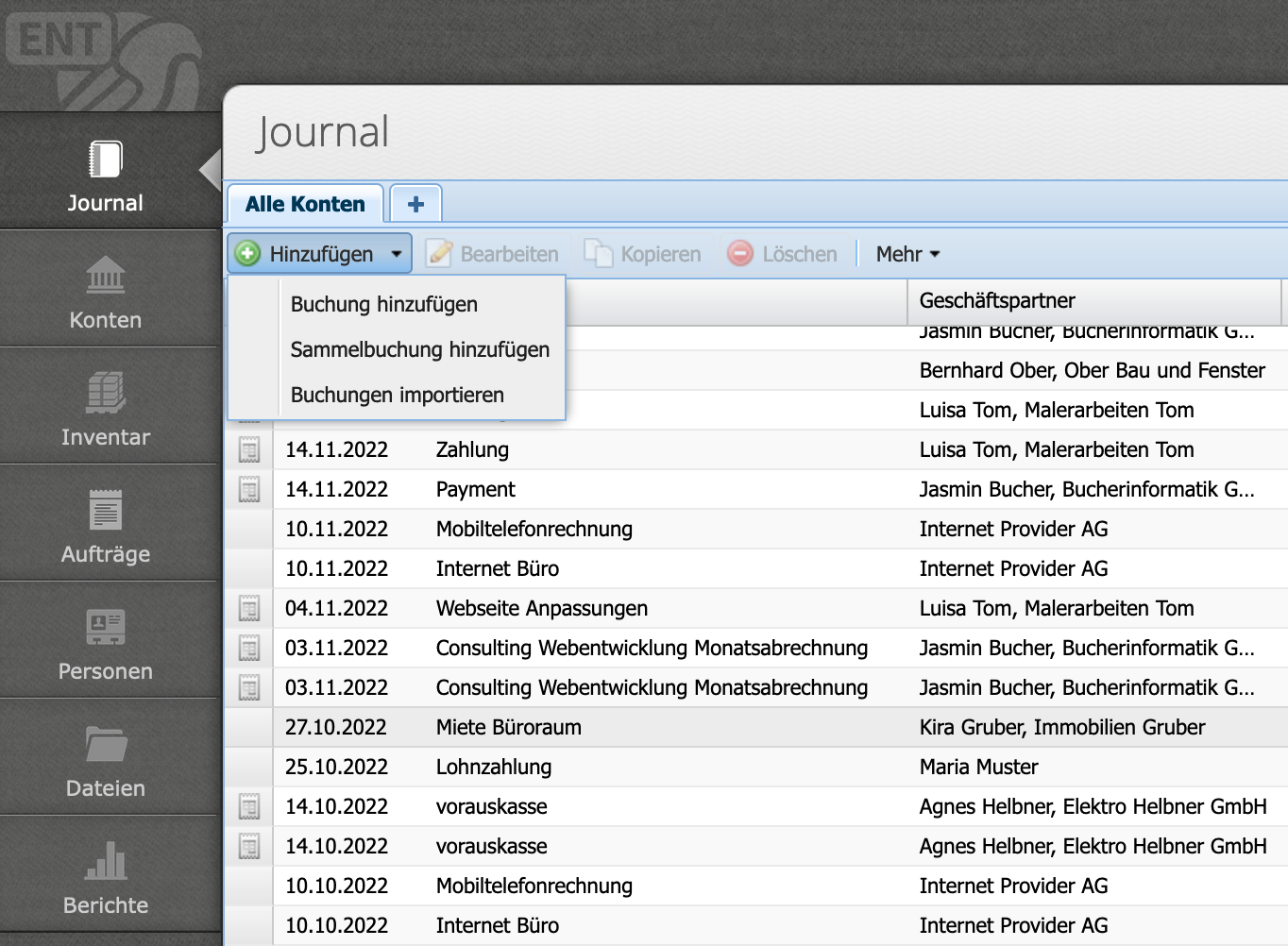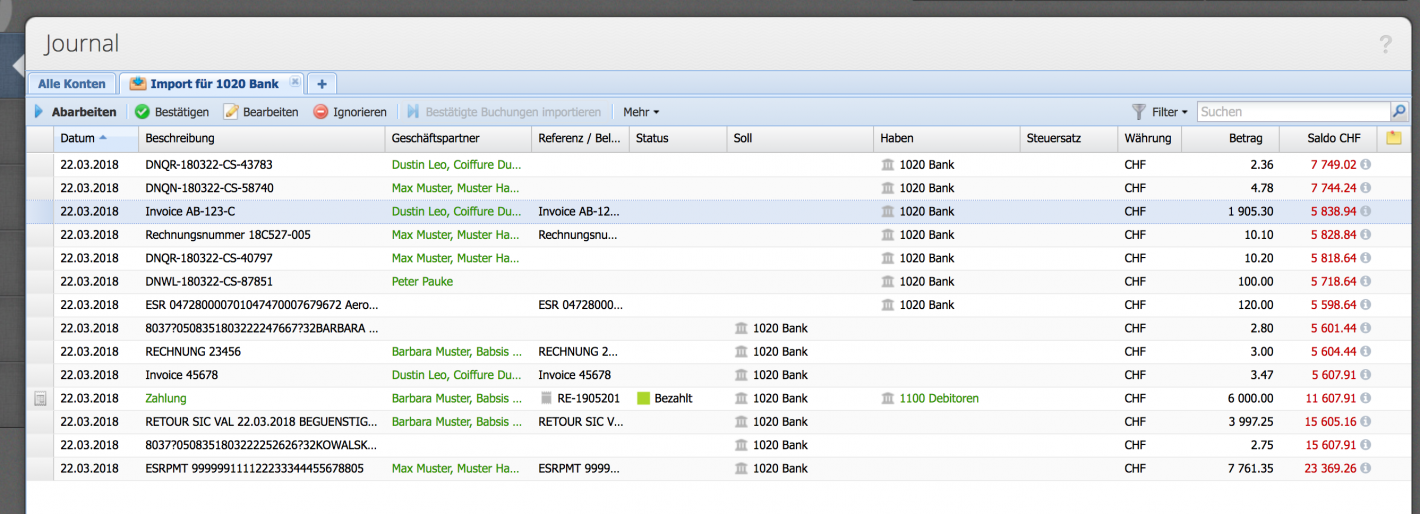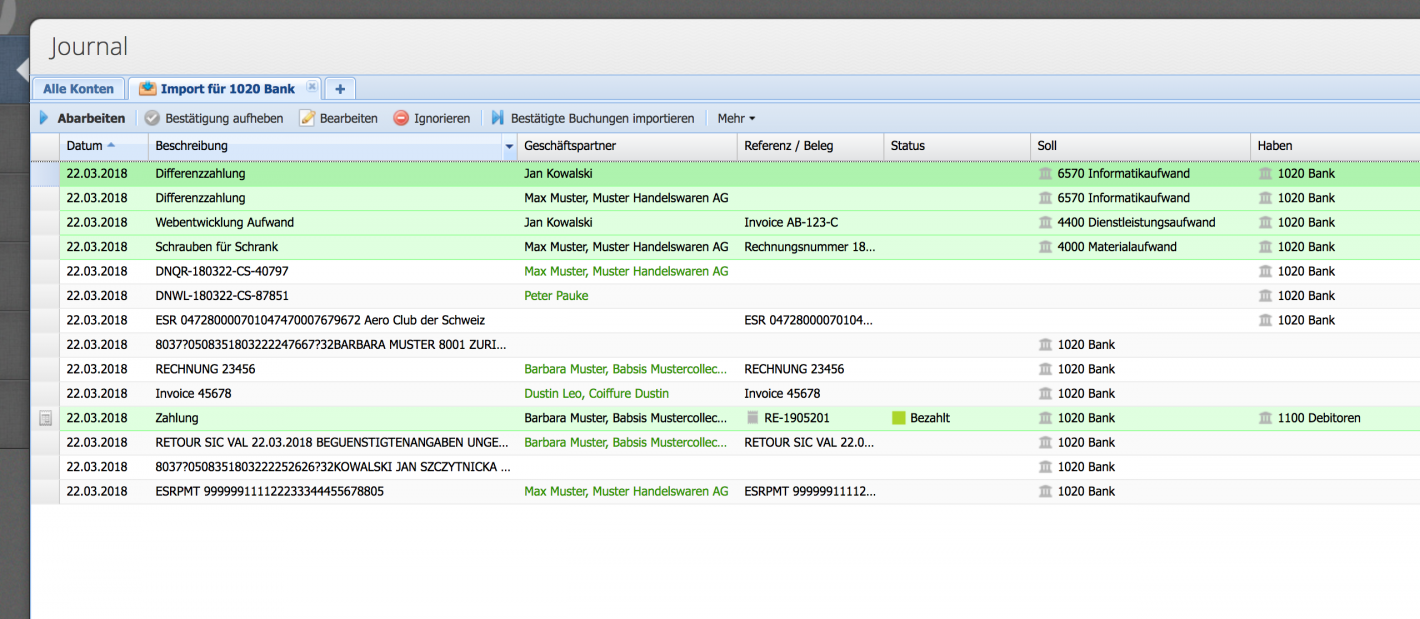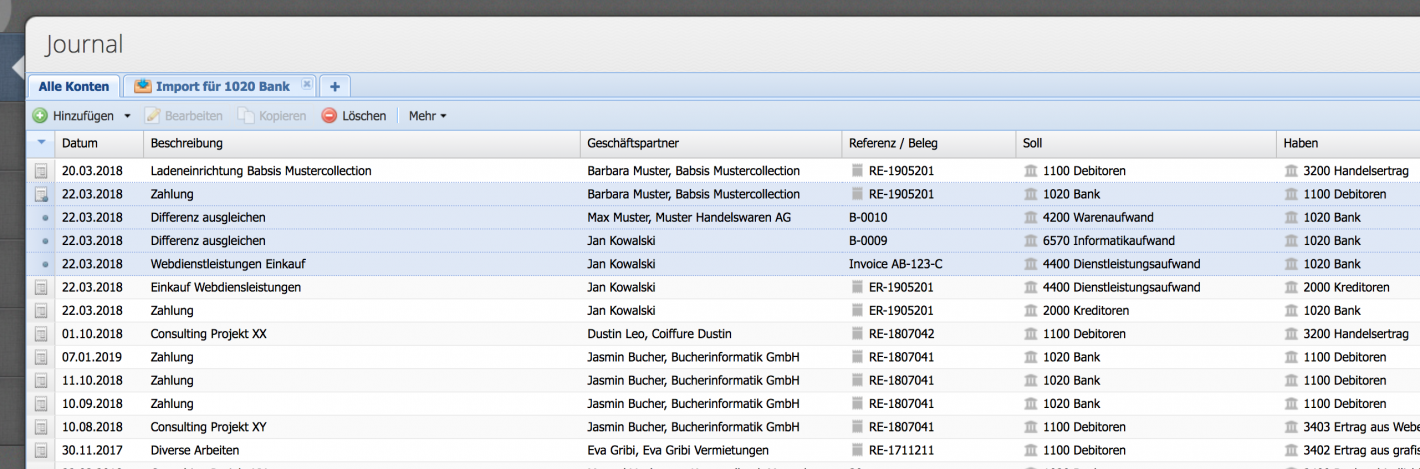How the import works
The import works the same with all files. The files are provided by the banking institution. If this is not yet configured, contact your financial institution directly. At Postfinance, for example, the option must first be requested and then enabled.