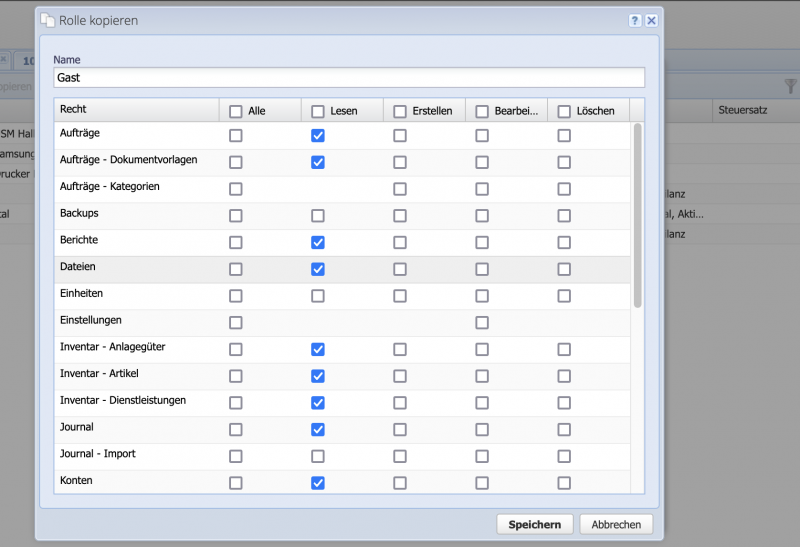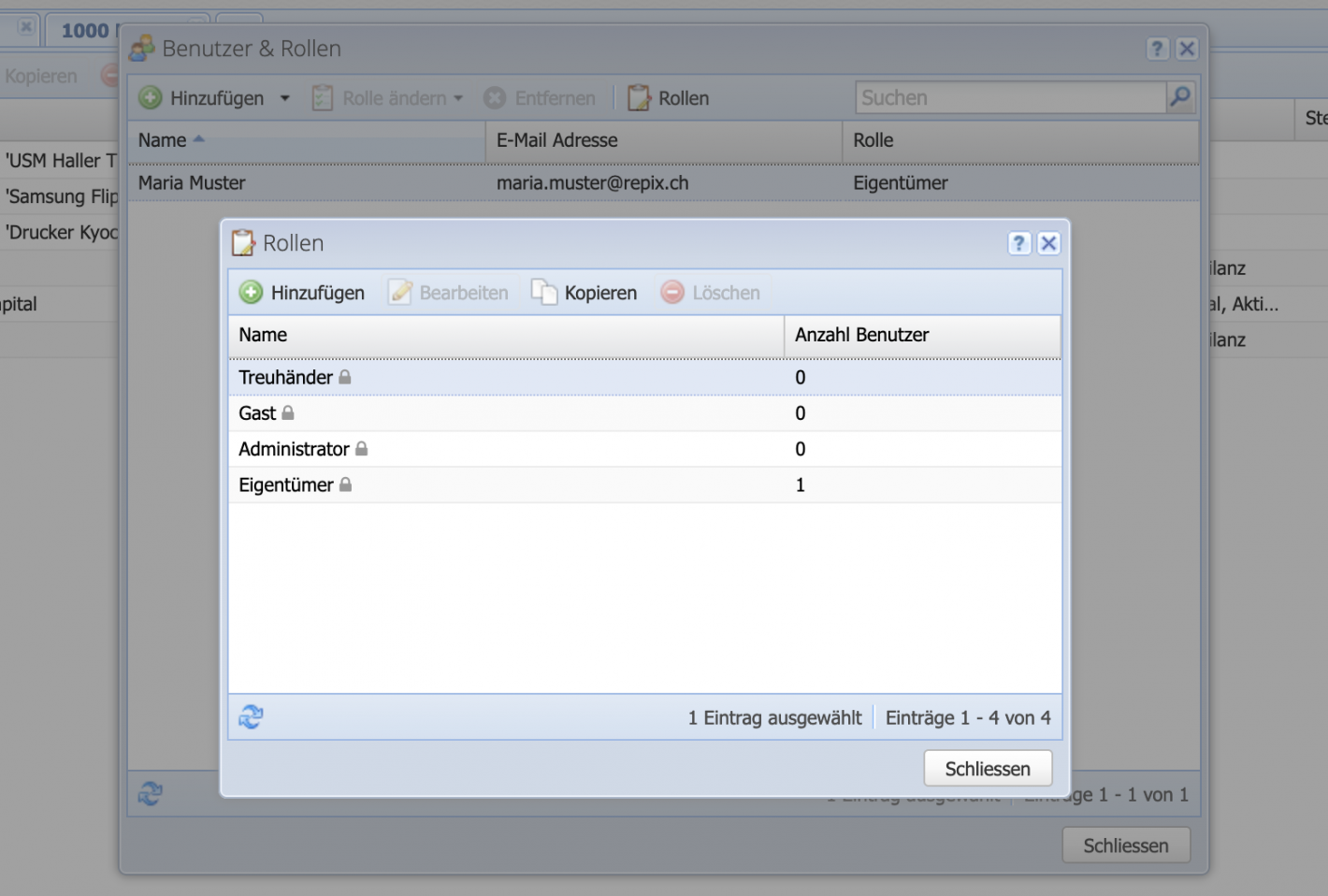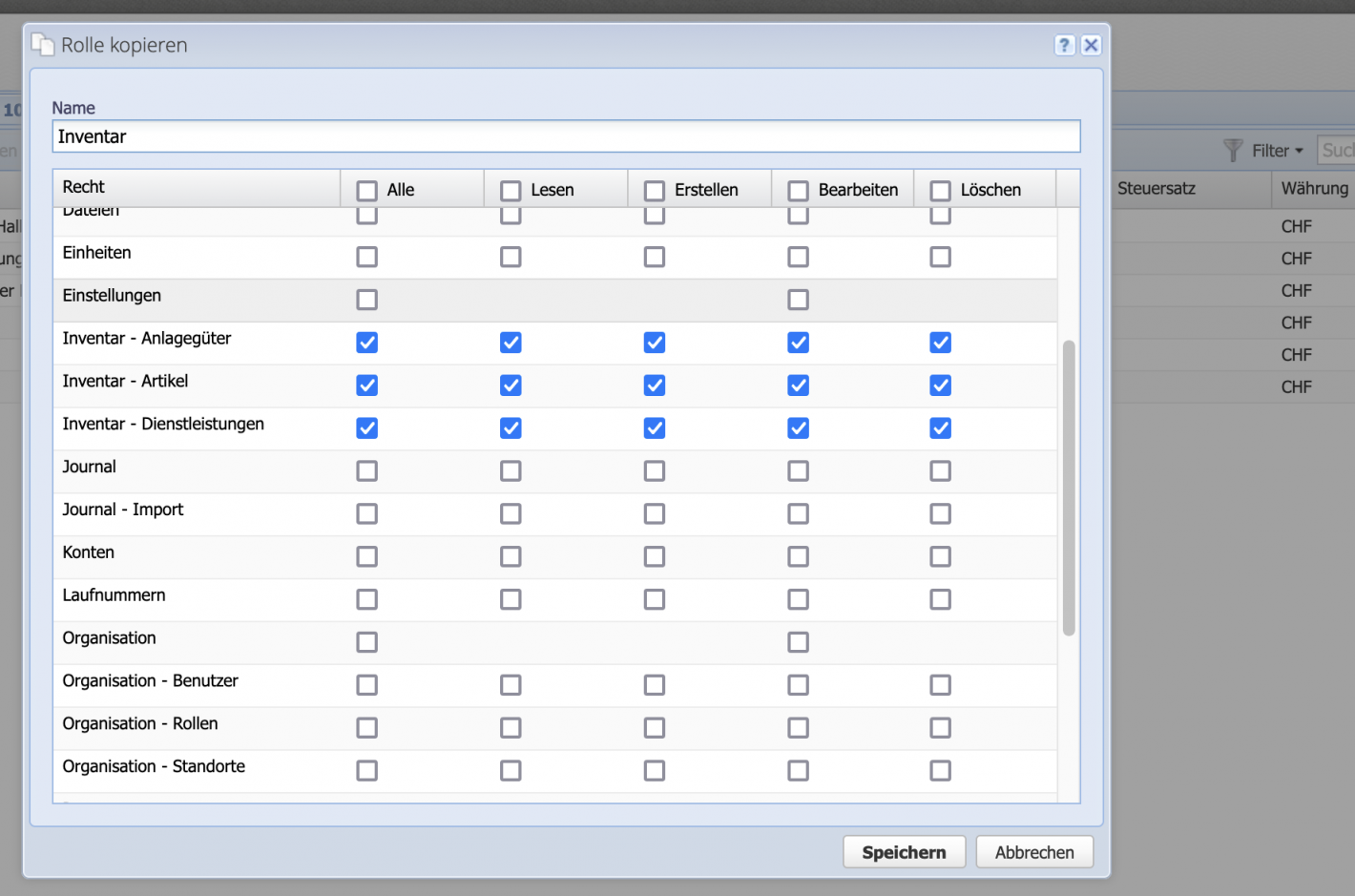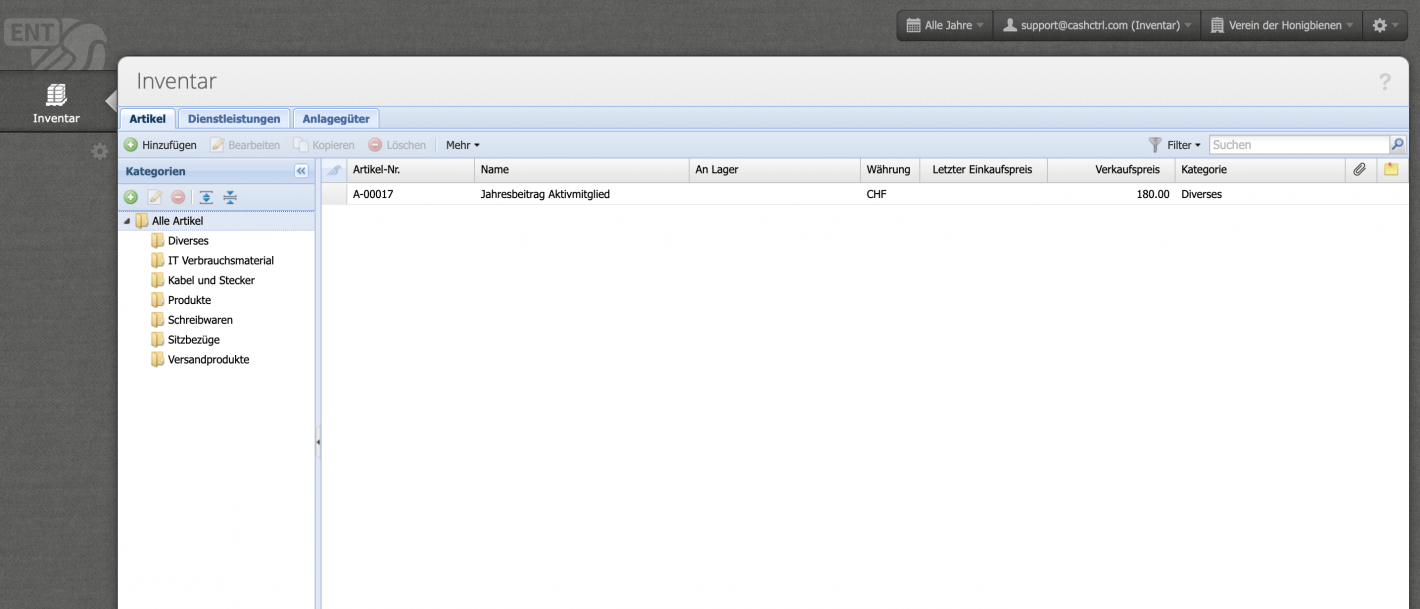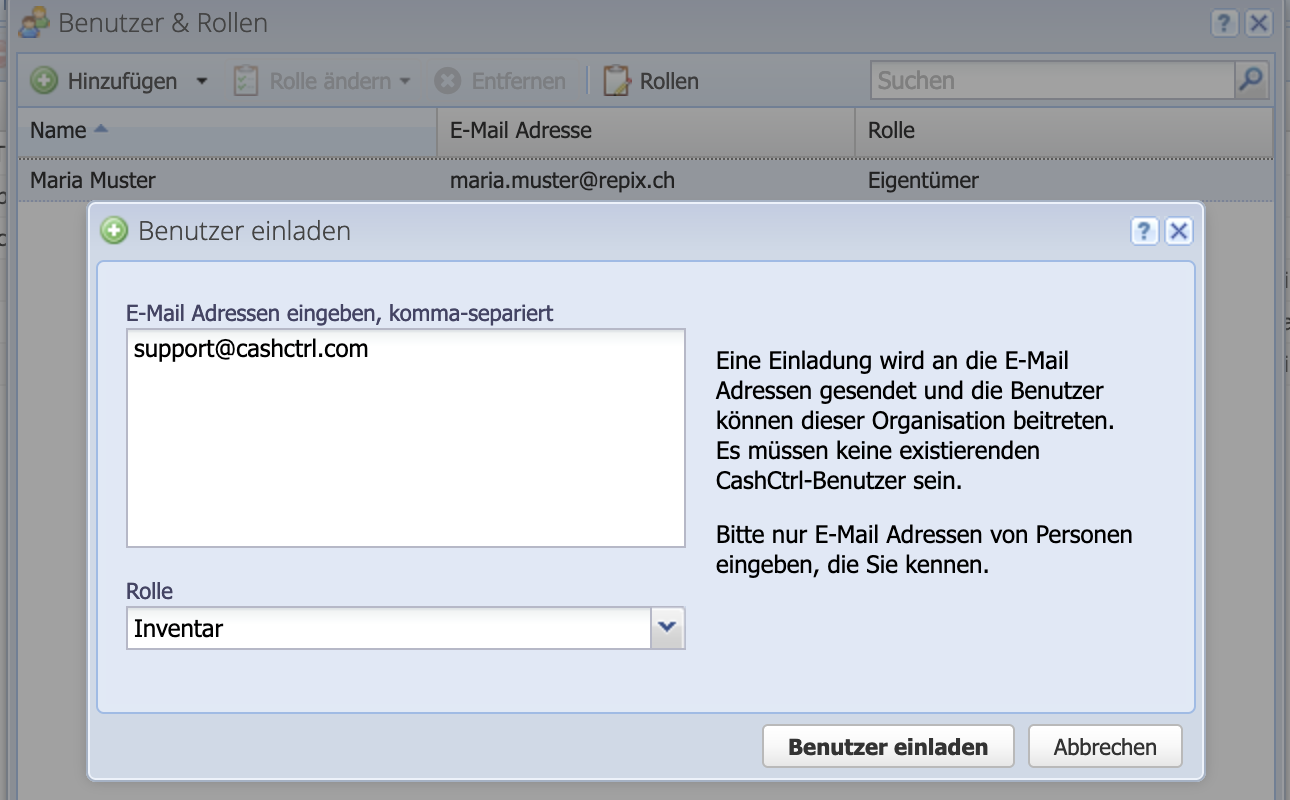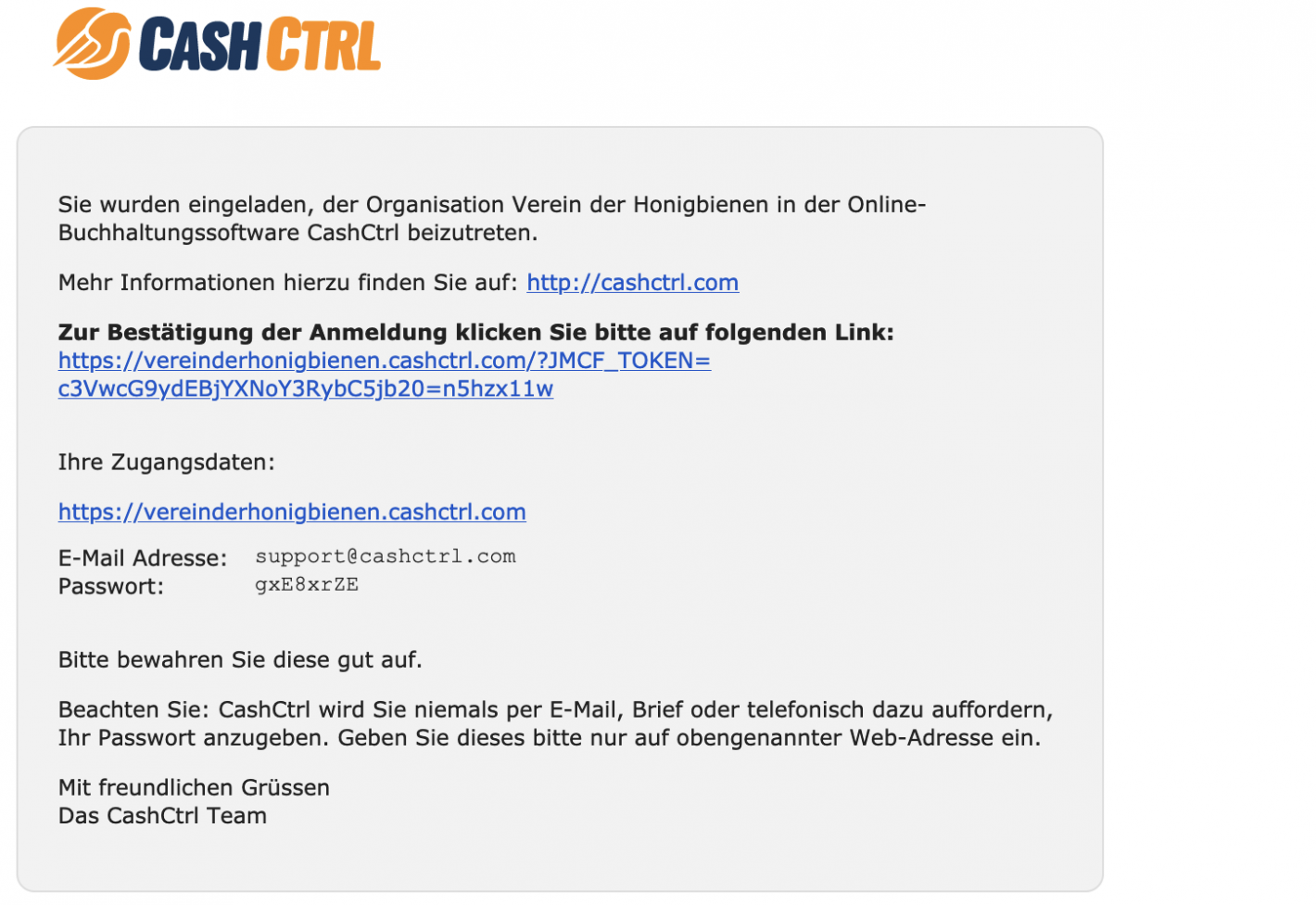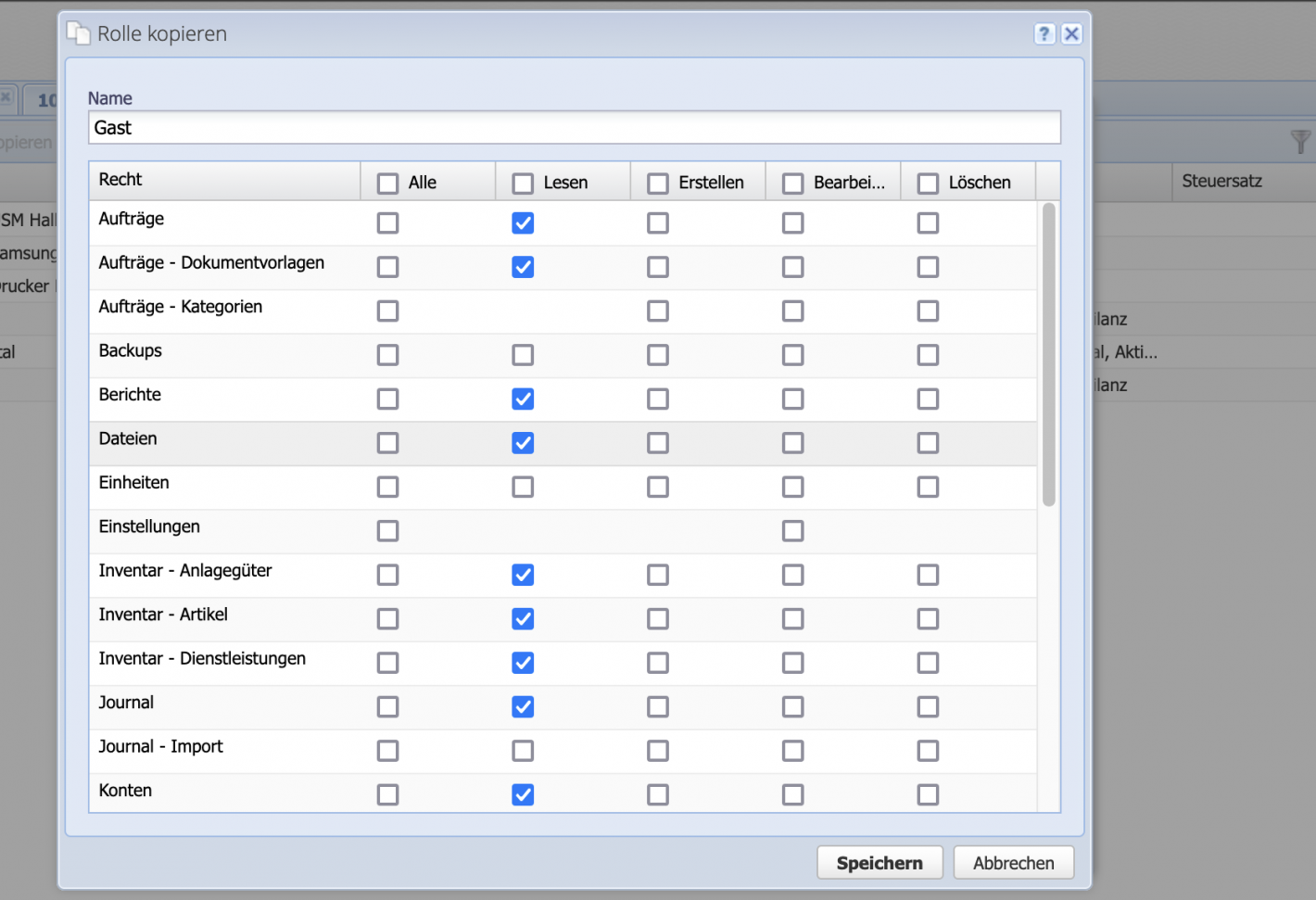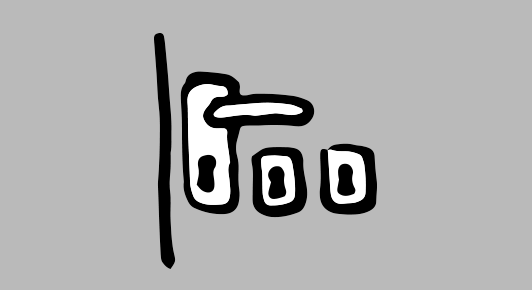1. Create role
A role for inventory management is to be created. The person only needs authorization to enter and change items.
Call up the menu via Settings Users & Roles Roles. Either copy an existing role or add a new one. For example, the Guest role has read-only access and cannot enter data, but can look at everything. A good choice.
The standard roles with the lock symbol cannot be changed. However, a copy can be created with your own customisations.