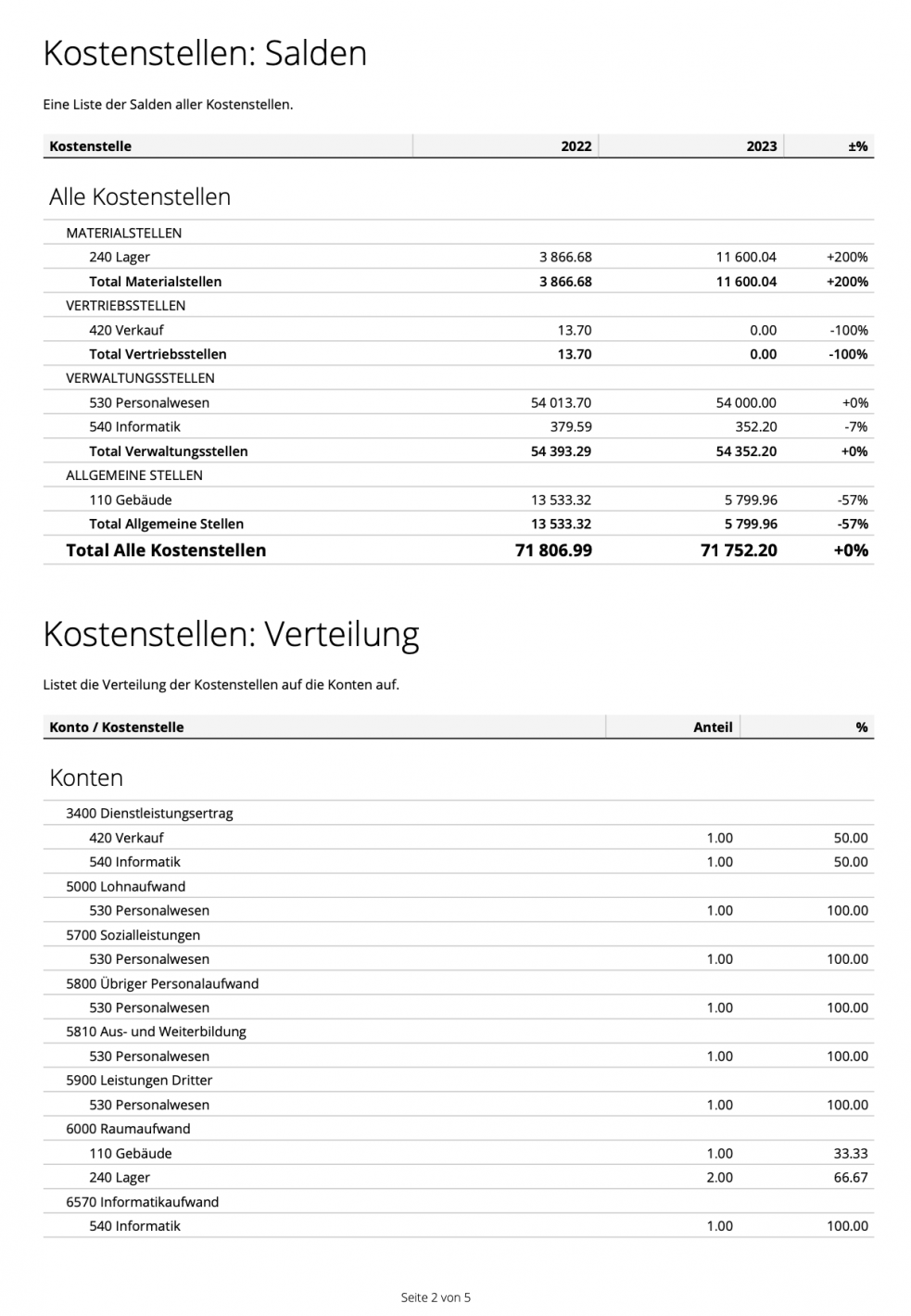Create cost centers
The structure is identical to that of a regular chart of accounts. On the left are the categories and on the right the individual cost centers.
Cost centers can be created completely free.
With cost centers, the expenses of a company can be evaluated in an even more differentiated manner. Cost centers offer another level to the chart of accounts in the accounting.
Different locations, production chains or, for example, expenses of various teams can be evaluated with their own cost centers.
Cost centers can be entered individually for each booking, for example, or for each position on an invoice. In order to map the cash flow as automatically as possible, it is recommended to assign the cost centers directly to the expense accounts. Everything that is then booked to an expense account is also booked immediately at the cost center level.
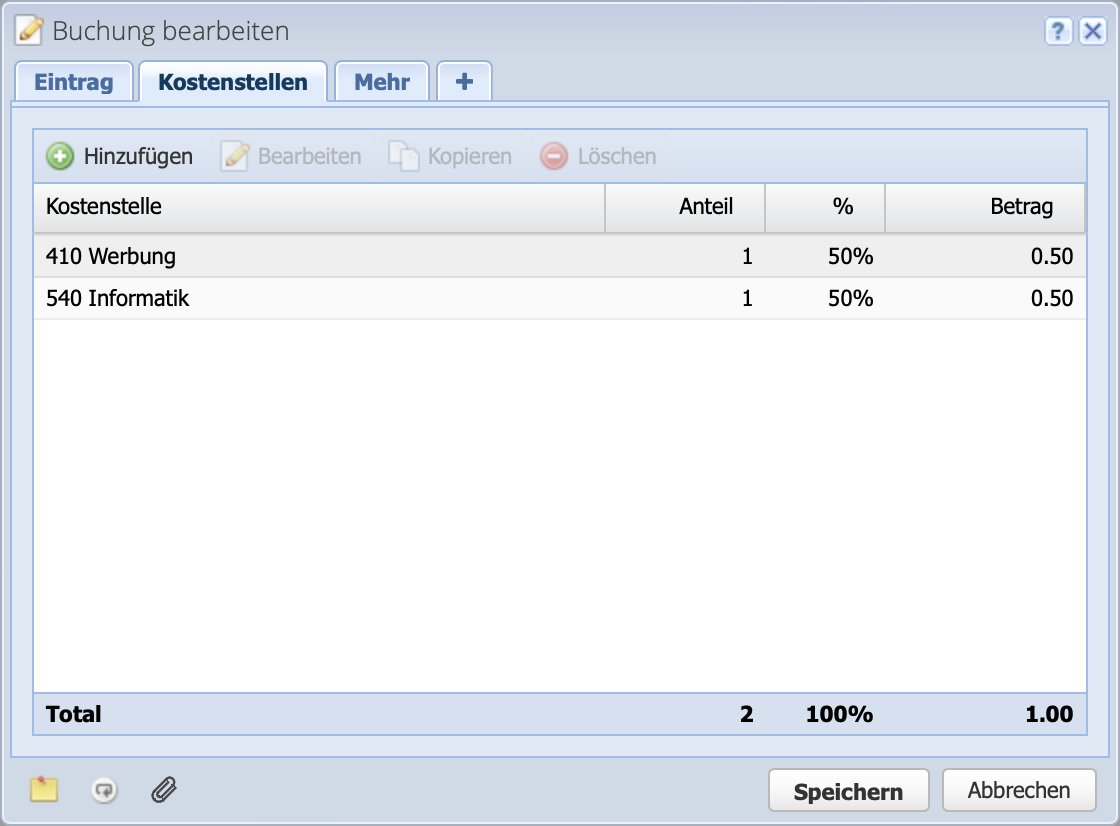
Via Accounts Edit tab Assign cost centers to the desired positions. It is possible to select several different cost centers with different shares. Shares are entered either in percent (40%/60%) or in parts (4/6). CashCtrl then automatically calculates the percentages. If only one cost center is booked, it is sufficient to enter 1 for one share or 100 for 100%.
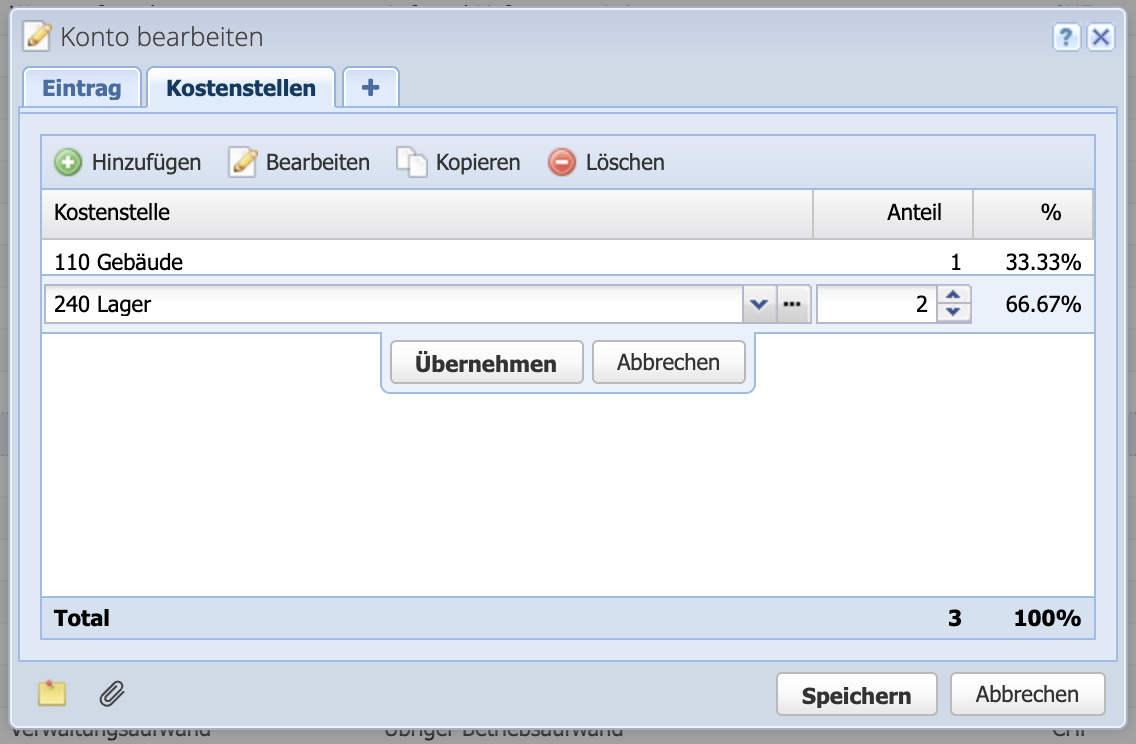
There are five reports available in the Reports module that can be used to evaluate cost centers:
1. income statement of each cost center
2. balances of all or individual cost centers
3. distribution: lists the cost distribution to the accounts
4. targets: Compares budgets/targets to balances.
5. statements: Shows the journals of individual cost centers