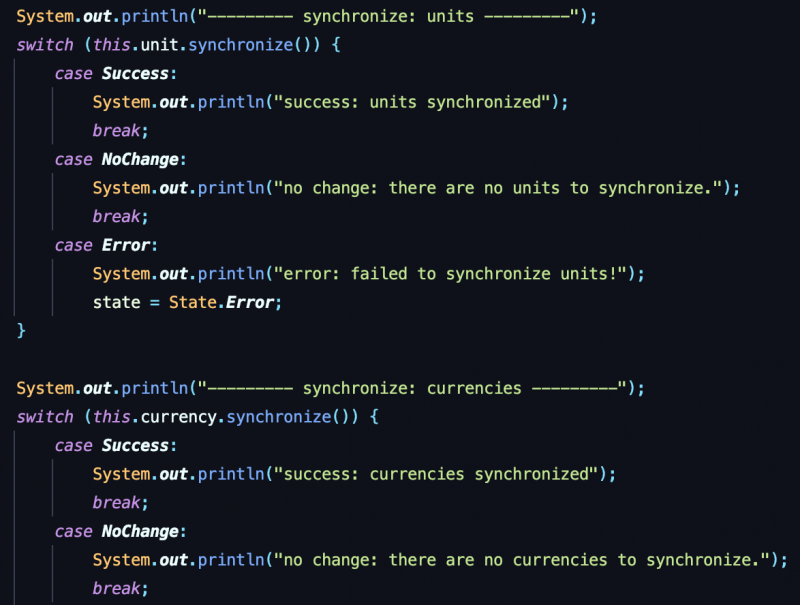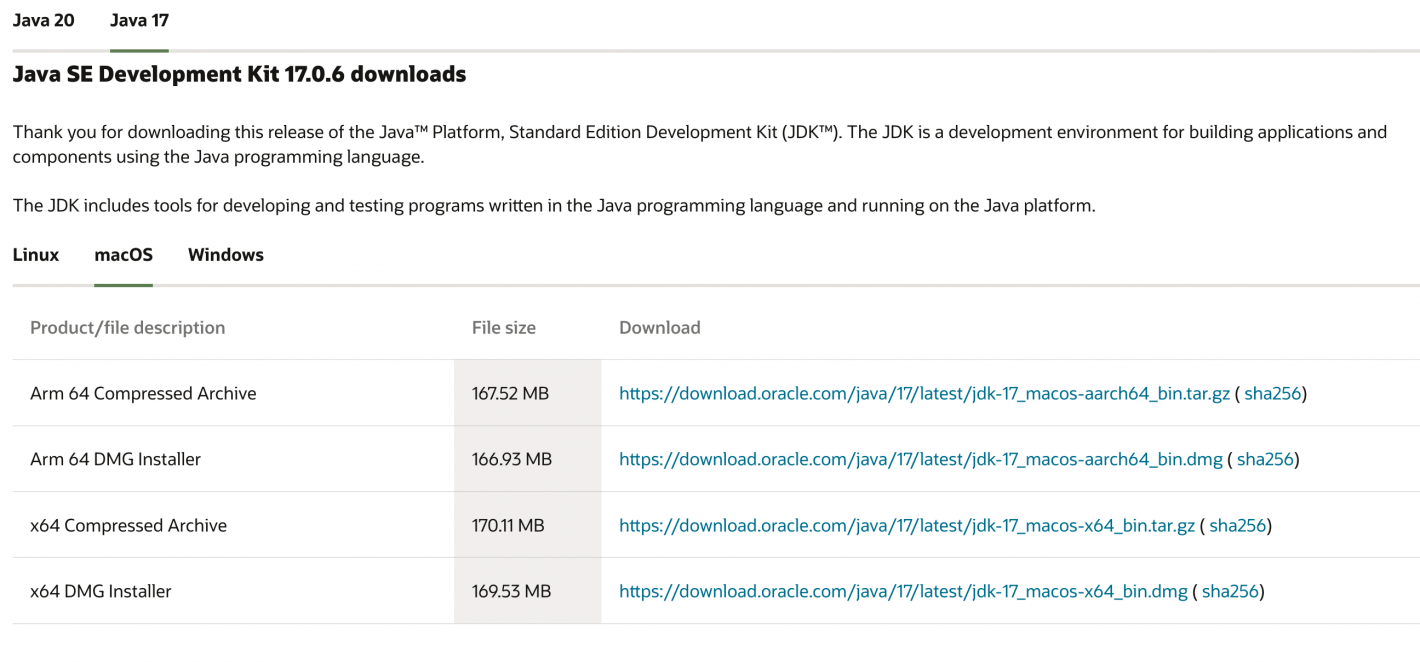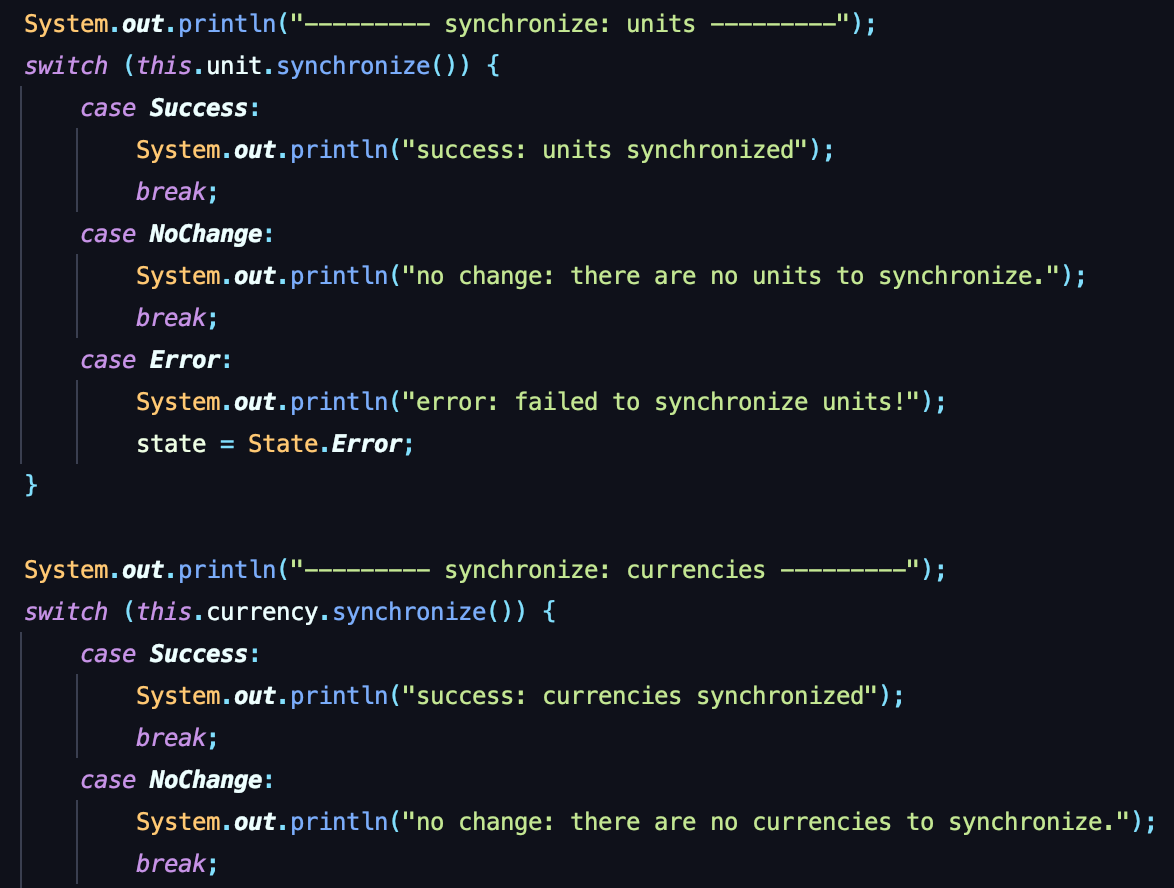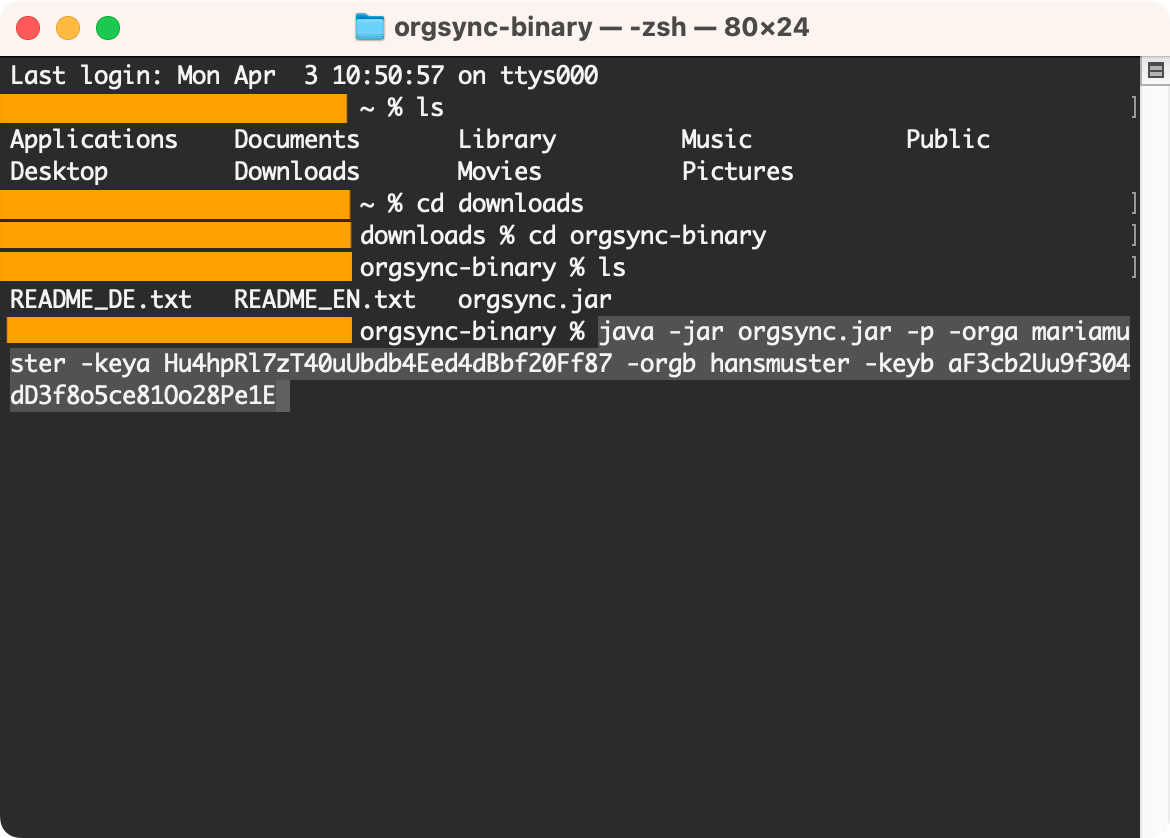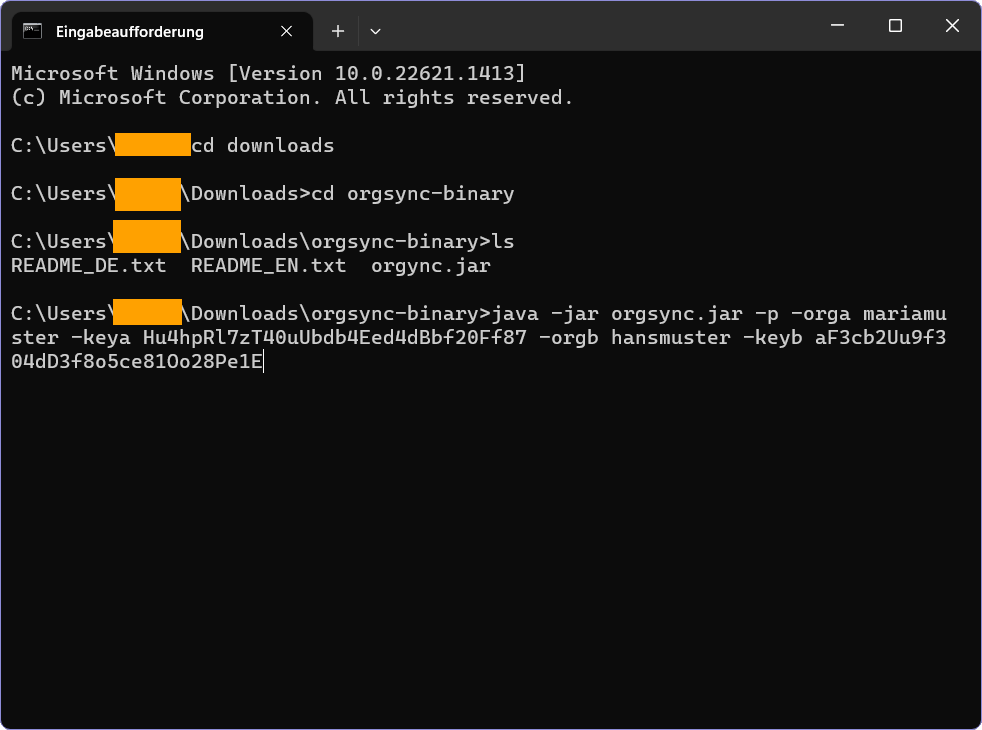1. Preparation
Before the Java Script can be executed, Java must be installed on the computer. If Java is already existing, this step can be skipped.
To install Java, go to the Oracle website and download the Java Development Kit (JDK) version 17 (for Windows / MacOS / Linux). Follow the installation instructions.
Furthermore download the Orgsync Script and unzip it. Included is the Readme.txt, which explains the parameters.