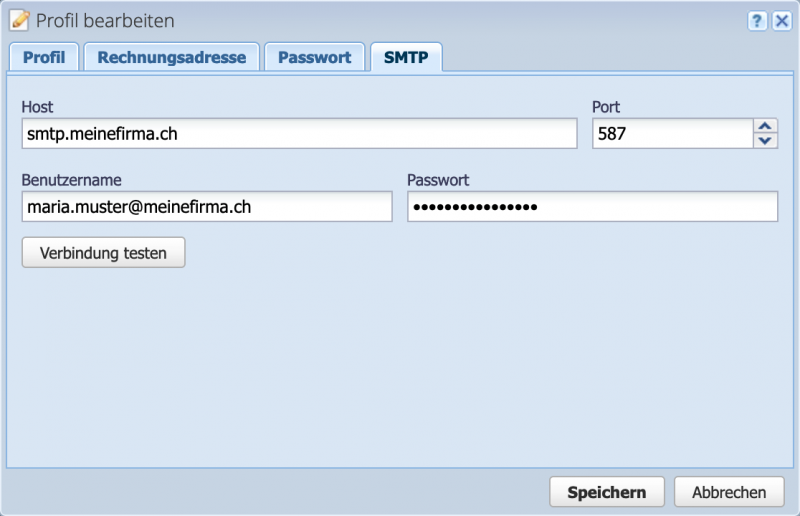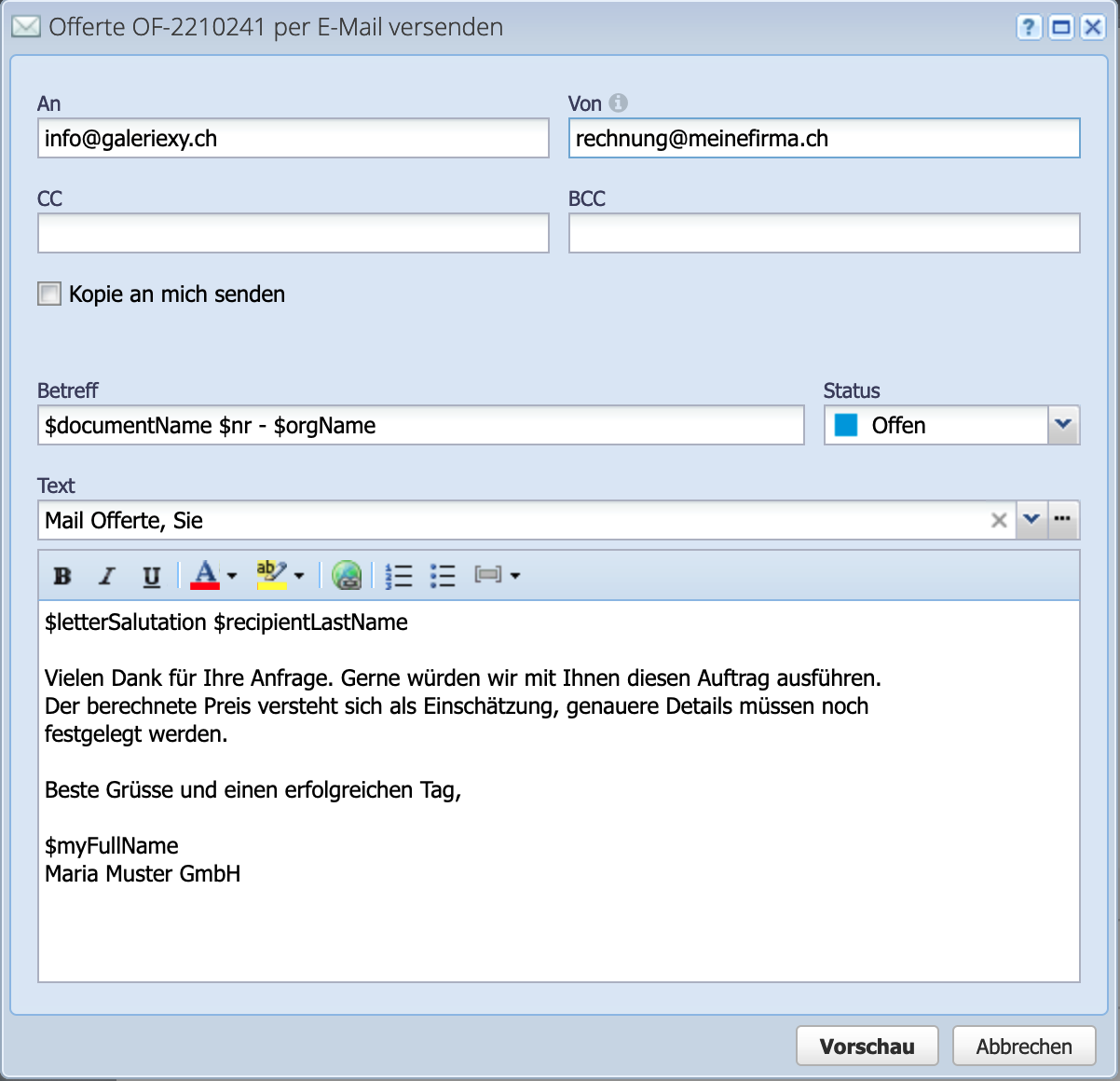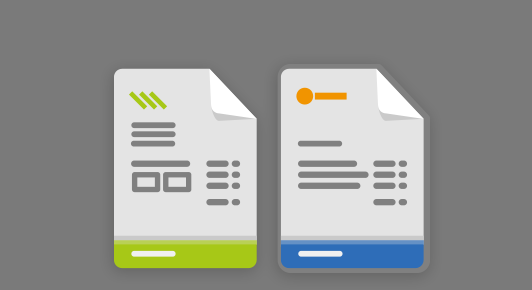If documents such as offers, delivery bills or invoices are sent via CashCtrl by email, this is done by default from the address accounting@cashctrl.com. In order to send emails via your own email account, an SMTP server must be configured in CashCtrl.
The advantages are that your own email address appears as the sender address, and you receive any bounce messages in case of non-delivery.