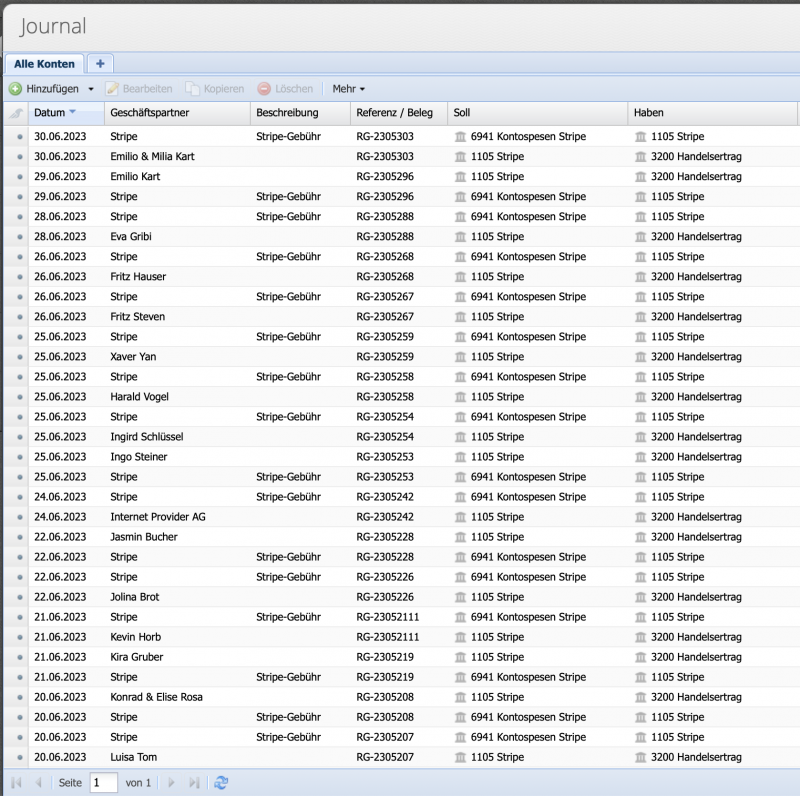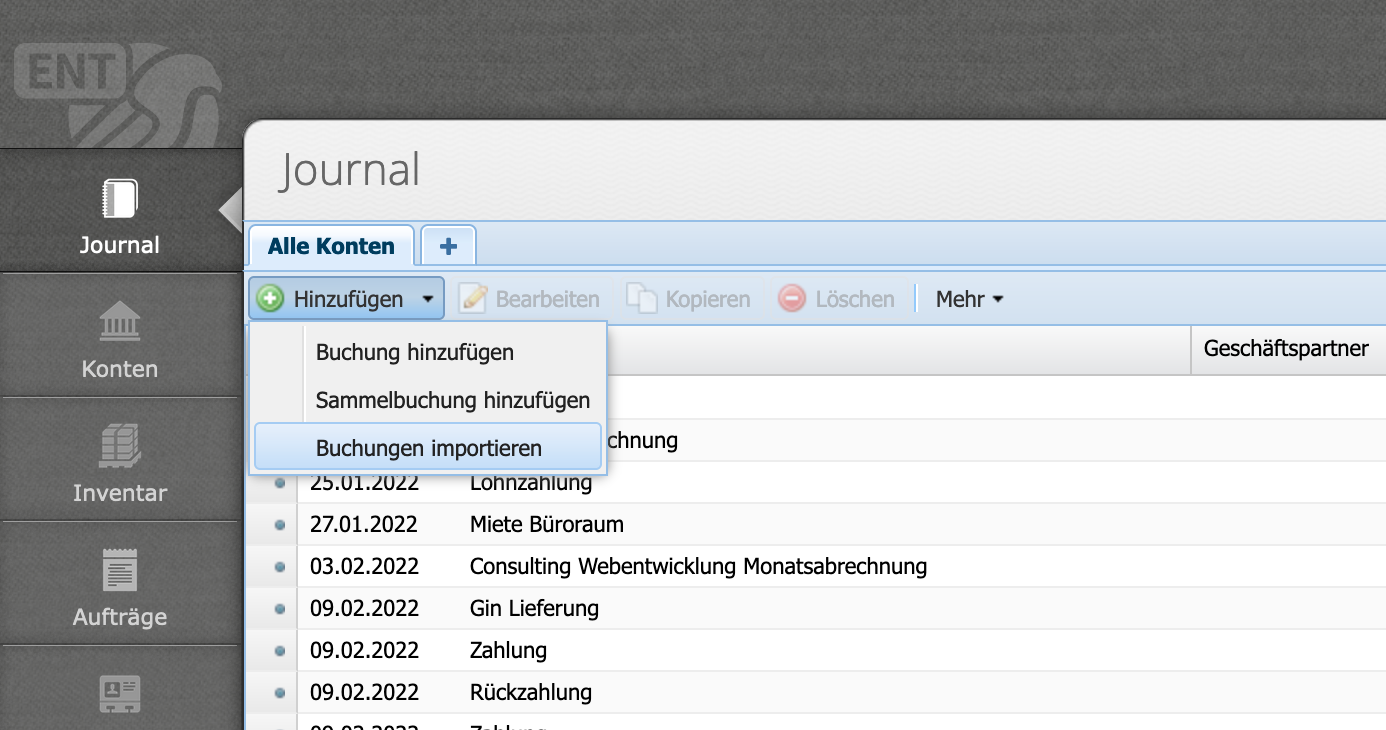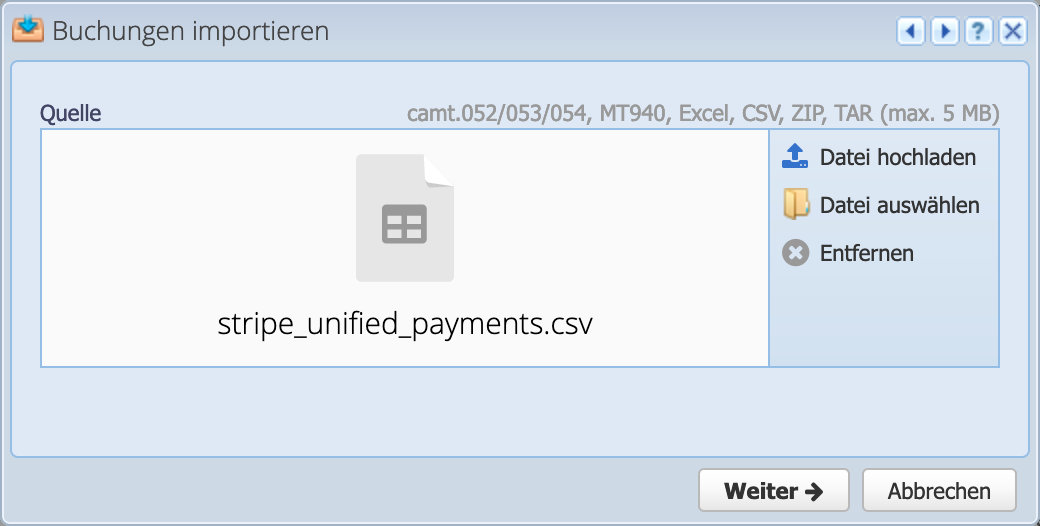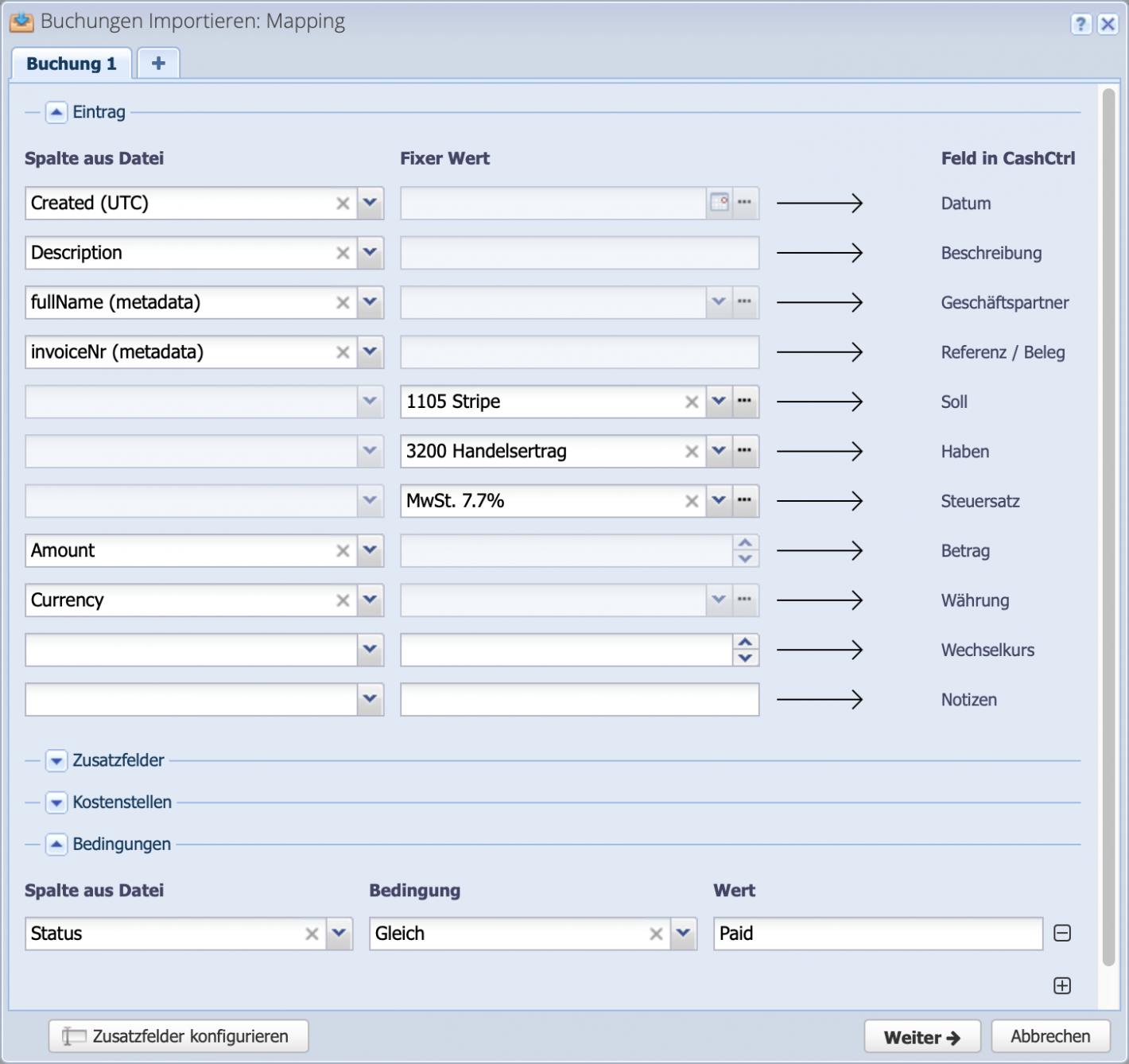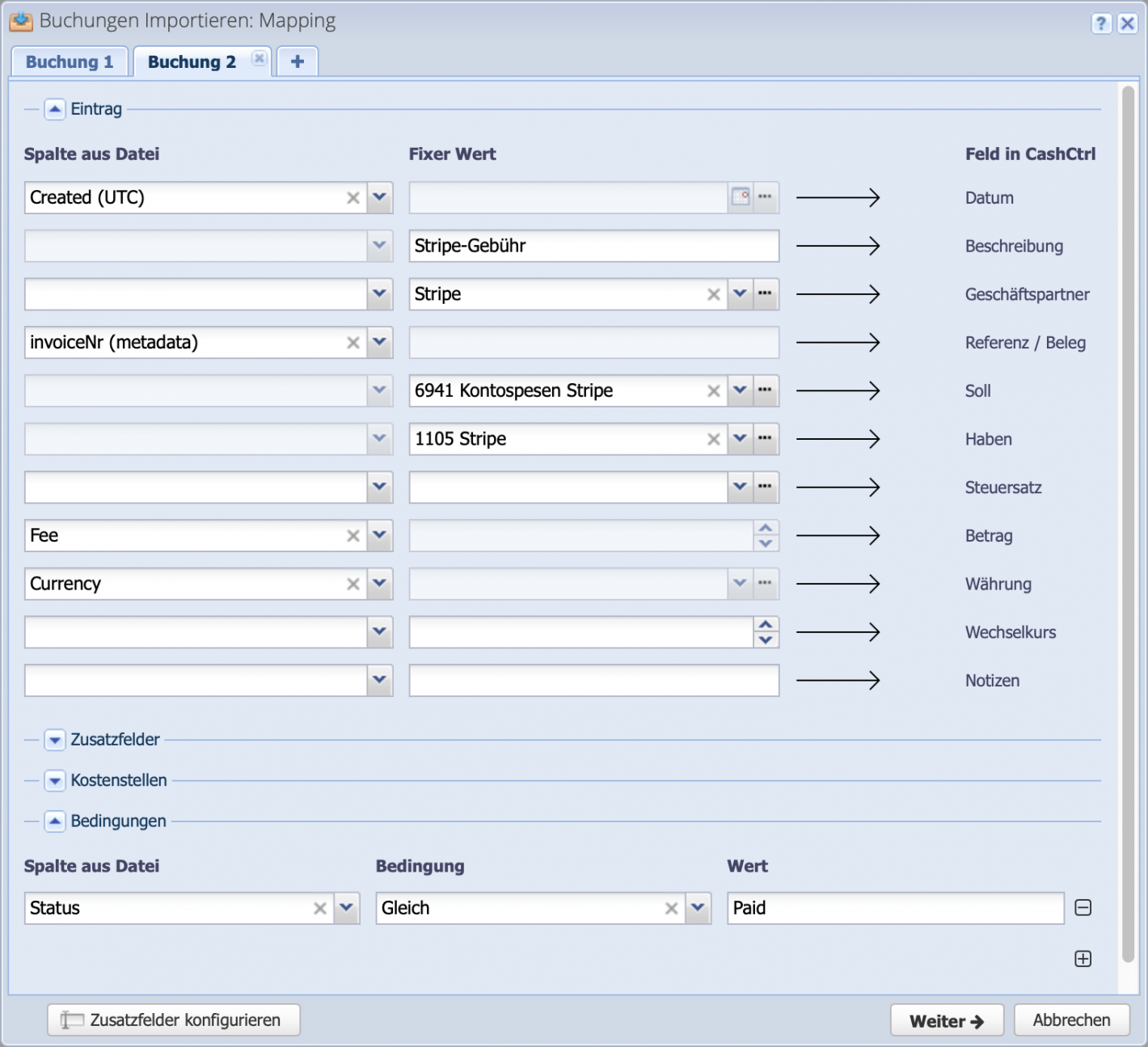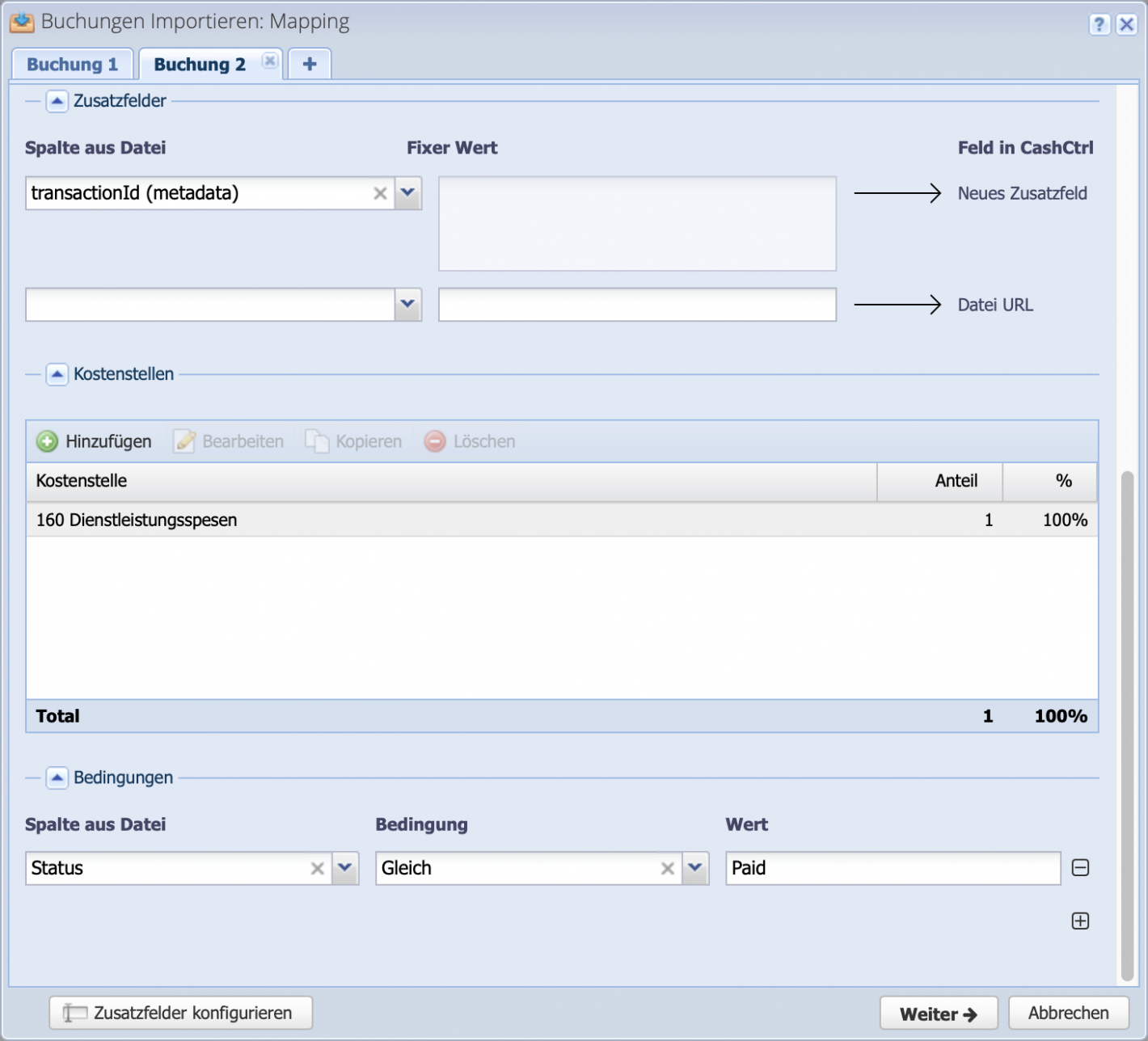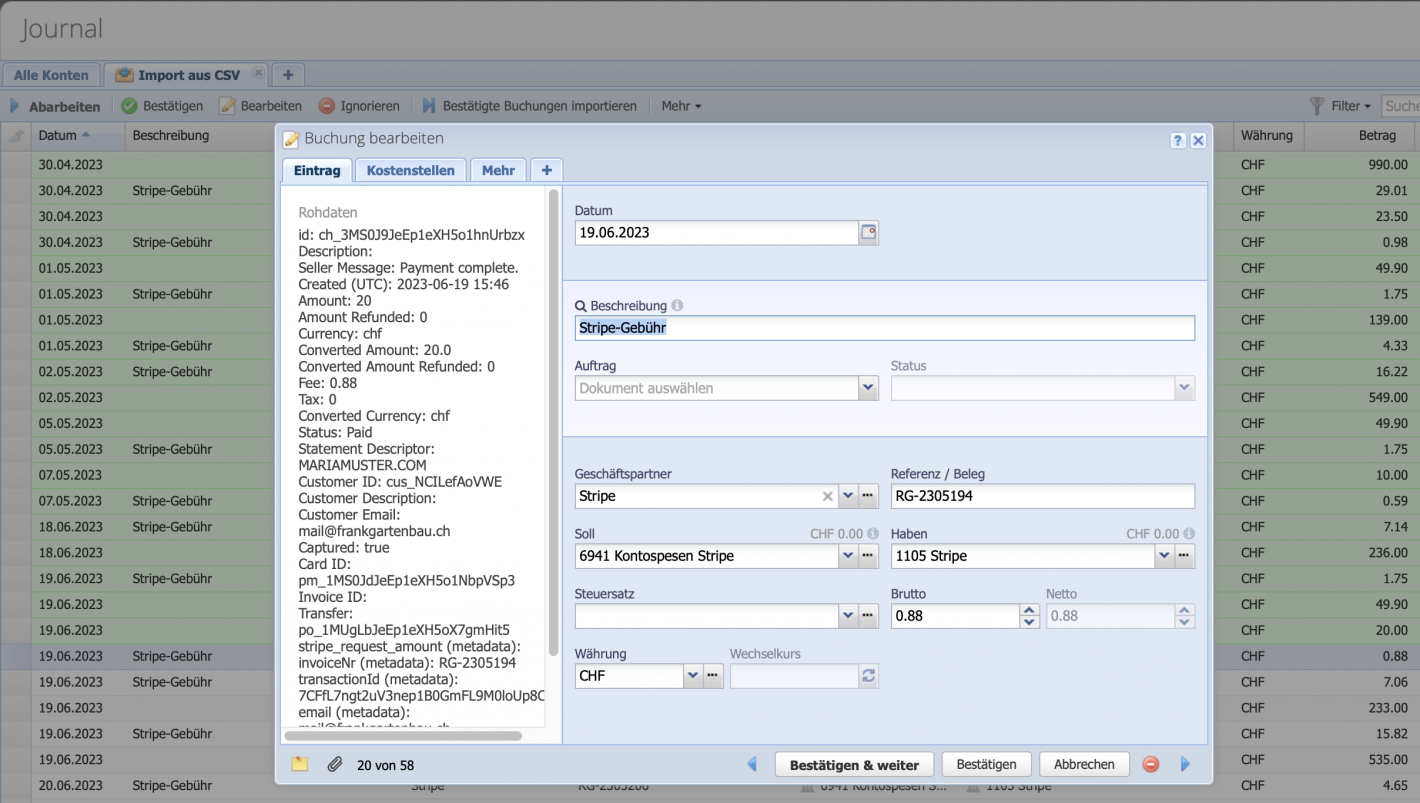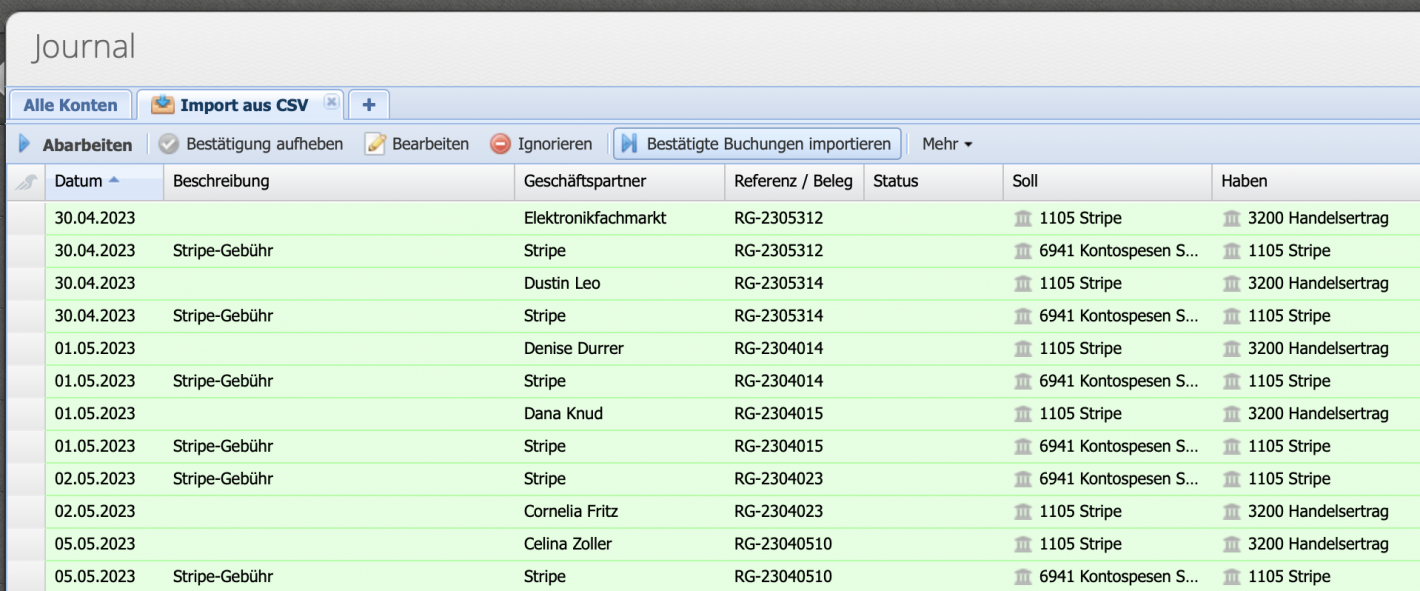5. Options: custom fields, cost centers or conditions
Optionally, further down in the dialog, additional settings can be made for the import.
Custom fields: here, information from the original file can be transferred into additional fields. Custom fields can be created and named directly from the Configure Custom Fields dialog. Alternatively CashCtrl creates a new custom field and names it accordingly.
Cost centers: if desired, cost centers for the bookings to be imported can be stored here. Conditions are an important tool for this, e.g. if only expense bookings are to be provided with cost centers.
Conditions: here conditions can be defined for the import. Columns from the file can be linked with operators and values. For example, only certain accounts, periods, amounts, etc. can be filtered here.
Continue by clicking on Next . The bookings to be imported will now be generated and displayed in an import tab in the journal.