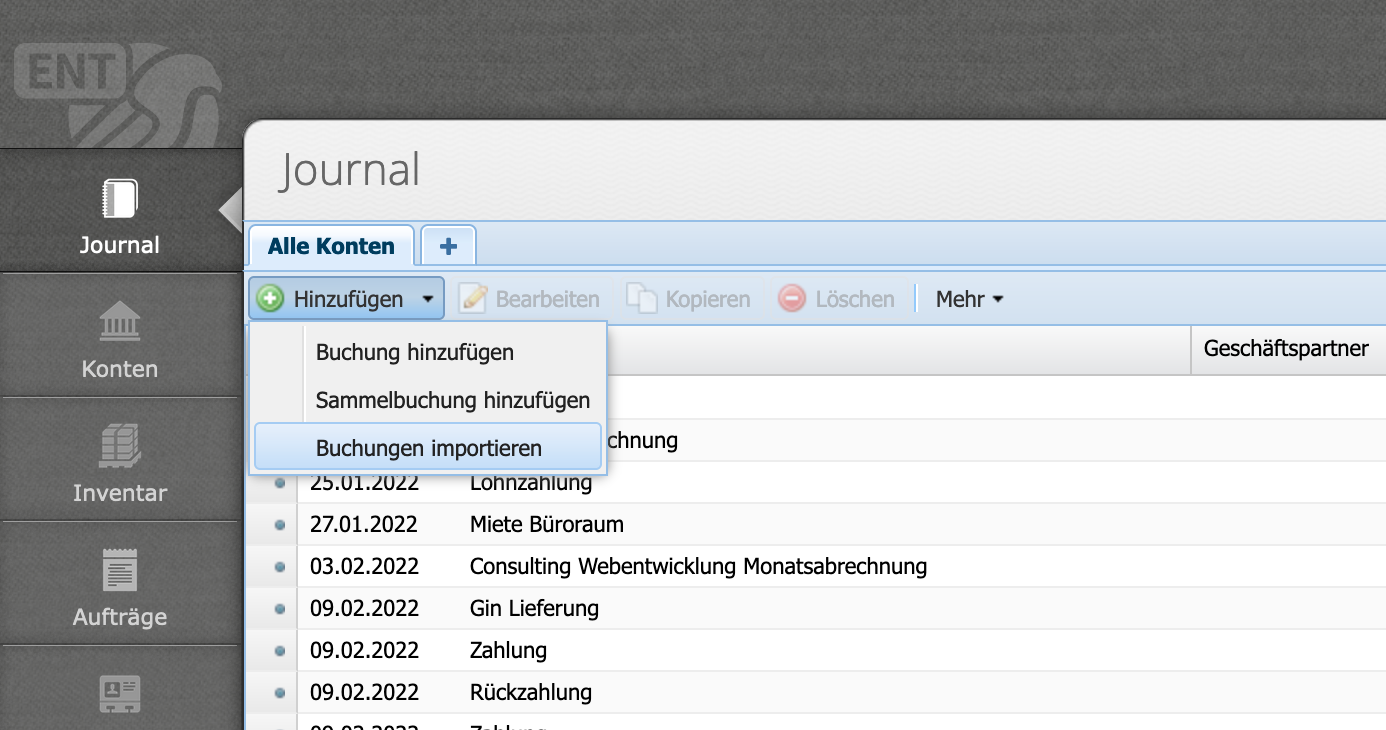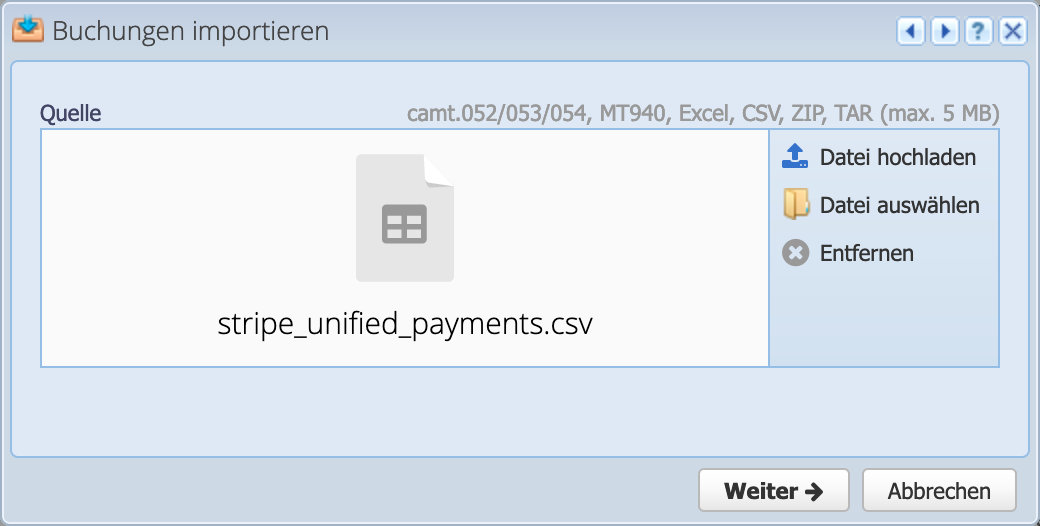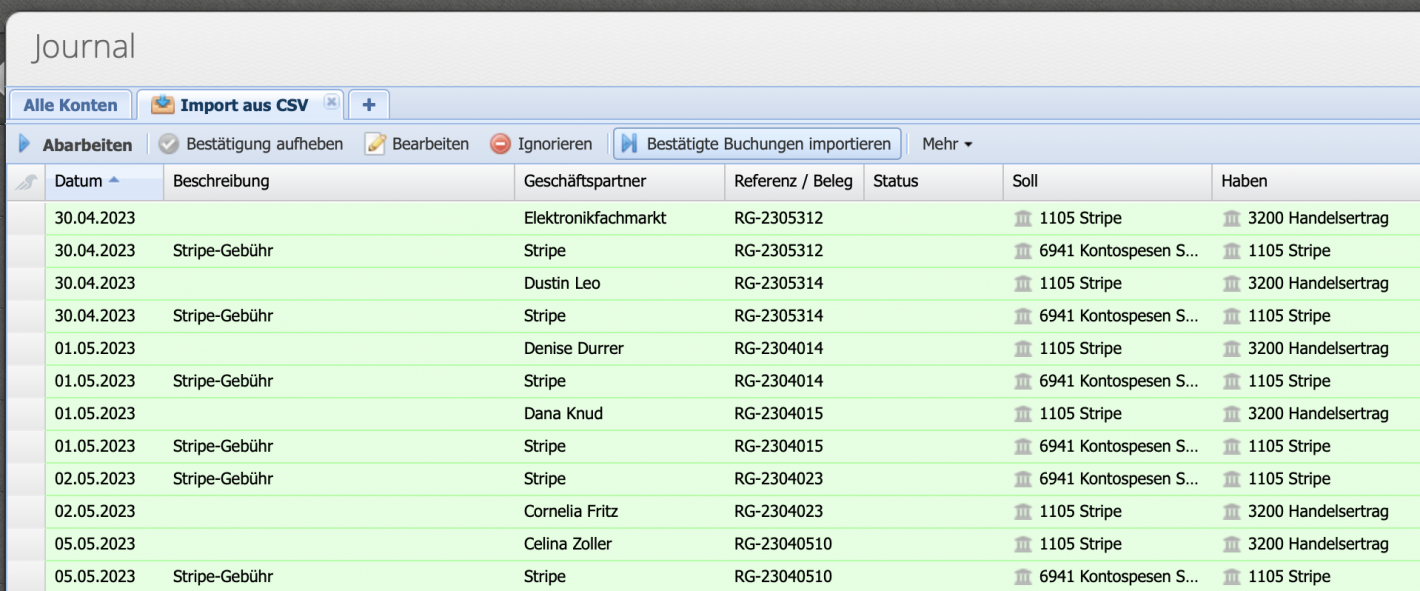Transaktionsdaten von Zahlungsdienstleistern wie Twint, Paypal oder Stripe enthalten alle Informationen zur Transaktion in einer Zeile. Also Gebühr, Betrag, Geschäftspartner:in, usw. Beim Import mit CashCtrl können aus einer Zeile dann mehrere Buchungen generiert werden.
So sind Importe auch von Plattformen möglich die wir nicht kennen wie Wordpress ... kleiner Witz :-)
Bitte einen Suchbegriff eingeben.
Fehler ~ Es konnten keine Ergebnisse geladen werden.
Twint/ Paypal/ Stripe Zahlungen importieren
Tutorial: Transaktionsdaten von Zahlungsdienstleistern können in CashCtrl importiert werden. Möglich macht dies der generische Importer für Excel und CSV Dateien.
Inhalt
- Import Dialog öffnen
- Datei auswählen
- Mapping (Buchung 1): Zuweisen der Ertragsbuchung
- Mapping (Buchung 2): Erstellen der Aufwandsbuchung für die Gebühr
- Optionen: Zusatzfelder/ Kostenstellen/ Bedingungen
- Buchungen kontrollieren und bestätigen
- Import ausführen
- Gut zu wissen
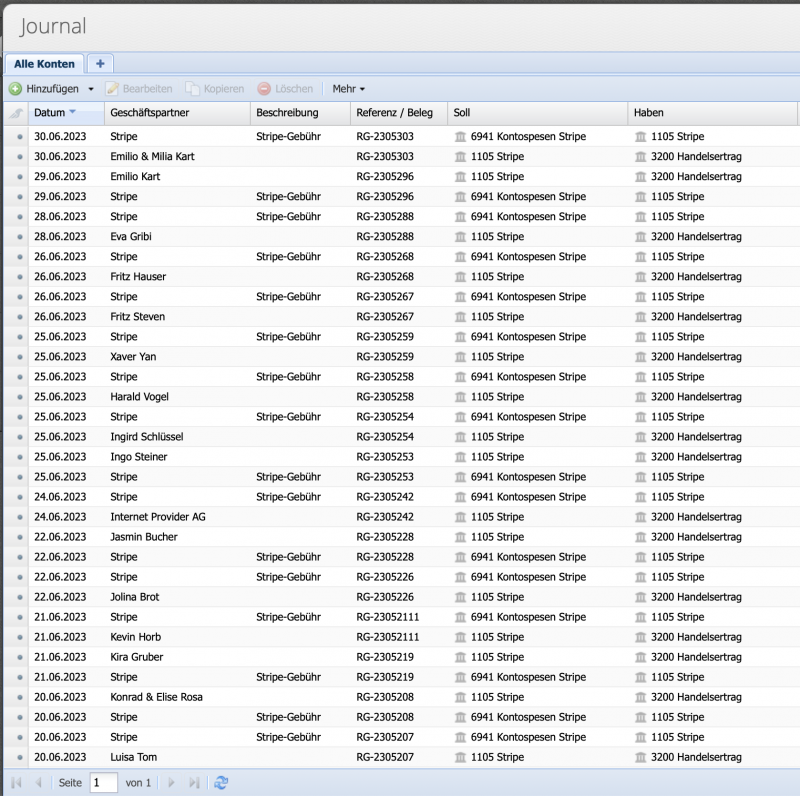

3. Mapping (Buchung 1): Zuweisen der Ertragsbuchung
Bei diesem Schritt wird definiert welche Spalten aus der Datei den Feldern in CashCtrl zugewiesen werden. Es kann entweder eine Spalte aus der Datei oder ein fixer Wert gewählt werden. Dazu jeweils auf das Dropdown Menü klicken und die gewünschte Spalte auswählen oder aber einen festen Wert definieren.
Im Screenshot ist beispielhaft die Verbuchung des Ertrags dargestellt. Es wird eine Bedingung definiert (Status = Paid), dass nur erfolgreiche Transaktionen importiert werden.
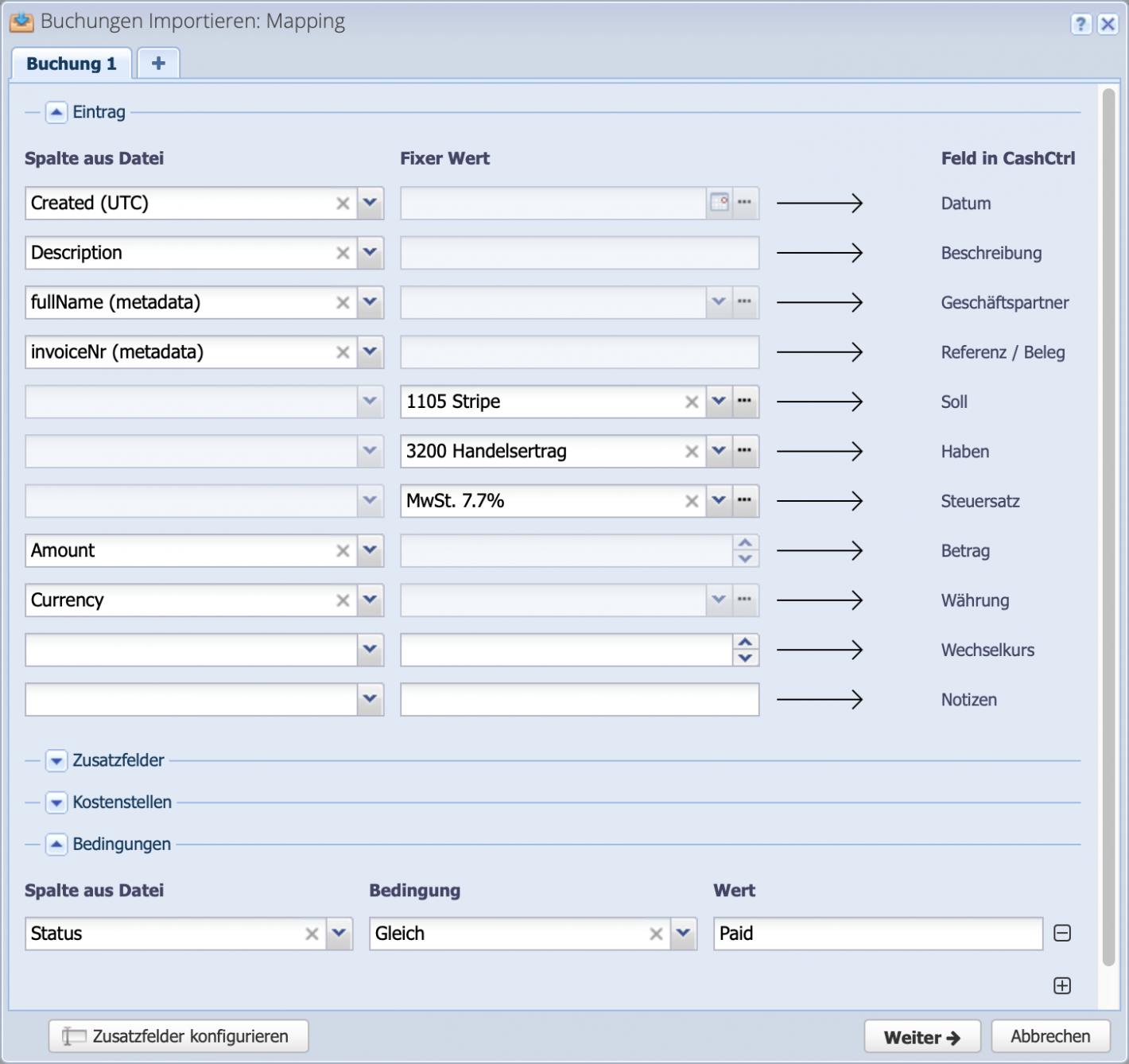
4. Mapping (Buchung 2): Erstellen der Aufwandsbuchung für die Gebühr
Über das wird das Mapping für eine weitere Buchung erstellt. Bei der zweiten Buchung wird für das Beispiel und den Screenshot rechts die Gebühr konfiguriert. Diese steht in der Spalte "fee" der Orignaldatei.
Auch hier wird die identische Bedingung definiert, damit nur erfolgreiche Transaktionen importiert werden.
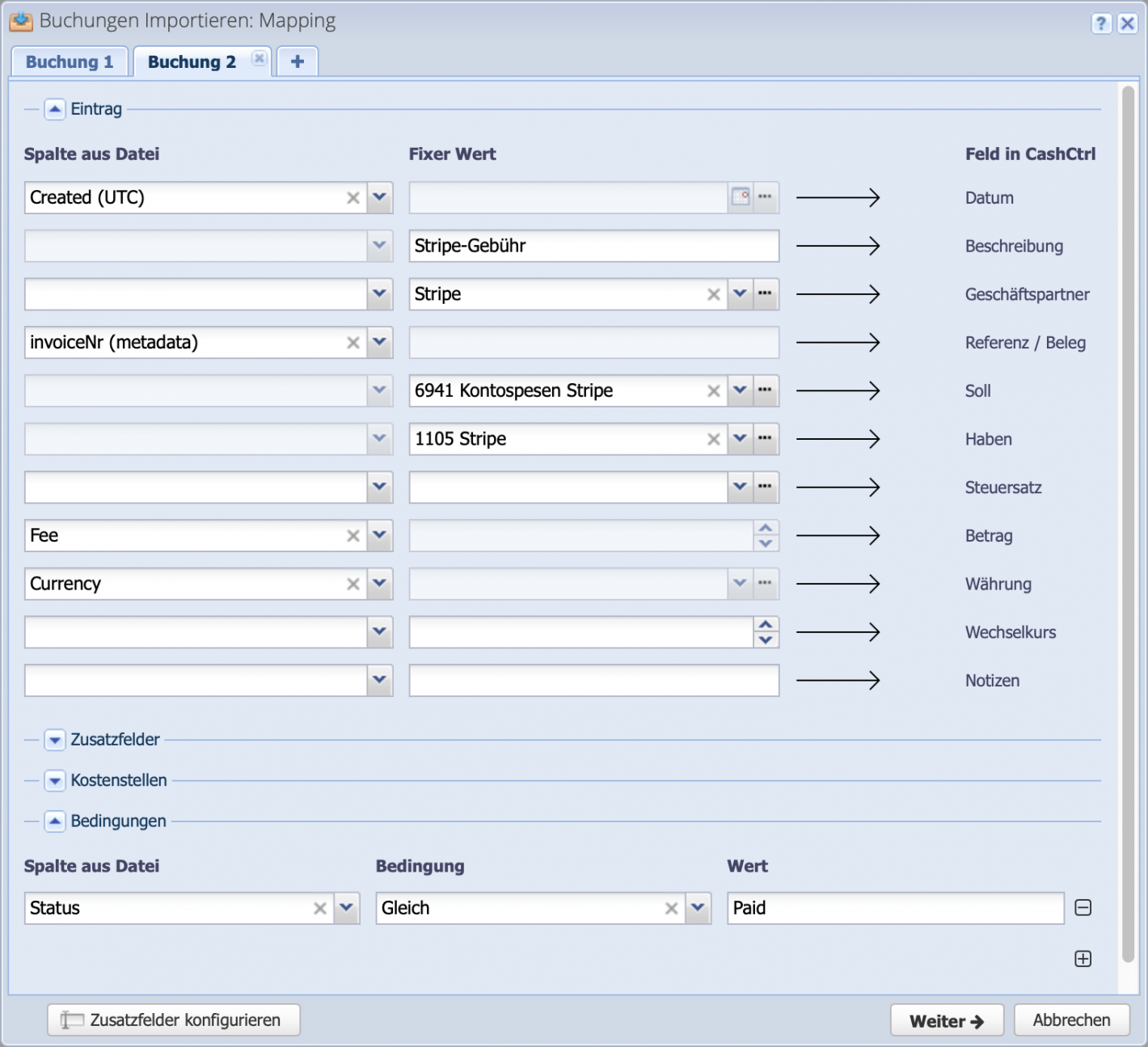
5. Optional: Zusatzfelder, Kostenstellen oder Bedingungen
Optional können weiter unten im Dialog noch weitere Einstellungen für den Import vorgenommen werden.
Zusatzfelder: hier können Angaben aus der Originaldatei in weitere Felder überführt werden. Zusatzfelder können direkt aus dem Dialog über Zusatzfelder konfigurieren erstellt und benannt werden. Alternativ erstellt CashCtrl ein neues Zusatzfeld und benennt es entsprechend
Kostenstellen: wenn gewünscht, können hier Kostenstellen für die zu importierenden Buchungen hinterlegt werden. Dazu sind Bedingungen ein wichtiges Hilfsmittel, wenn z.B. nur Aufwandsbuchungen mit Kostenstellen versehen werden sollen.
Bedingungen: hier können Bedingungen für den Import definiert werden. Spalten aus der Datei können mit Operatoren und Werten verknüpft werden. Zum Beispiel können hier nur gewisse Konten, Zeiträume, Beträge usw. gefiltert werden.
Mit Klick auf Weiter fortfahren. Die zu importierenden Buchungen werden nun generiert und in einem Import-Reiter im Journal angezeigt.
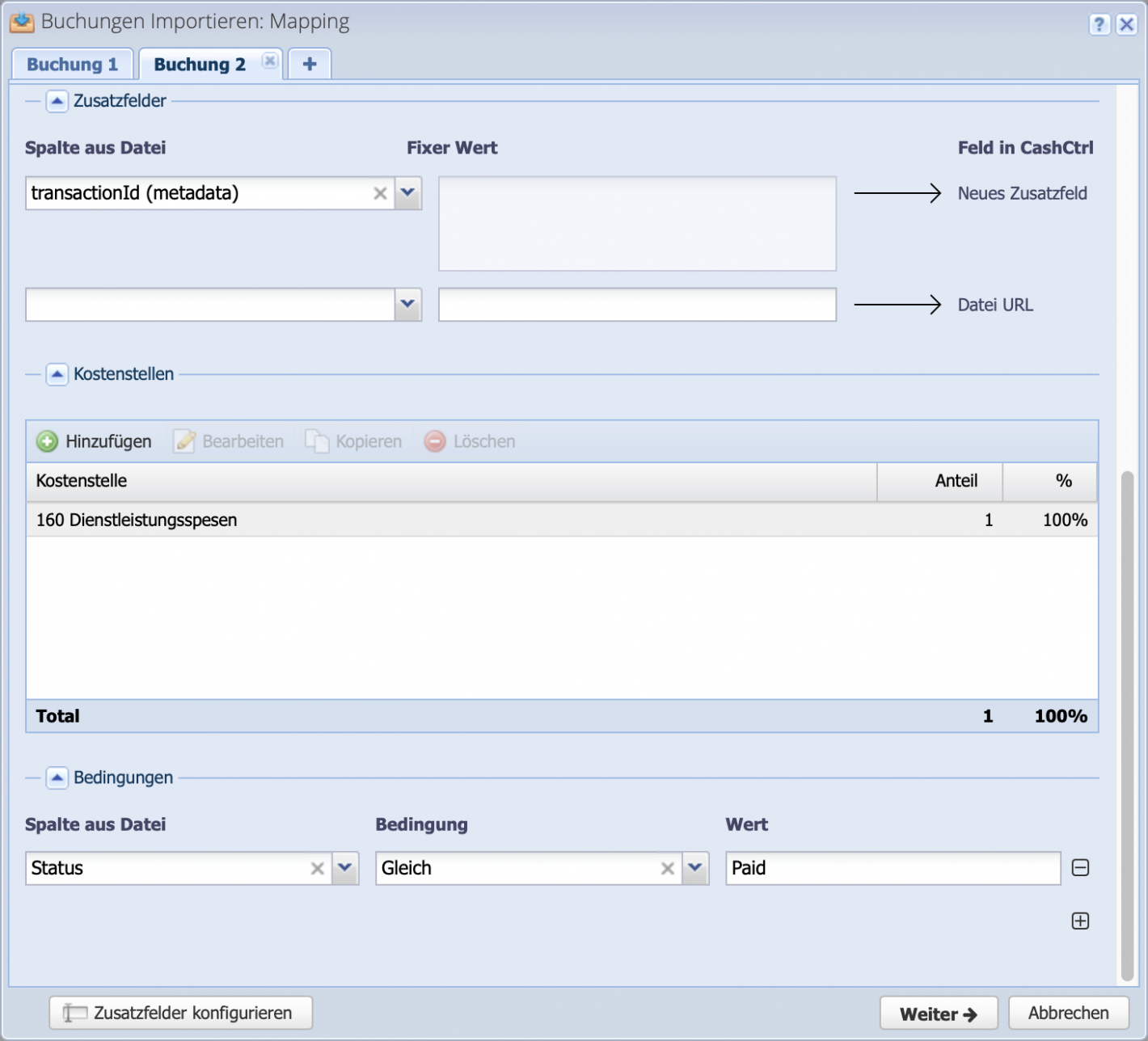
6. Buchungen kontrollieren und bestätigen
Durch Abarbeiten öffnet sich der Bearbeiten Dialog. Links stehen die Rohdaten, wie sie in der Originaldatei enthalten sind. Auf der rechten Seite sind die Infos welche in CashCtrl importiert werden. Unten links ist ersichtlich wie viele Buchungen im File enthalten sind.
Wird eine Buchung bestätigt, ist sie grün hinterlegt. Mehrere Zeilen anwählen und als Ganzes bestätigen ist ebenso möglich. CashCtrl springt dann automatisch zur nächsten Zeile und weiter bis zum Ende der Liste.
Es können aus einem Dokument auch nur einzelne Buchungen importiert werden. Dann bleibt der Reiter offen und bereits importierte Buchungen werden ausgegraut.
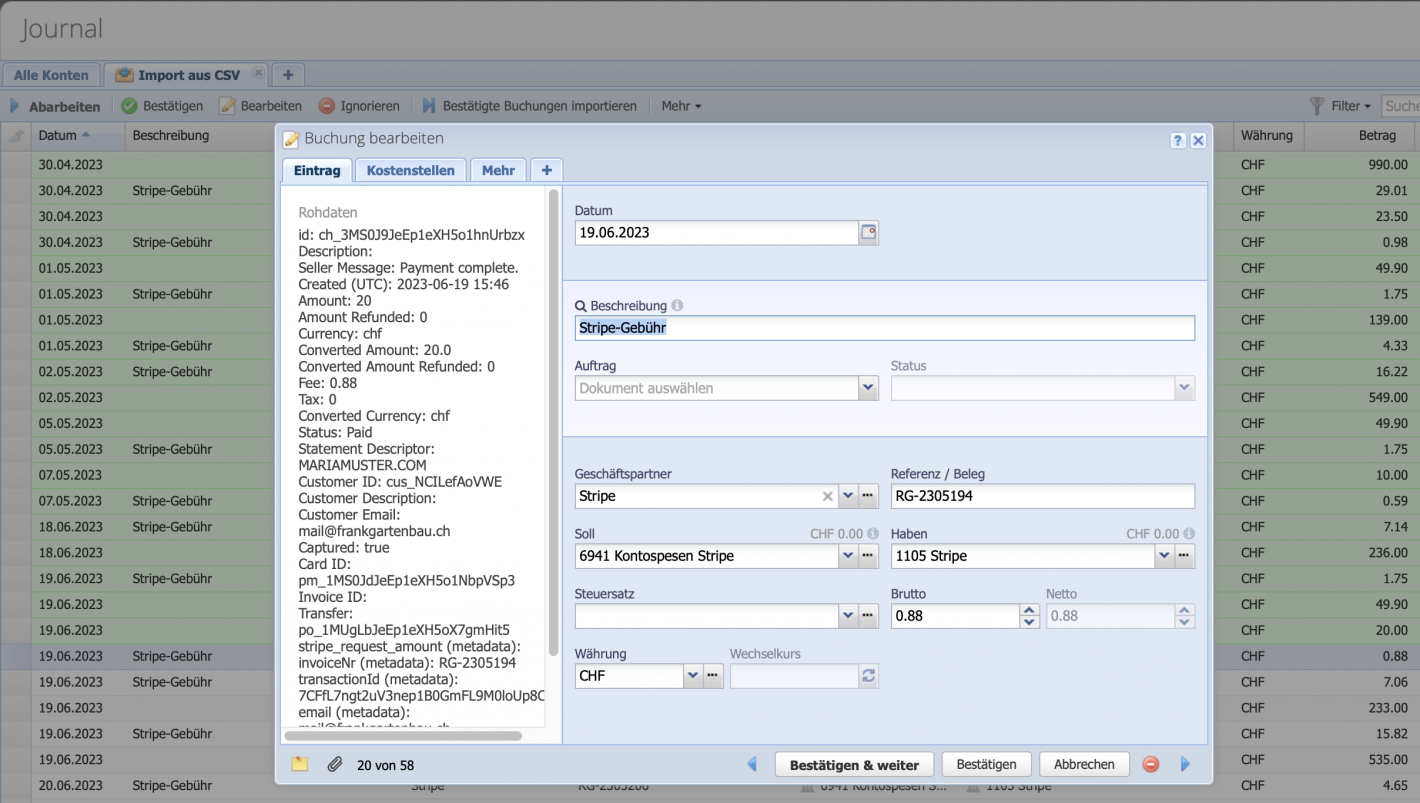
Gut zu wissen
- Aus einer Zeile einer Excel Tabelle lassen sich beliebig viele Buchungszeilen generieren. In vielen Transaktionsdaten von Zahlungsdiensleistern ist zu jeder Transaktion nur eine Zeile vorhanden, in der sowohl der Umsatz, die Gebühr als auch weitere Informationen verzeichnet sind. Das Besondere beim CashCtrl Importer ist, dass aus einer Zeile der Originaldatei mehrere Buchungszeilen in CashCtrl erstellt werden.
- CashCtrl speichert das Mapping für jeden Datei-Typ anhand der Spaltenüberschriften, d.h. beim Importieren der nächsten CSV Datei werden die Felder "Spalte aus der Datei" oder "Fixer Wert" bereits vorausgefüllt sein.
- Rückerstattungen: Wird ein Einkauf storniert, so muss der Kaufbetrag zurückerstattet werden. Hierfür wird je nach Zahlungsdienstleister eine Erstattungstransaktion in der csv Datei ausgewiesen. Damit diese korrekt erfasst werden, muss ggf. eine 3. Buchung (Ertrag) und 4. Buchung (Gebühr) konfiguriert werden.
- Demo Transaktionsdaten zum Testen: Downloadlink