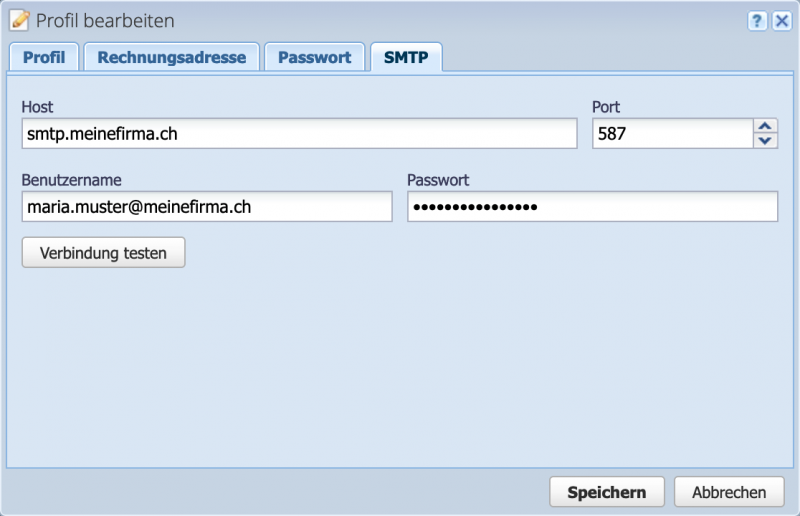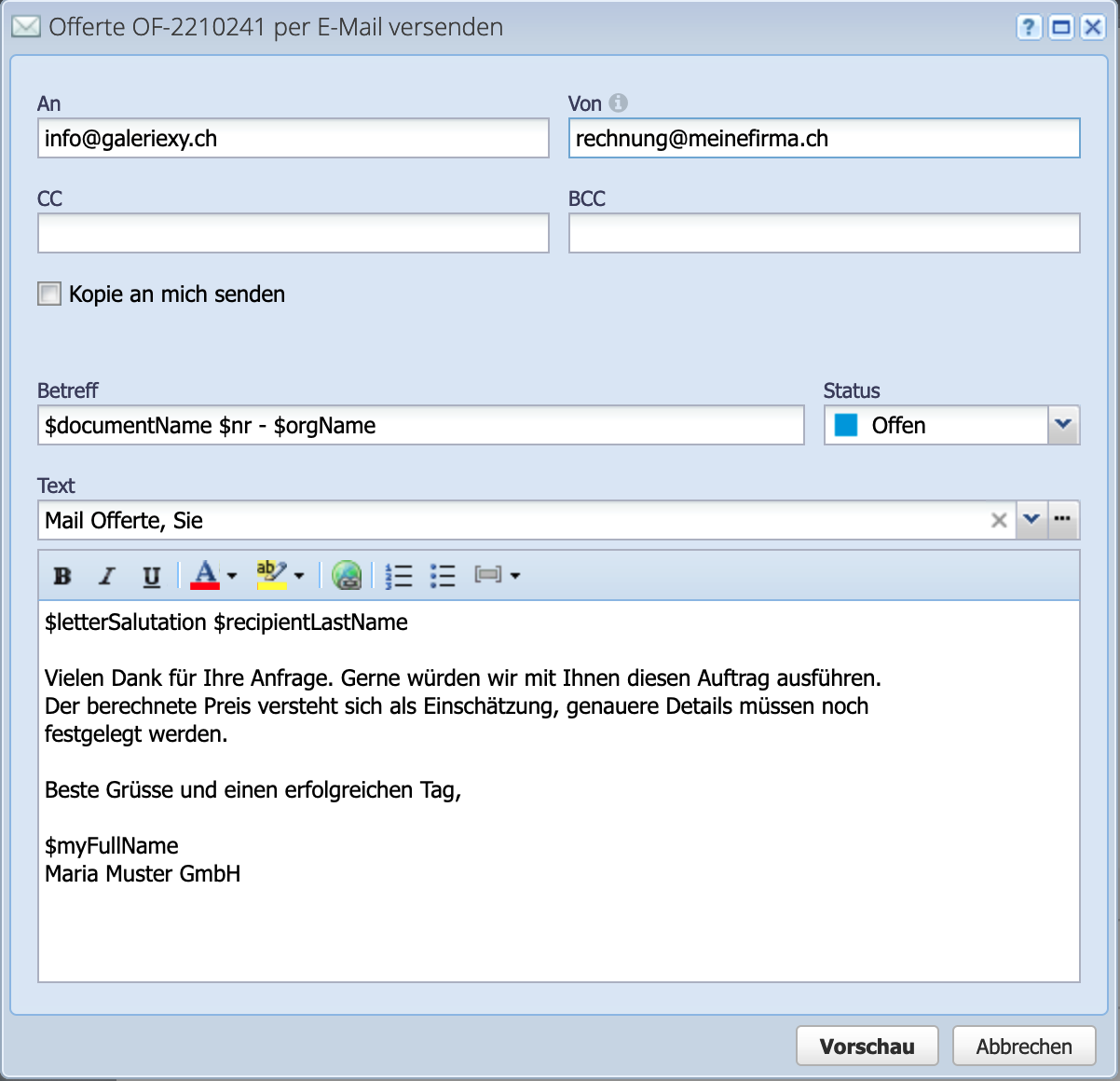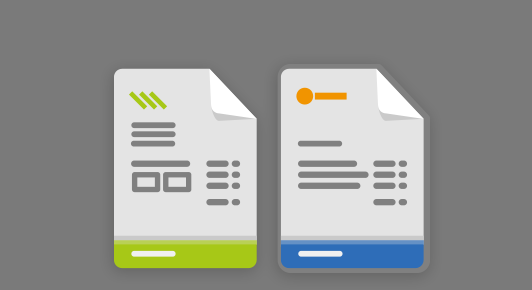Wenn Dokumente wie Offerten, Lieferscheine oder Rechnungen über CashCtrl per Email versendet werden, geschieht dies standardmässig von der Adresse accounting@cashctrl.com. Damit Emails über den eigenen Email Account versendet werden können, muss ein SMTP Server in CashCtrl konfiguriert werden.
Die Vorteile sind, dass als Absenderadresse die eigene Emailadresse erscheint und Sie etwaige bounce-messages bei Unzustellbarkeit erhalten.