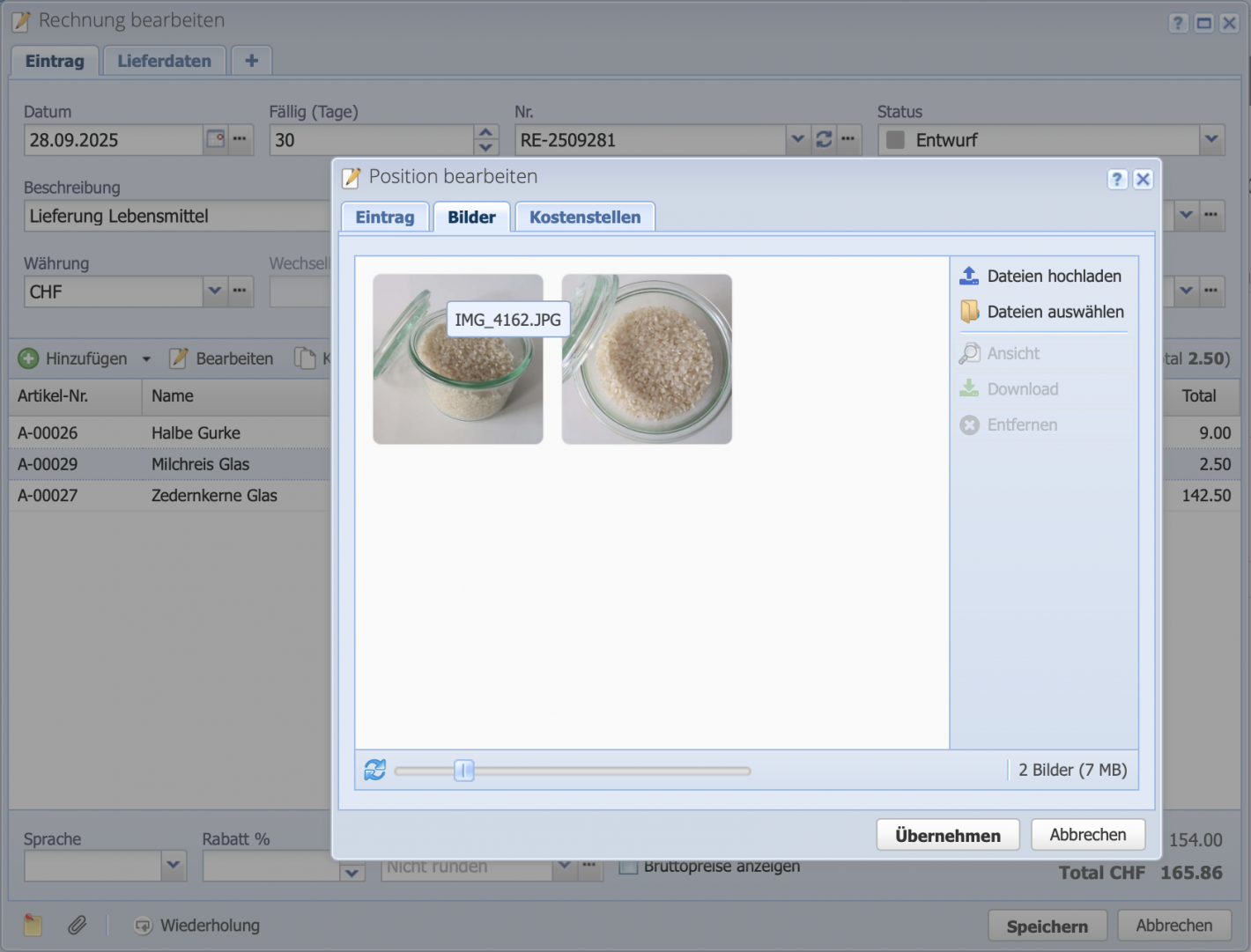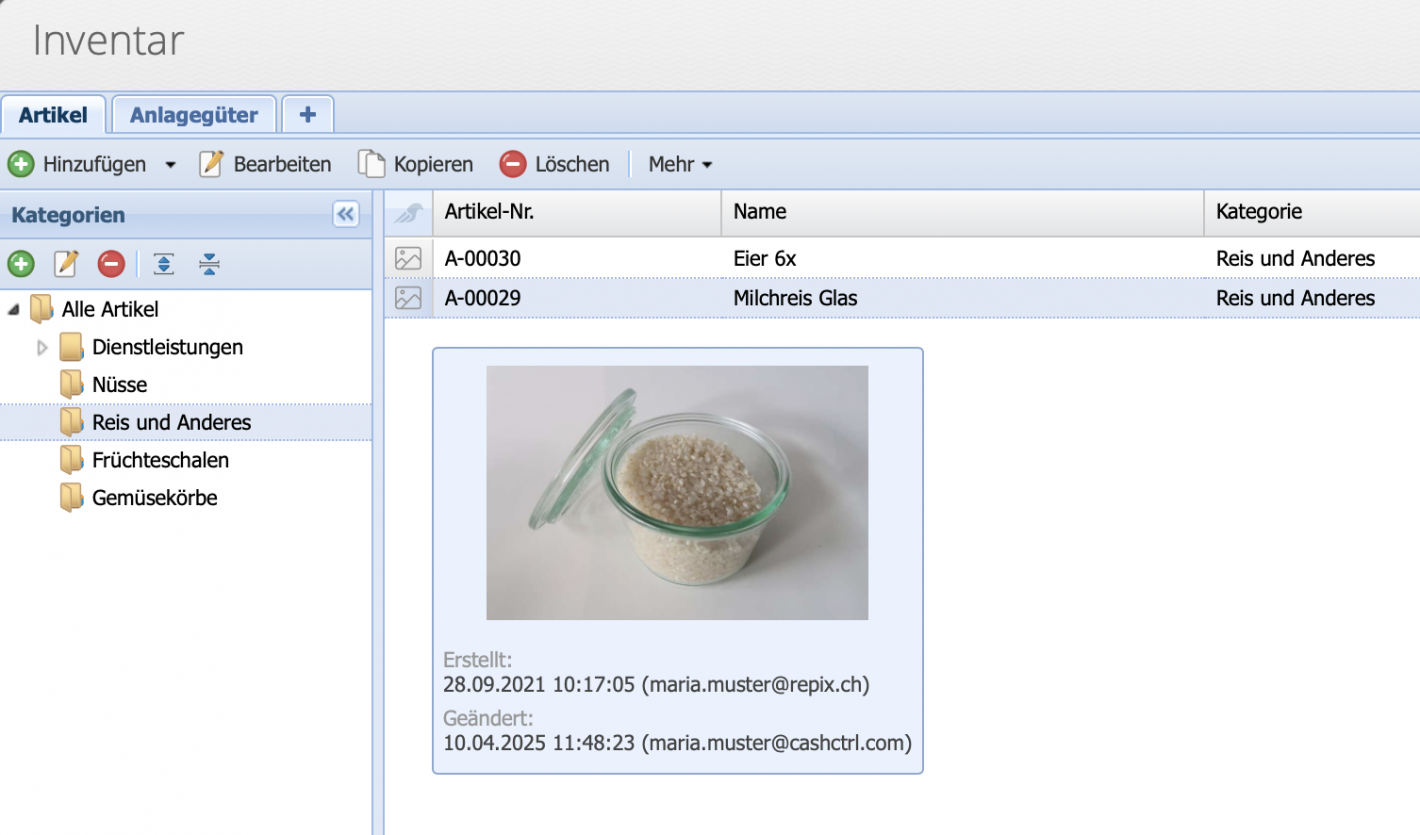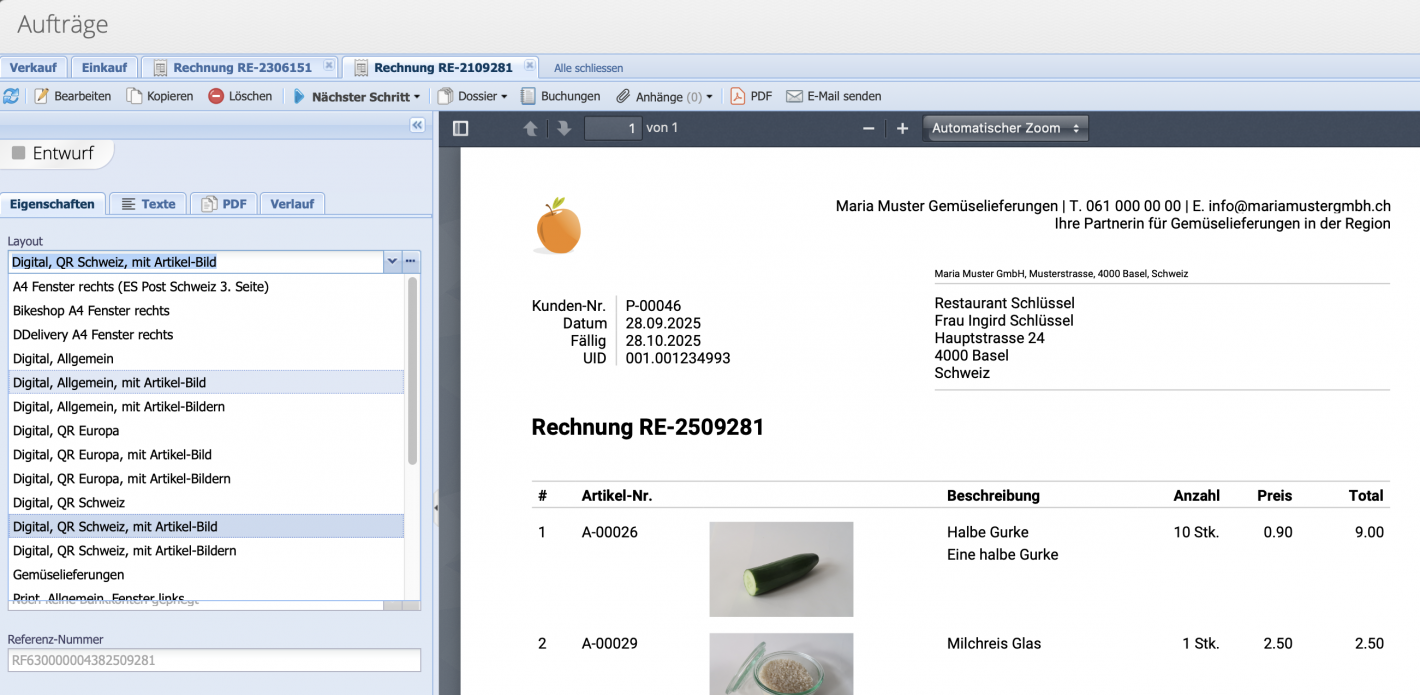Ein Bild sagt mehr als 1000 Worte. Manchmal reicht eine Beschreibung nicht aus und ein Artikel, ein Objekt muss als Bild gezeigt werden.
Bitte einen Suchbegriff eingeben.
Fehler ~ Es konnten keine Ergebnisse geladen werden.
Artikelbilder auf Rechnungen und anderen Dokumenten
Tutorial: Rechnungen mit ansprechenden Artikelbildern gestalten und die Fotos beim Artikel im Inventar hinterlegen oder beim Erstellen der Rechnung manuell hochladen.
Inhalt
- Bilder beim Artikel im Inventar hinterlegen
- Die Artikelübersicht
- Dokument erstellen
- Ein Bild oder mehrere Bilder?
- Das Layout wählen
- Ergebnis
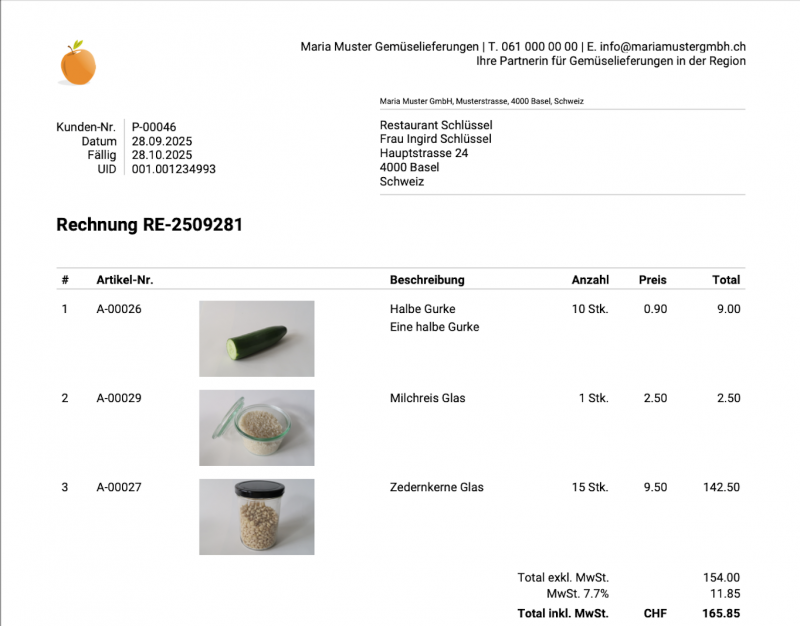
1. Artikelbilder im Inventar hinterlegen
Im Inventar Modul einen Artikel über den Bearbeiten Button oder per Doppelklick öffnen. Den Reiter Bilder auswählen und Dateien per Drag & Drop ins Fenster ziehen oder vom Dateimanager oder Computer hinzufügen. Das erste Bild ist automatisch das Hauptbild. Bilder mit der Maus in die gewünschte Reihenfolge ziehen.
Um eine möglichst gute Übersicht über die Bilder zu behalten, ist es empfehlenswert sinnvolle Dateinamen (nicht wie wir hier) zu setzen oder eine Beschreibung zum hochgeladenen Bild einzugeben.
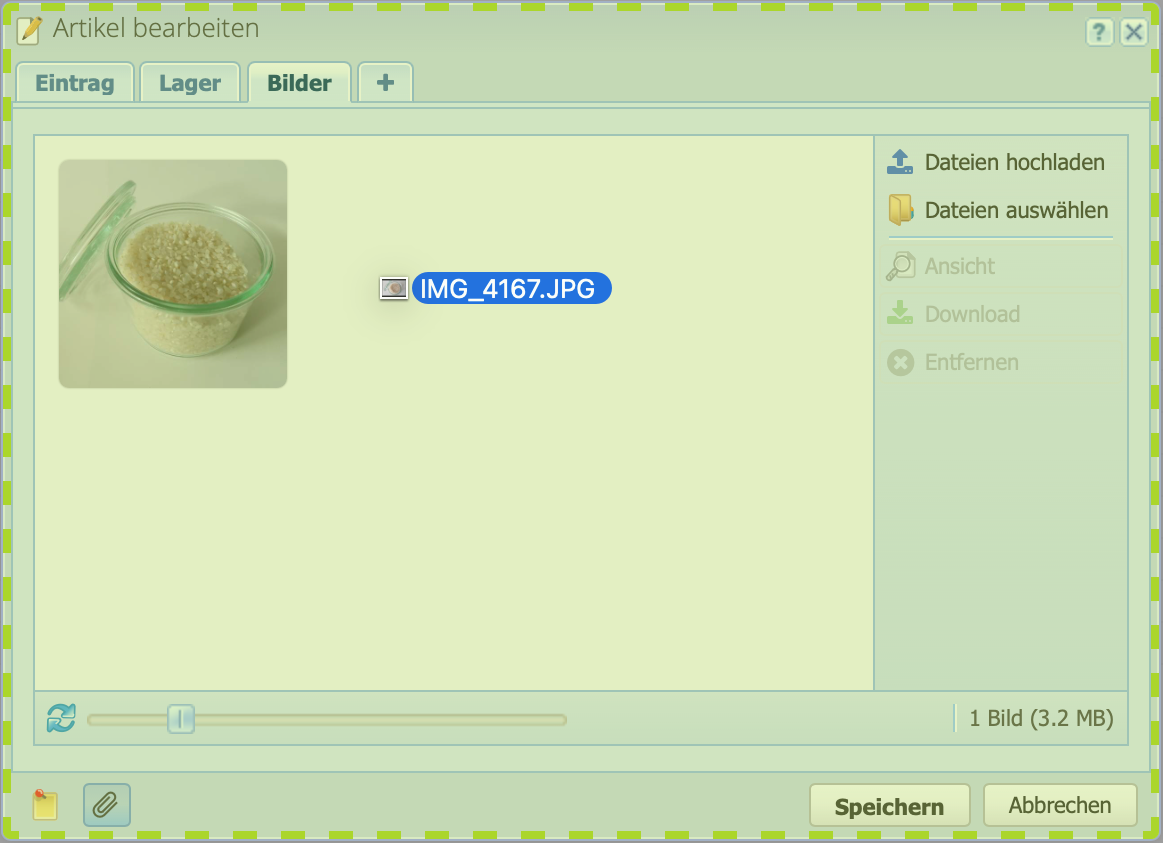
3. Dokument erstellen
Das Erfassen einer Rechnung läuft gleich ab wie immer. Verfügen Artikel schon über Bilder, werden diese angezeigt, ansonsten können direkt Bilder hochgeladen werden.
Bilder, die bei der Rechnungserstellung im Positionsdialog hochgeladen werden, bleiben im Dateimanager gespeichert, werden aber nicht beim Artikel im Inventar zugewiesen.
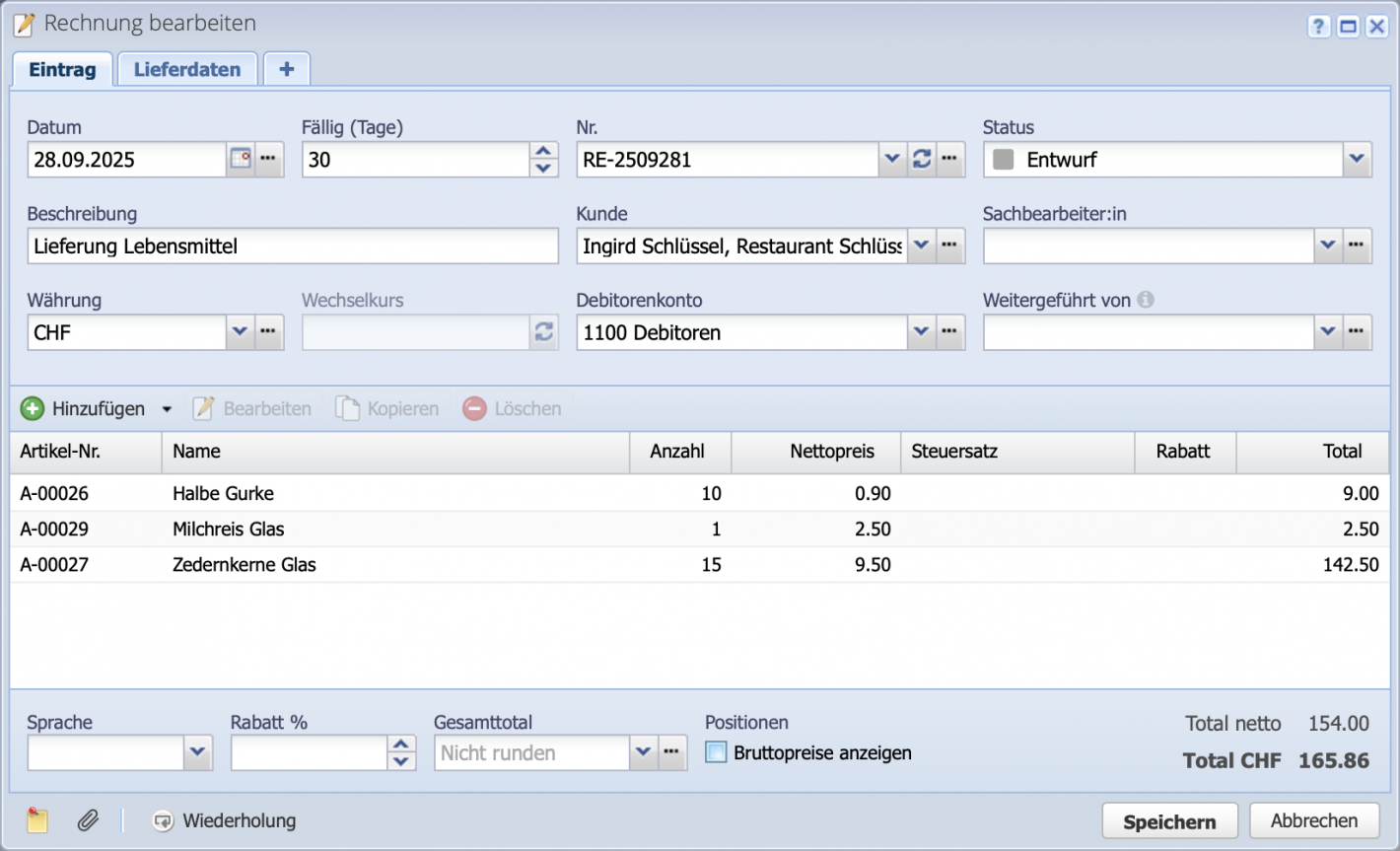
4. Ein Bild oder mehrere Bilder?
CashCtrl zeigt alle zur Verfügung stehenden Bilder im Reiter Bilder pro Artikel. Modifikationen in Postitions-Dialog haben keine Auswirkung auf die Bilder im Inventar. Ist nur ein Bild vorhanden, wird automatisch das auf dem Dokument dargestellt.
Hat ein Artikel mehrere hinterlegte Bilder, können überflüssige entfernt und das gewünschte Bild an die erste Stelle gezogen werden.
Es sind maximal 4 Bilder pro Artikel auf einem Auftragsdokument möglich.