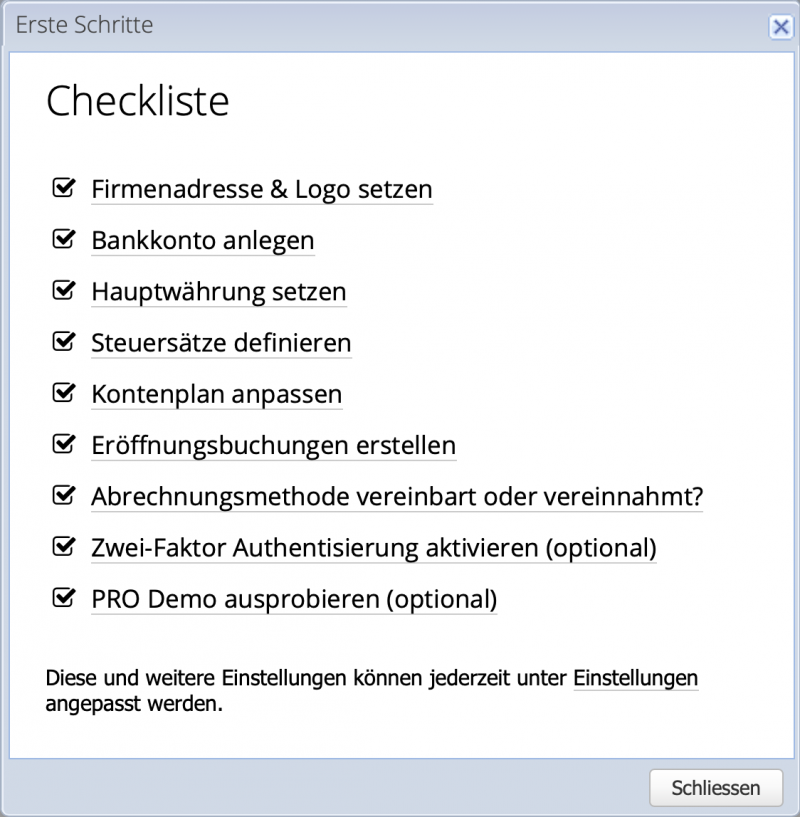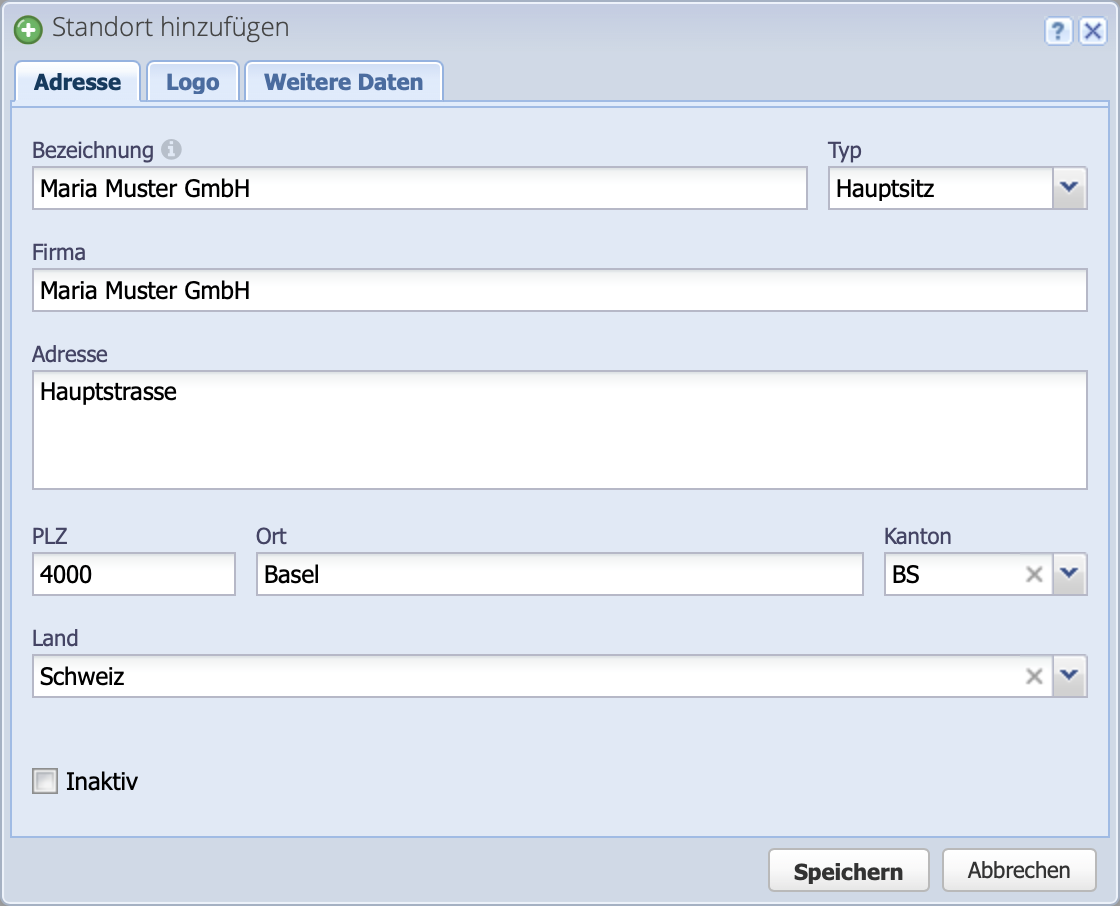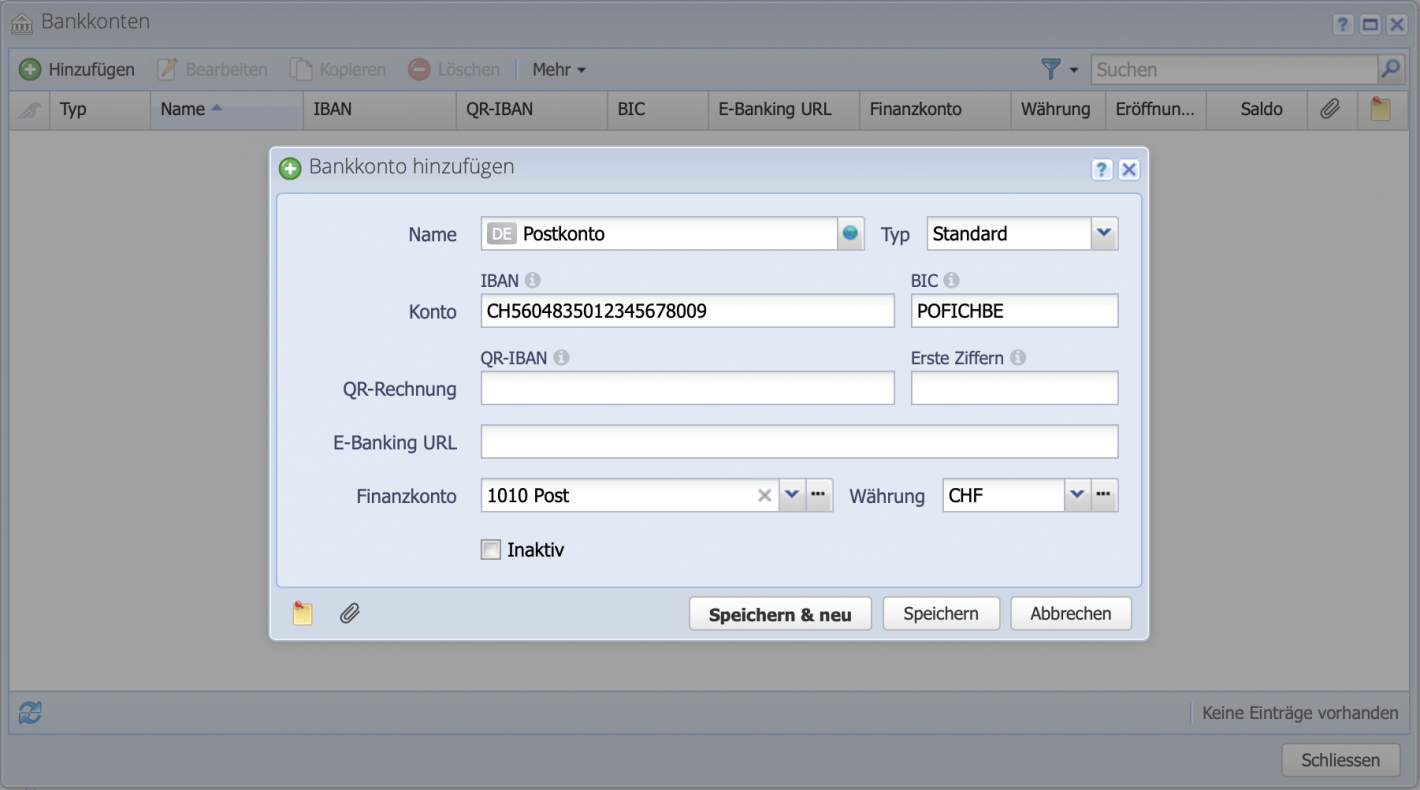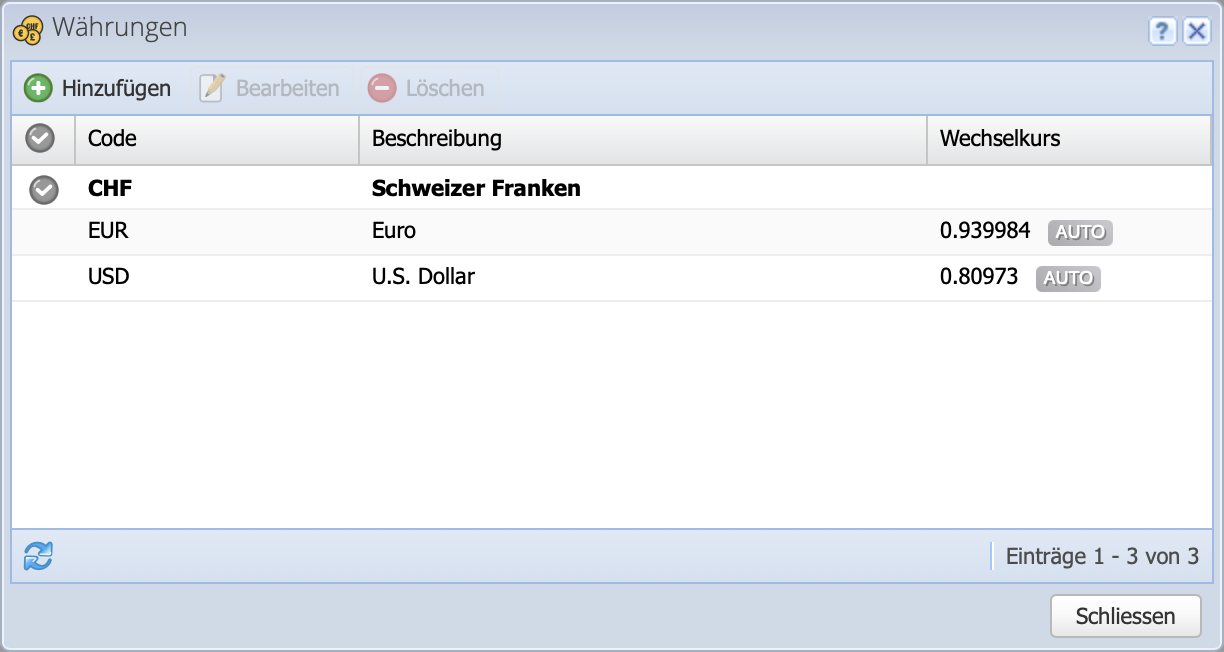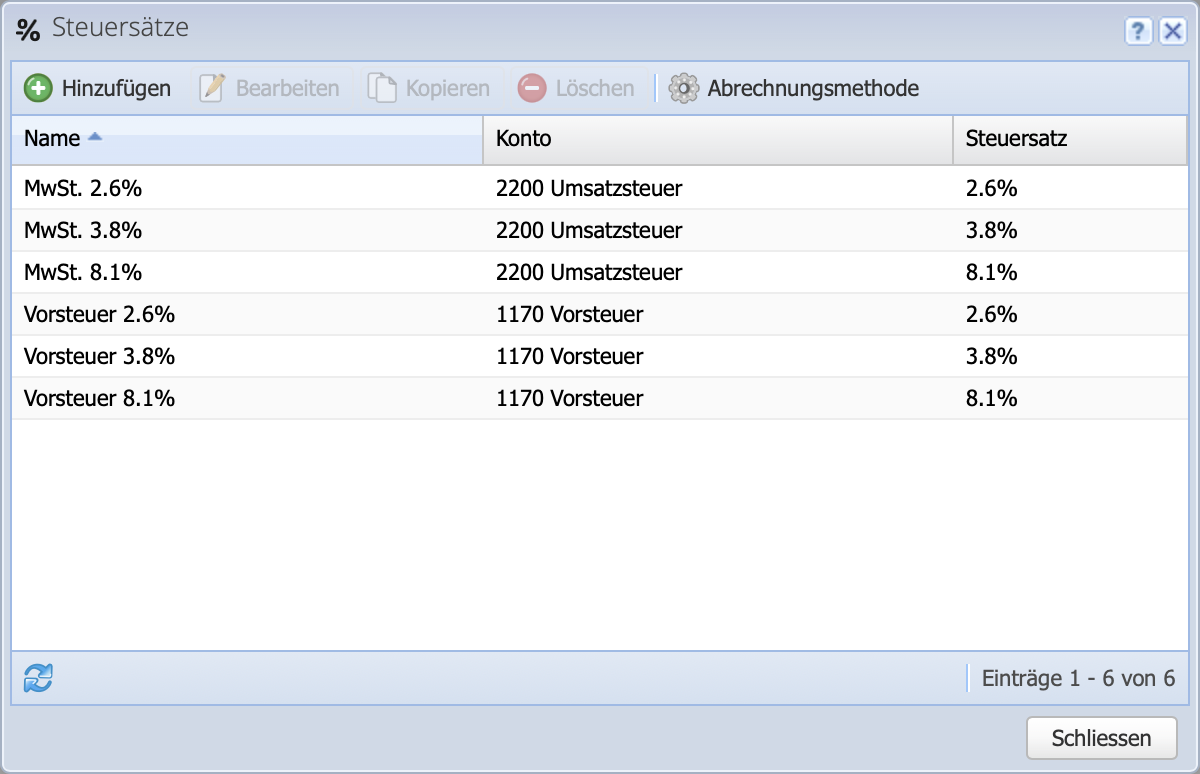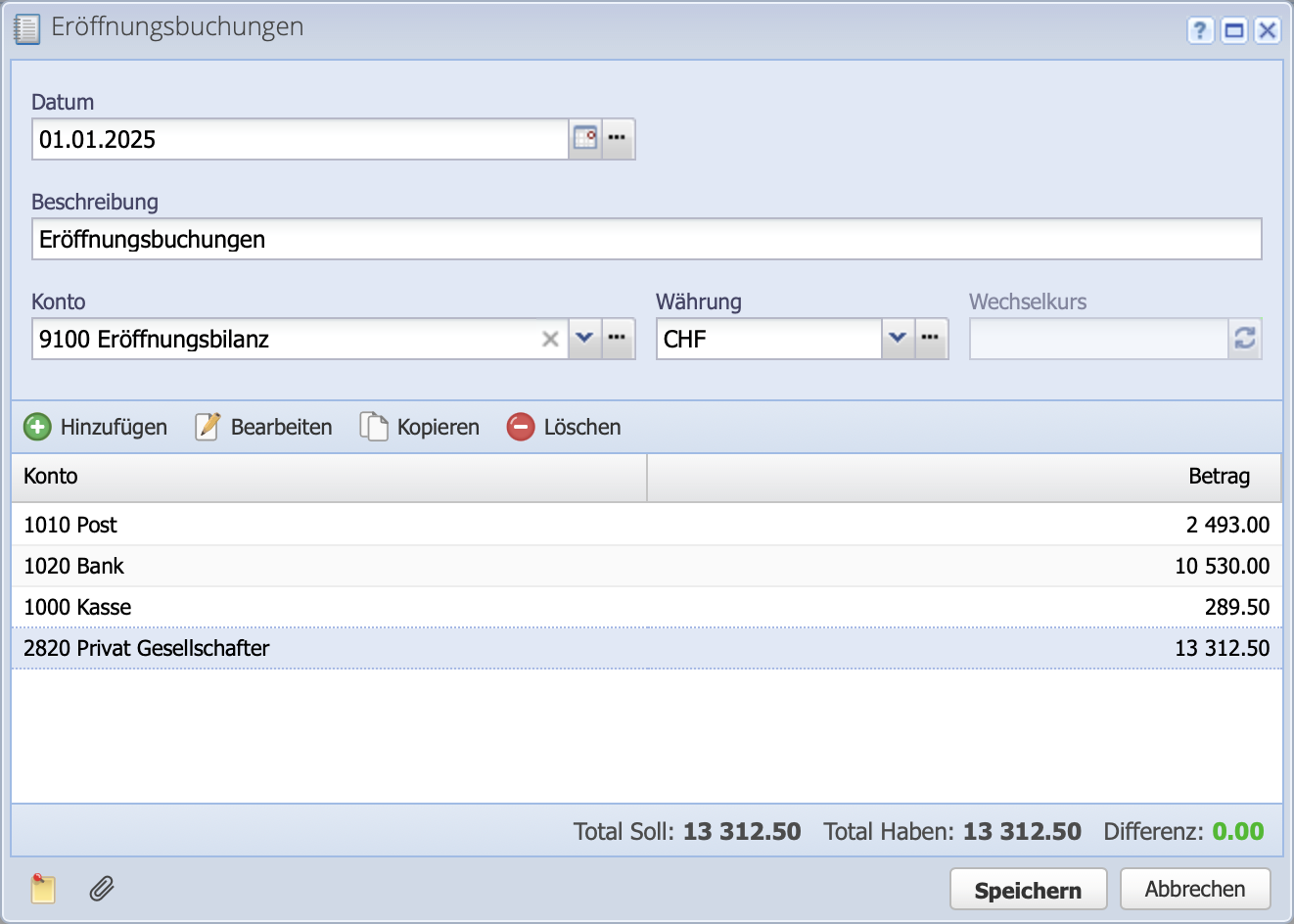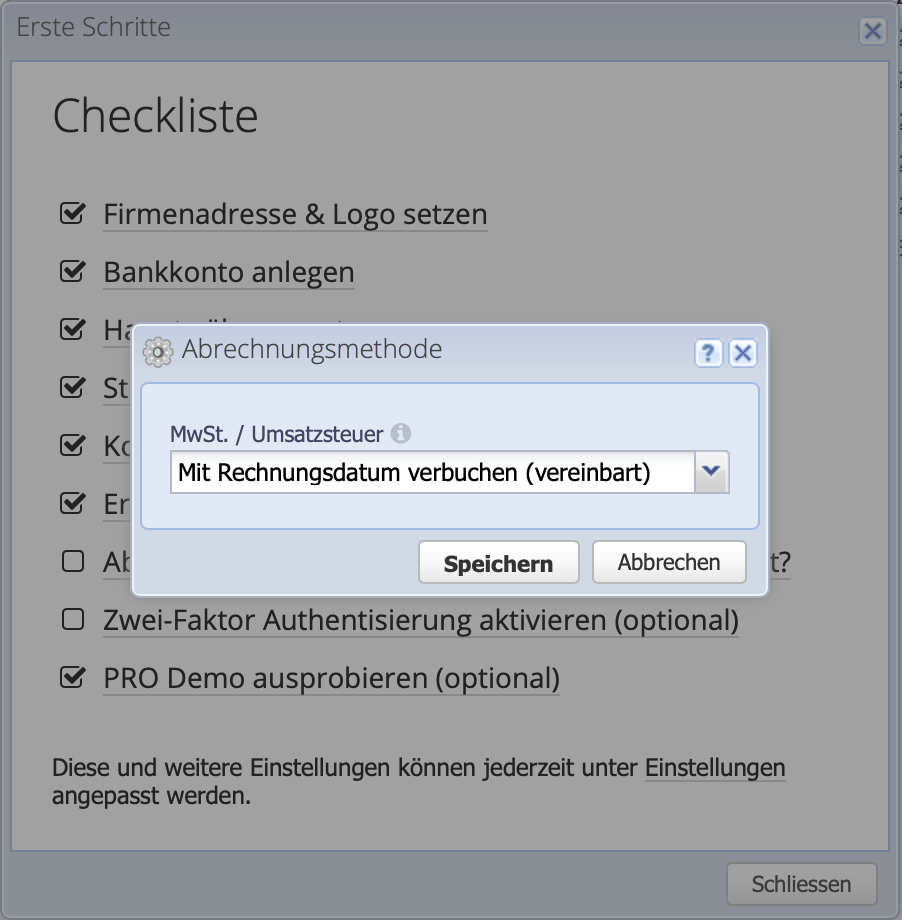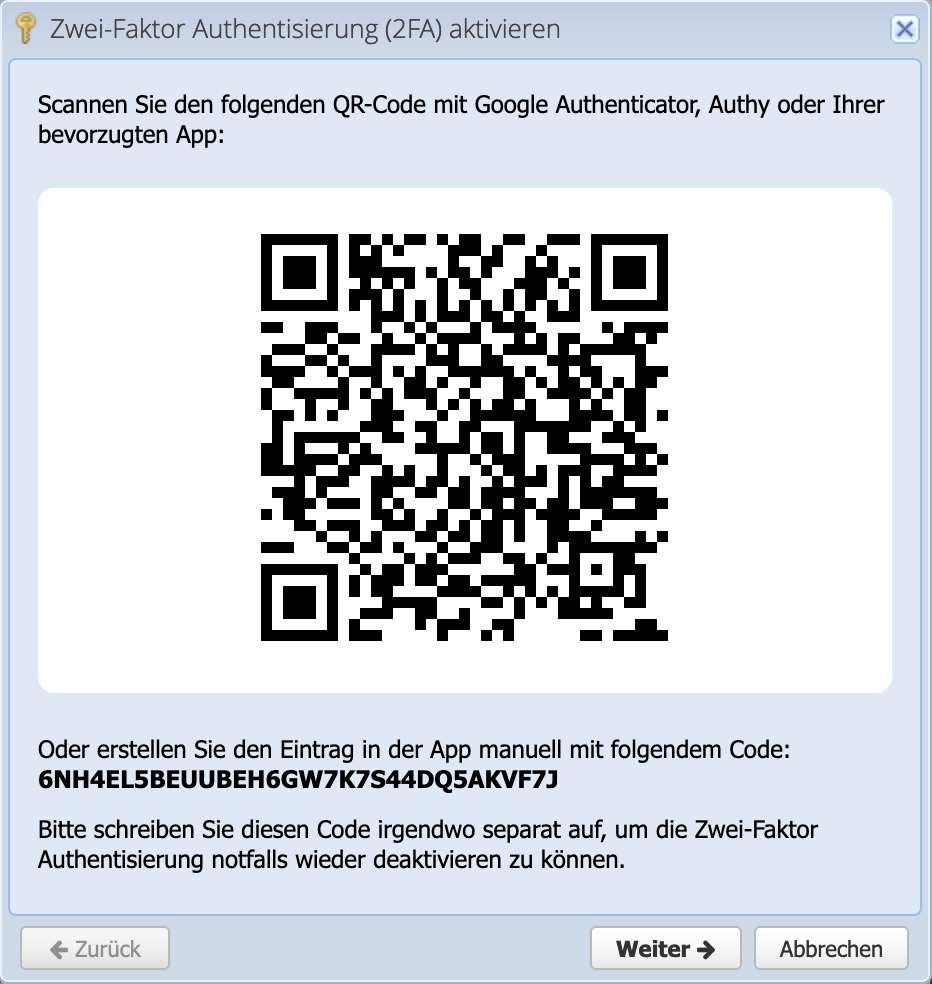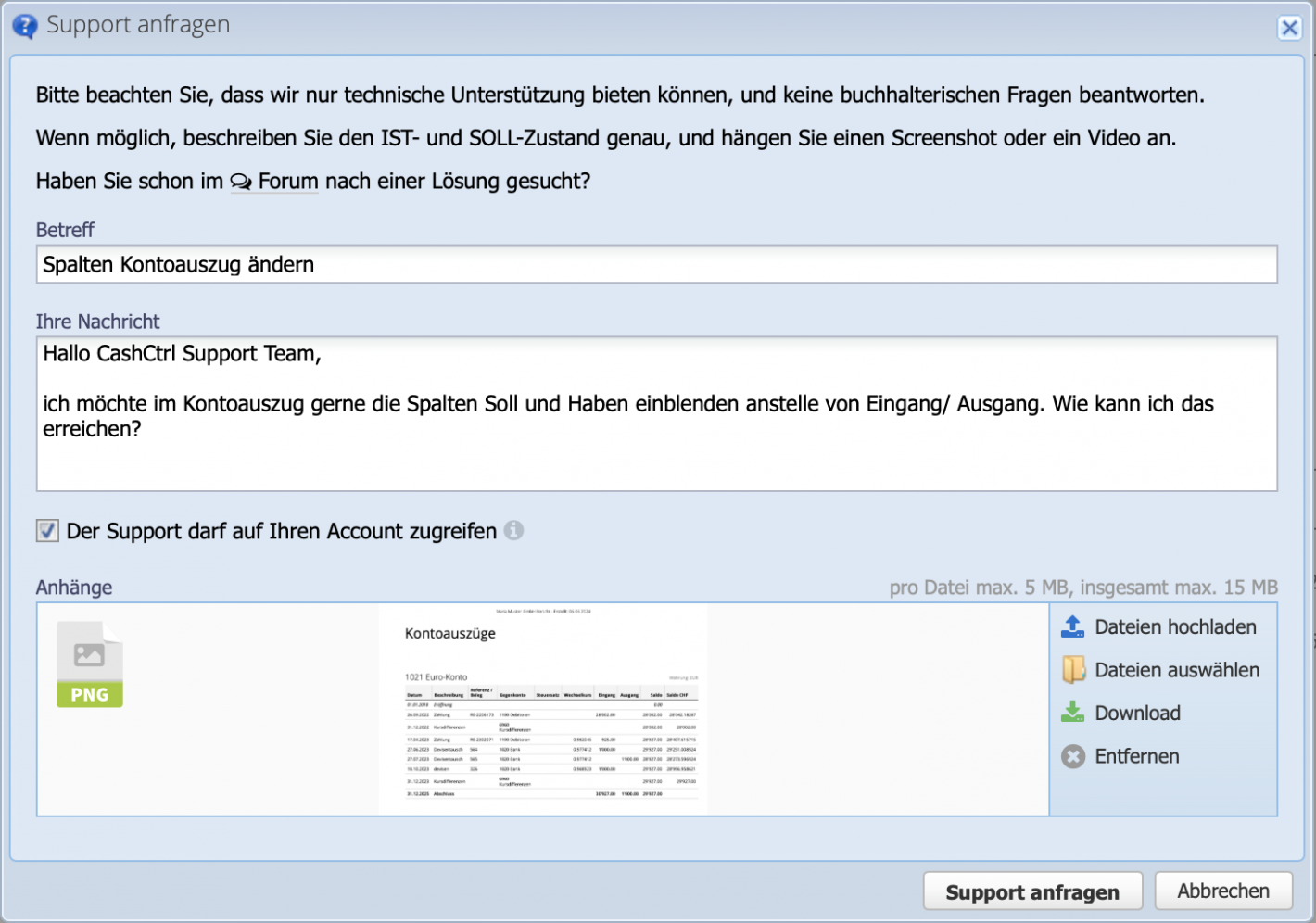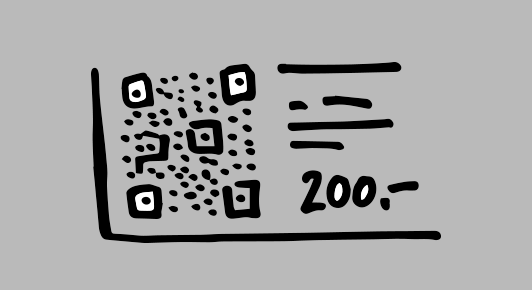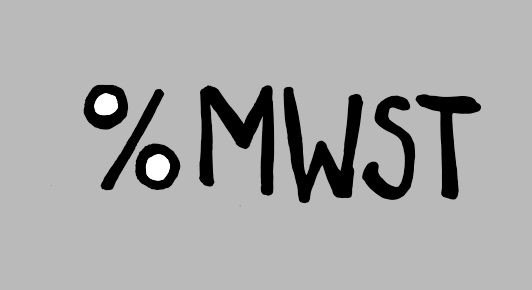1. Firmenadresse und Logo hinterlegen
Über Hinzufügen einen neuen Standort erfassen und die entsprechenden Adressinformationen eingeben. Mehrere Standorte sind möglich, welche bei Aufträgen als Absender auswählbar sind.
Im Reiter Logo kann über Datei hochladen eine .jpg oder .png Datei ausgewählt werden. Das Logo wird auf Auftragsdokumenten und in den Berichten dargestellt.
Die Angabe der UID oder Mehrwertsteuernummer sowie der IBAN erfolgt im Reiter Weitere Daten.
Weitere Infos zum Erstellen von QR-Rechnungen