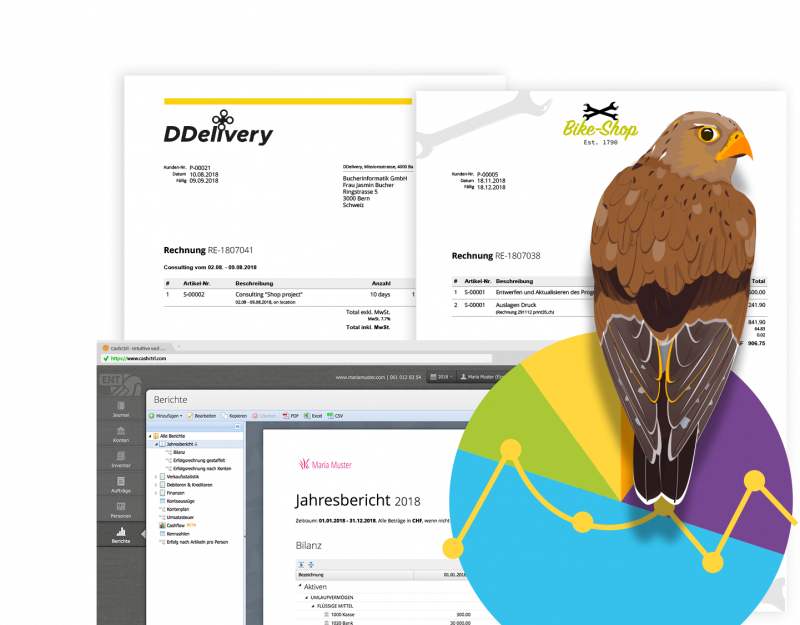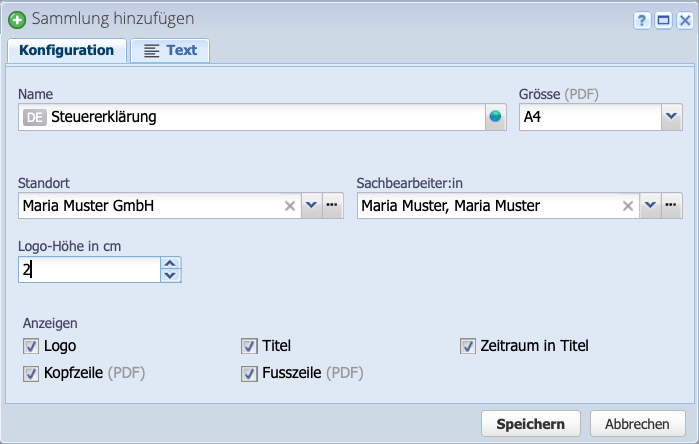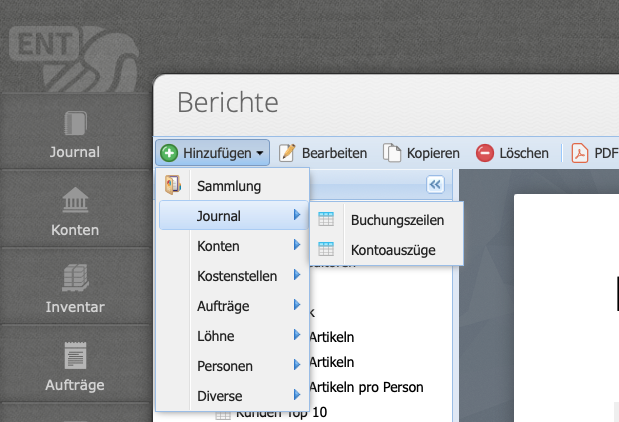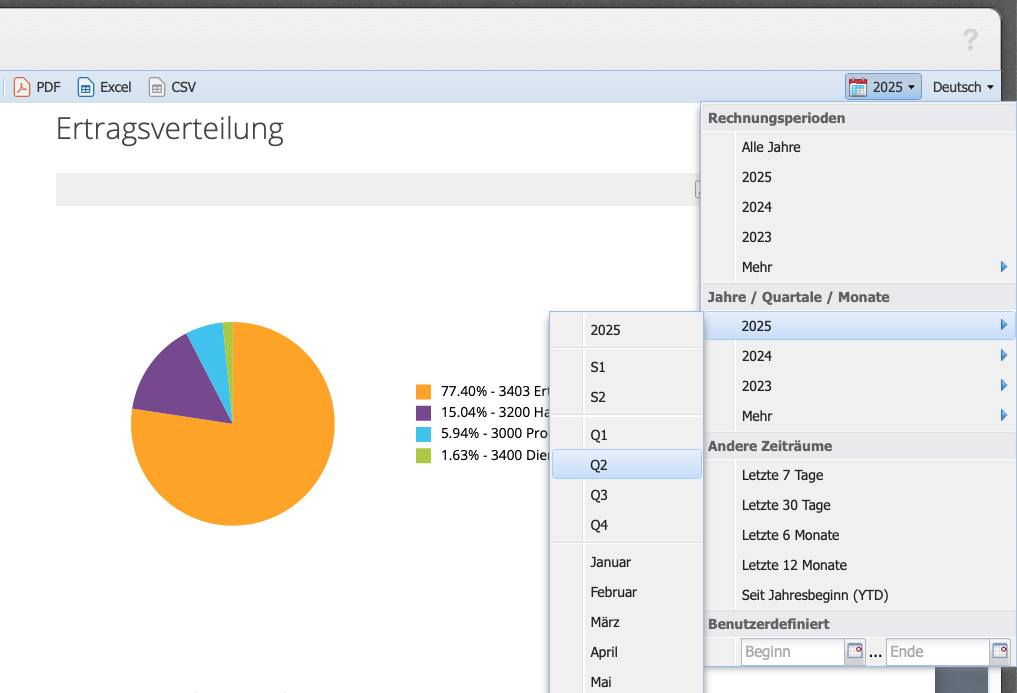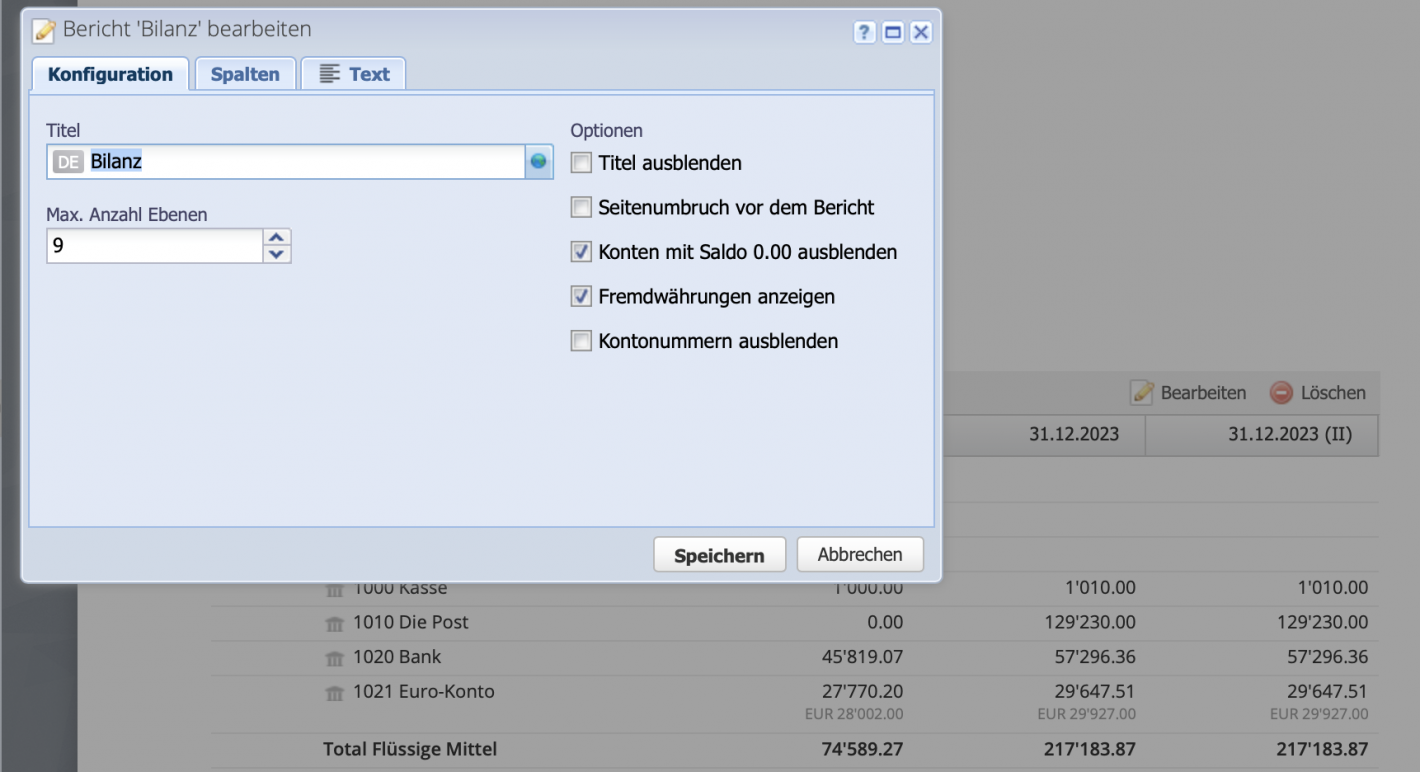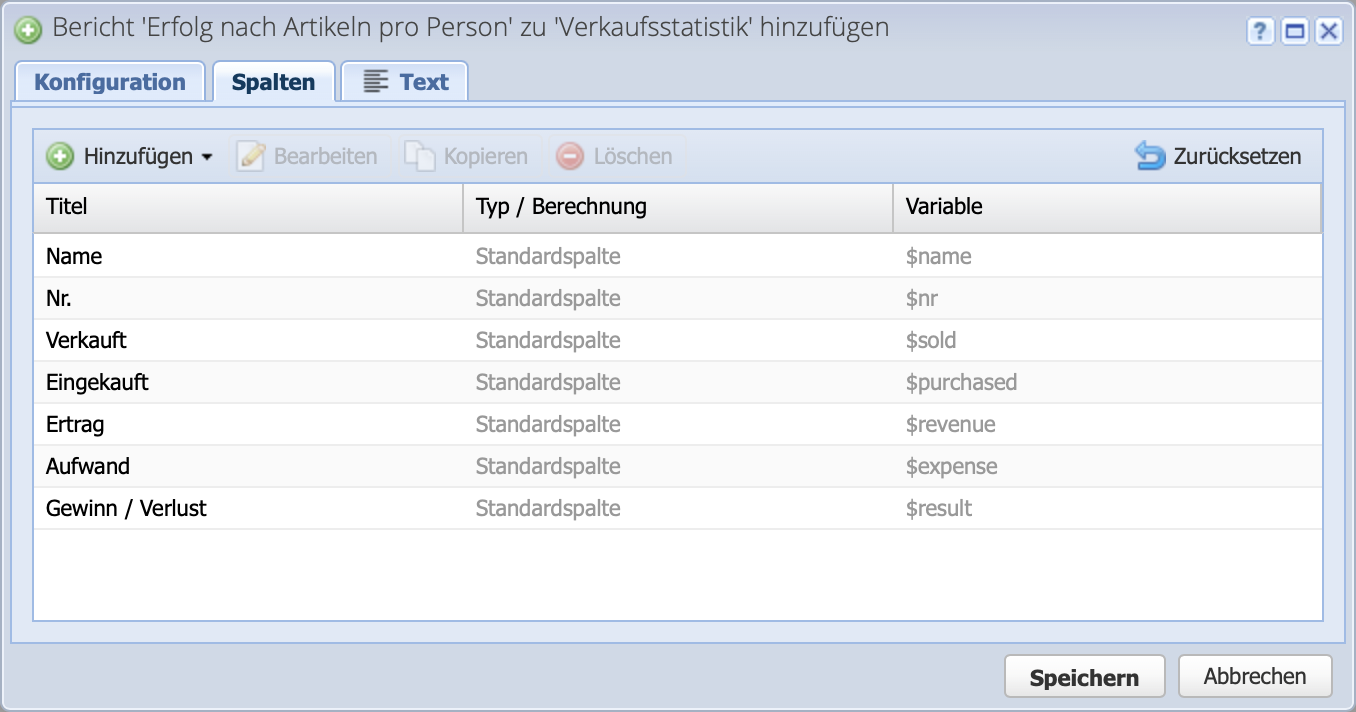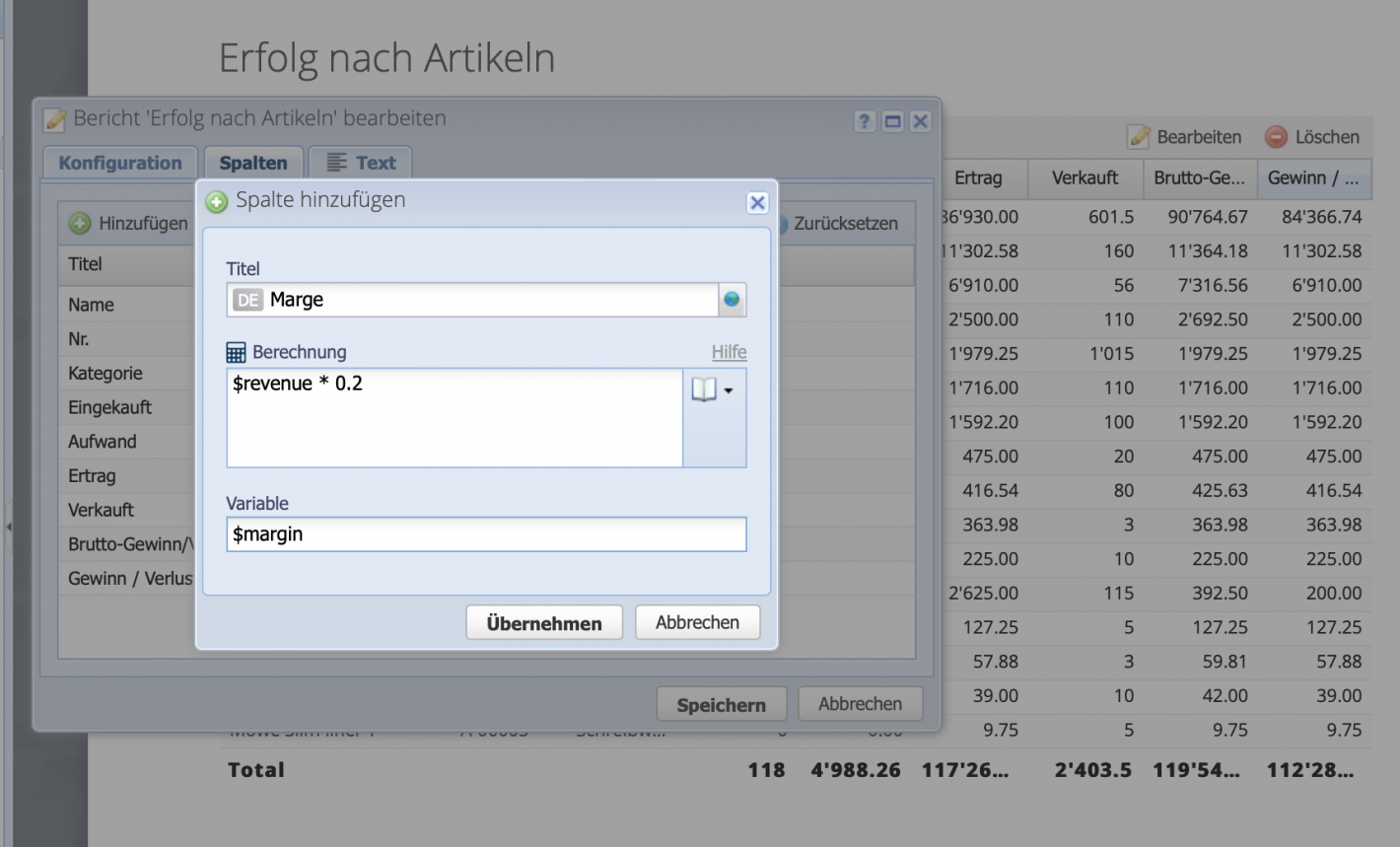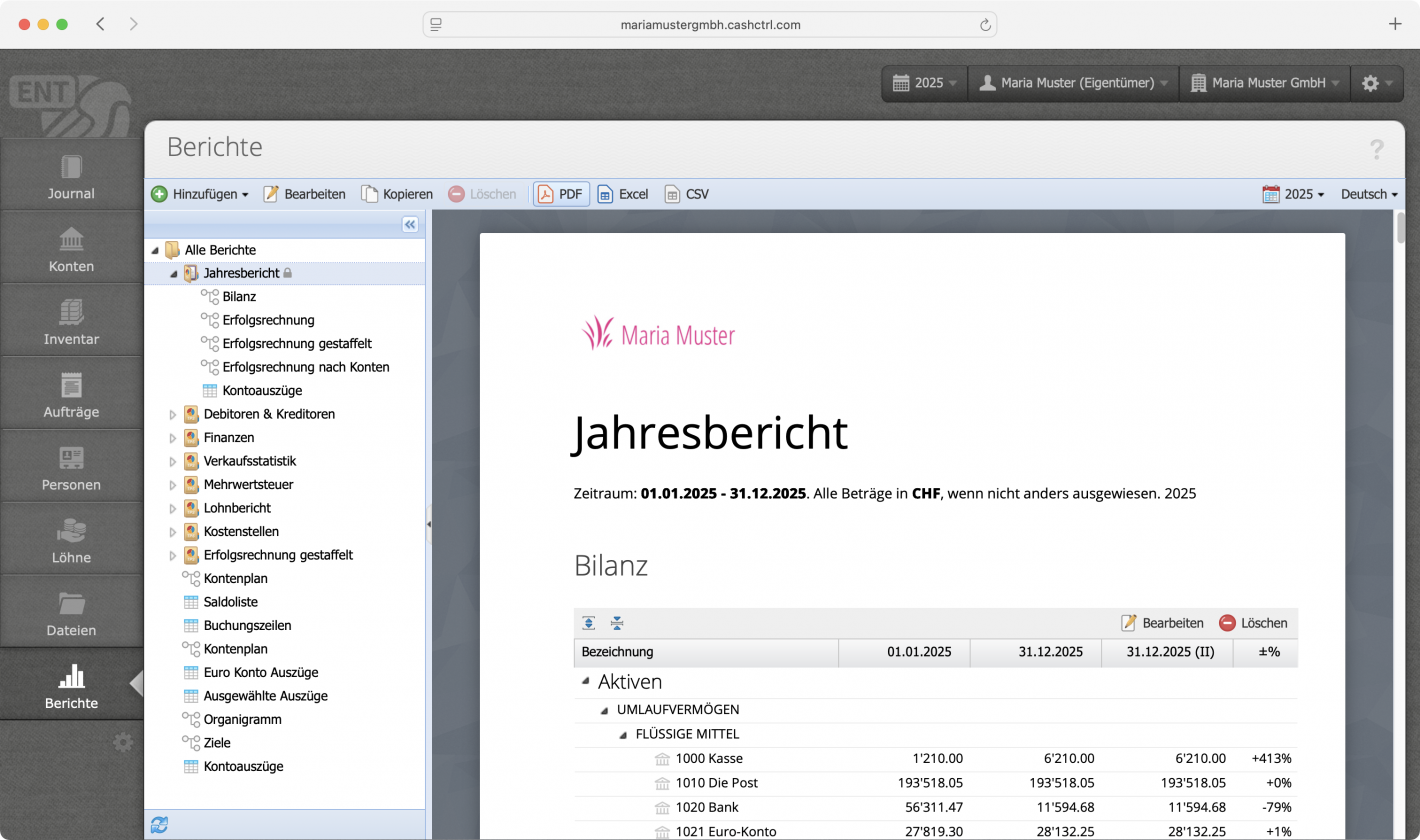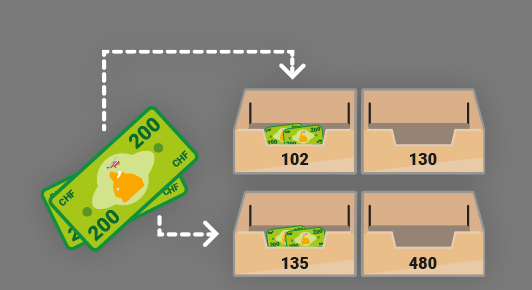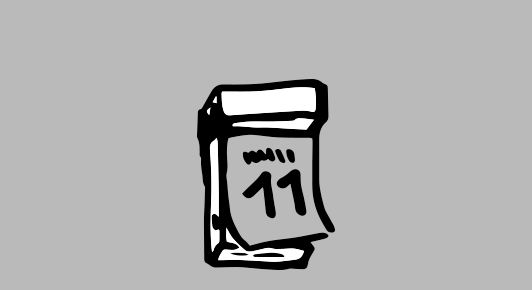1. Berichte-Sammlung
Unter «Berichte» können individuelle Berichte-Sammlungen zusammengestellt werden. Über Hinzufügen Berichte-Ssammlung eine neues Sammlung erstellen. Anschliessend können über Hinzufügen verschiedene Berichte zur Sammlung hinzugefügt werden.
Die Sammlung muss einen Namen erhalten wie z.B. «Verkaufsstatistik», es kann ein Titeltext, Standort und Sachbearbeiter definiert werden. Ausserdem gibt es noch Anzeige-Optionen für Logo, Kopf- und Fusszeile, Titel und Zeitraum.
Das Format kann im Dropdown Menü bei Grösse ausgewählt werden, z.B. kann auch A4 quer (A4R) oder A3 gewählt werden.