Funktionsweise der Rechnungsperioden
Rechnungsperioden in CashCtrl sind wie Klammern, die einen { bestimmten Abschnitt } der Buchhaltung umschliessen.
Die Buchhaltung ist in CashCtrl wie ein fortlaufender, chronologisch sortierter Strang.
Bitte einen Suchbegriff eingeben.
Fehler ~ Es konnten keine Ergebnisse geladen werden.
Rechnungsperioden und Lohnperioden in CashCtrl sind klar und nachvollziehbar. Sie können selbstständig und individuell erstellt werden und auch für überlange oder kurze Jahre geführt werden.
Inhalt
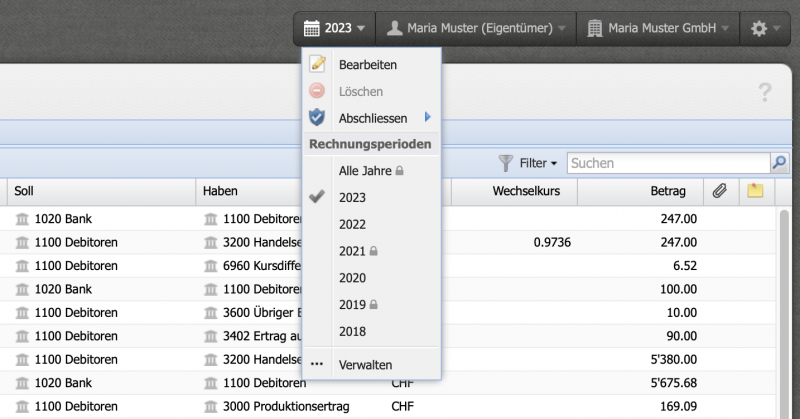
Rechnungsperioden in CashCtrl sind wie Klammern, die einen { bestimmten Abschnitt } der Buchhaltung umschliessen.
Die Buchhaltung ist in CashCtrl wie ein fortlaufender, chronologisch sortierter Strang.
Während die Lohnperiode (nur für PRO relevant) dem Kalenderjahr entsprechen muss (zumindest in der Schweiz), kann die Rechnungsperiode vom Kalenderjahr abweichen, somit können Sie ein anderes Start-/Enddatum eingeben.
Buchungen können nur erstellt werden, wenn sie in den Zeitraum einer bestehenden Rechnungsperiode fallen. Die Zeiträume einer Rechnungsperiode können dabei ganz unterschiedlich sein.
Überlange Geschäftsjahre sind genauso möglich wie kürzere. Die einzige Bedingung für Rechnungsperioden ist, dass alle Perioden aneinander hängen und keine Lücke entsteht.
Der Rechnungsperioden Dialog wird mit Klick auf den Kalender Verwalten geöffnet oder über Einstellungen Rechnungsperioden.
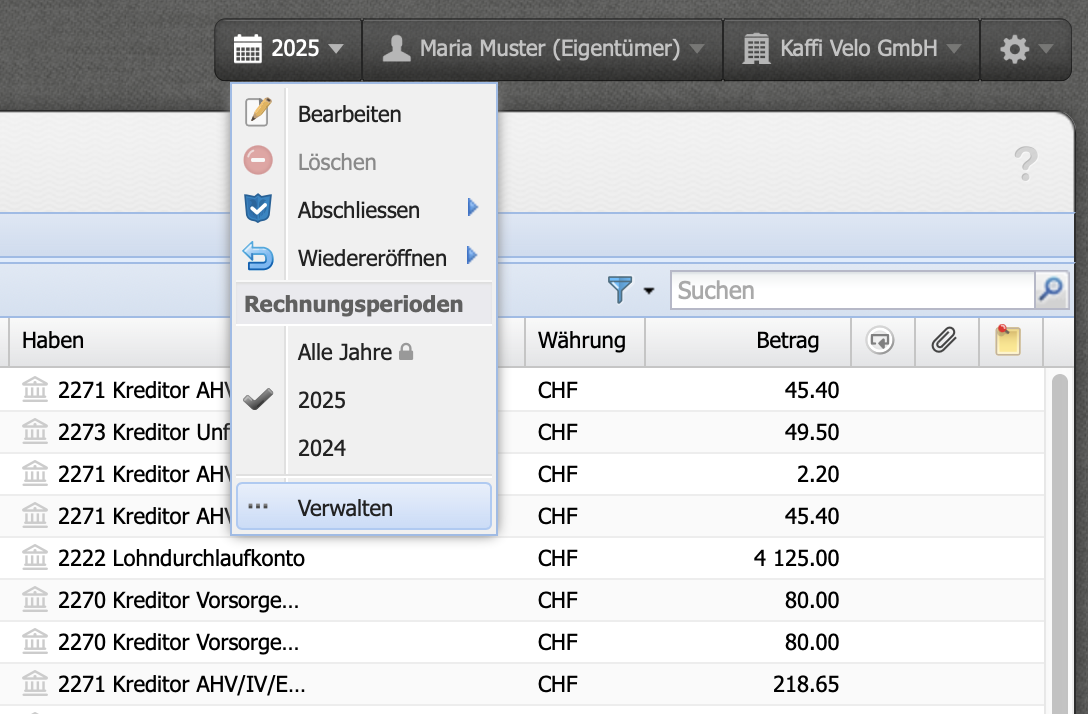
Über Bearbeiten lässt sich eine bestehende Rechnungs-/Lohnperiode bearbeiten. Hier kann der Name und die Zeiträume geändert werden.
Die Dauer einer bestehenden Rechnungsperiode kann angepasst werden, sofern sich durch die Änderung keine Überlappung mit einer anderen Rechnungs- oder Lohnperiode ergibt.
Eine Rechnungsperiode kann nur gelöscht werden, wenn sie keine Buchungen enthält oder wenn der Zeitraum der Buchungen durch eine andere Rechnungsperiode abgedeckt ist.
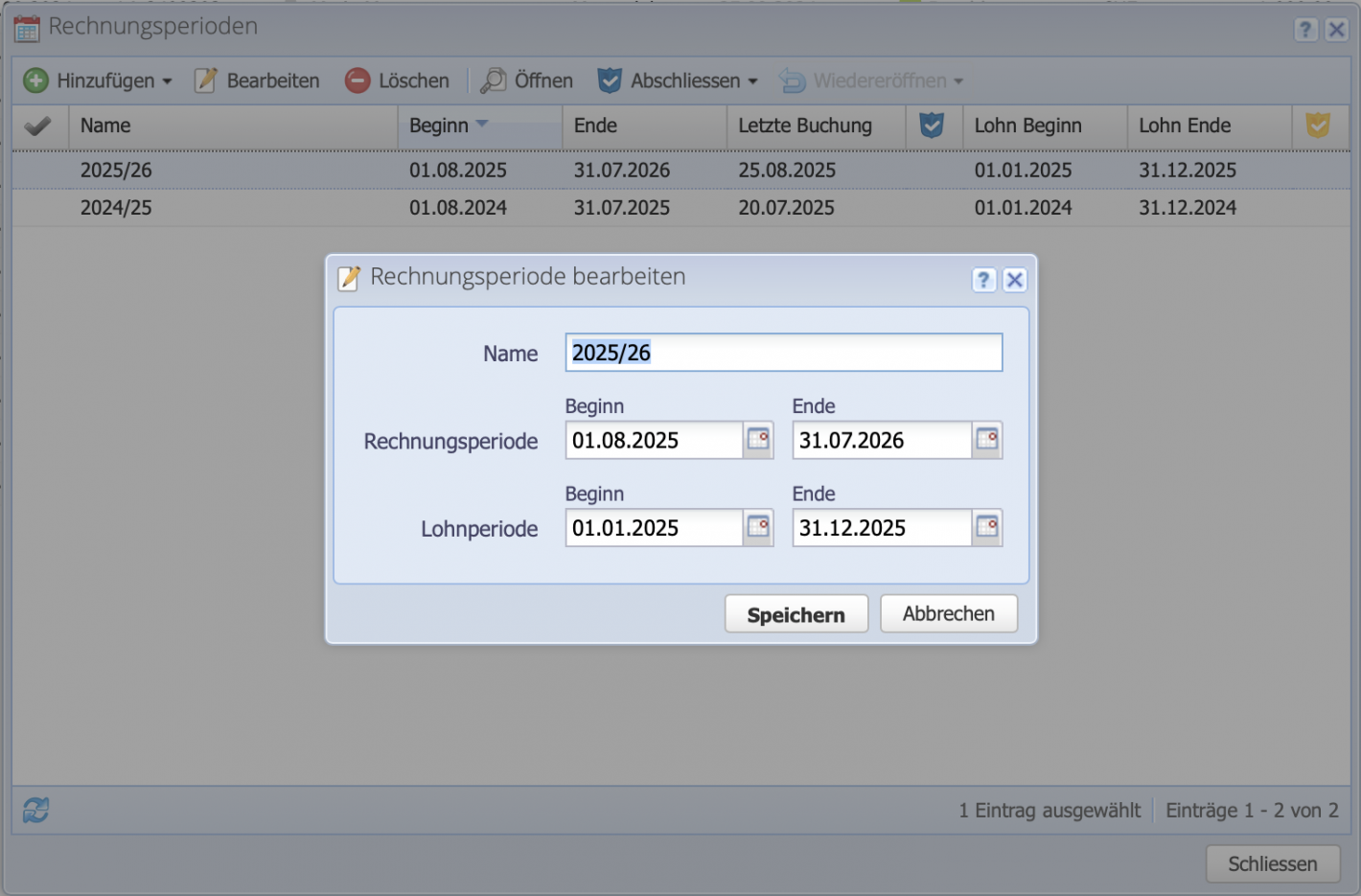
Sollten nach dem Jahresabschluss dennoch Anpassungen nötig sein, kann eine geschlossene Rechnungsperiode jederzeit wiedereröffnet werden.
Dazu auf das Kalendersymbol klicken und im Dropdown Menü auf Wiedereröffnen Rechnungsperiode Gesamte Periode klicken. Die Rückfrage bestätigen — fertig.
Falls auch Monate abgeschlossen wurden, muss der Monat, in welchem die Buchung korrigiert werden soll, ebenfalls wieder entsperrt werden.
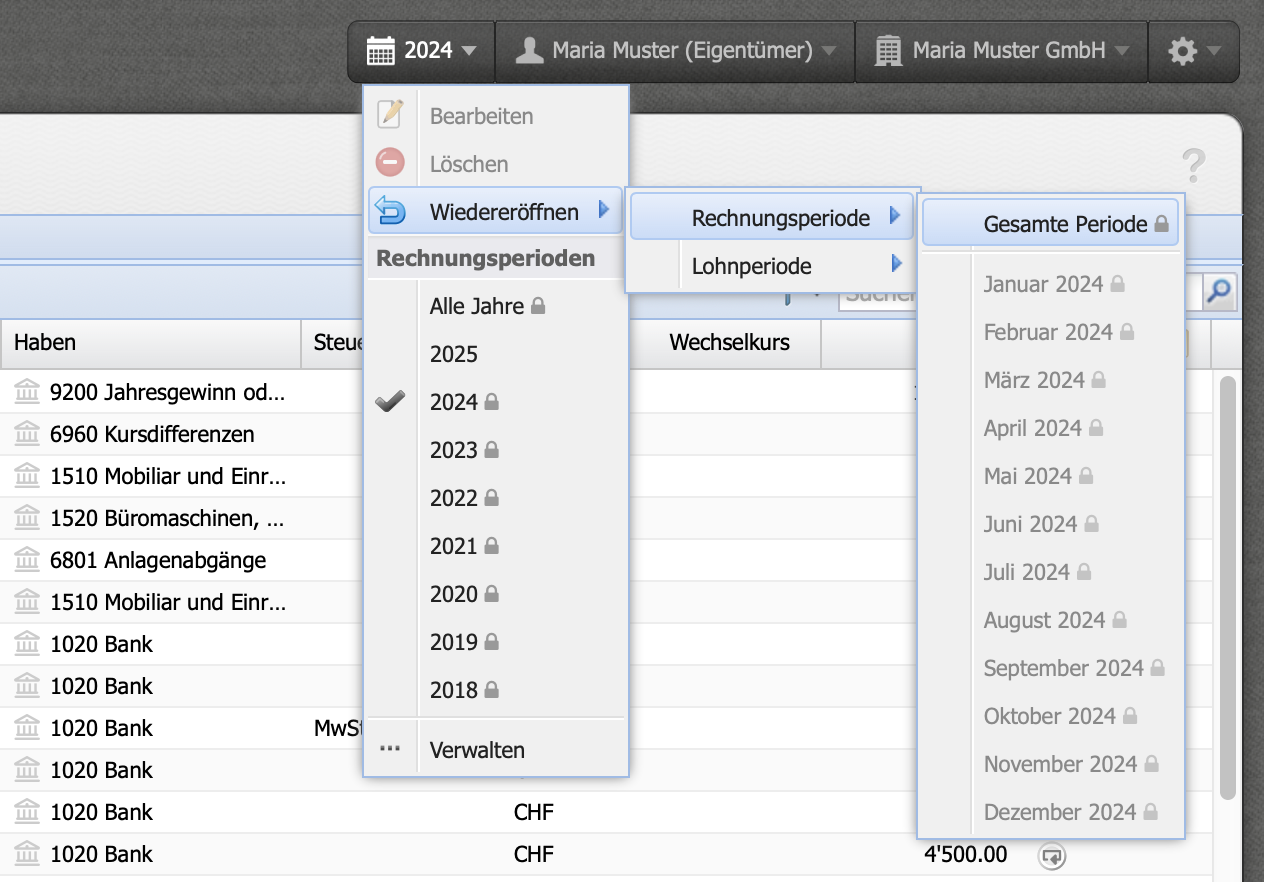
Nachdem alle Anpassungen vorgenommen wurden kann die Rechnungsperiode wie gewohnt oben rechts über Abschliessen vor Veränderungen geschützt werden.
Wichtig
Die Buchungen für den Jahresabschluss wie Gewinn-/ Verlustverwendung usw. bleiben durch eine Wiedereröffnung bestehen, sie werden nicht gelöscht. Die Jahresabschlussbuchungen sollten also nicht nochmals ausgeführt werden, wenn eine wiedereröffnete Rechnungsperiode erneut abgeschlossen wird. Es sei denn die Anpassungen verändern die Buchhaltung bezüglich Erfolg / Anlagegüter / Fremdwährungen, dann müssen die vorhandenen Abschlussbuchungen gelöscht werden und im Jahresabschluss Dialog erneut verbucht werden.
