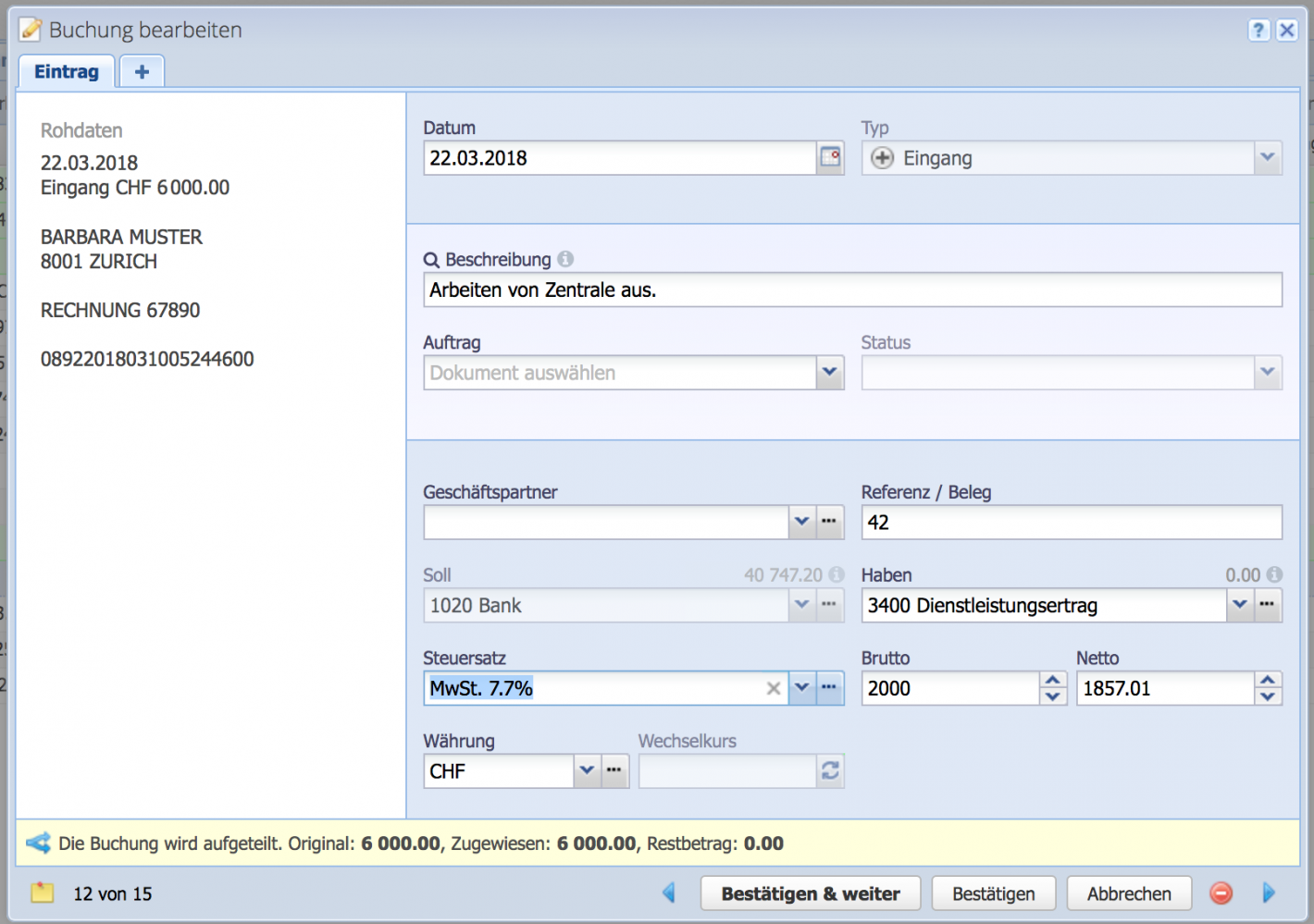Eine grosse Zeitersparnis bietet das Importieren von Bankauszügen. Manuelles Erfassen entfällt, die Buchhaltungssoftware lernt mit jedem Import und weist Bewegungen automatisch zu. Sie bestätigen und kontrollieren die Vorschläge und importieren danach alles mit einem Klick.
Bitte einen Suchbegriff eingeben.
Fehler ~ Es konnten keine Ergebnisse geladen werden.
Import von Bankbewegungen mit camt
und MT940 Dateien.
Tutorial: Bankbewegungen importieren und Zahlungen automatisch offenen Aufträgen zuweisen.
Inhalt
- Wo erhalte ich die Zahlungsfiles?
- Hochladen der Dateien
- Importfenster erklärt
- Kontrollieren und anpassen der Buchungen
- Buchungen bestätigen
- Buchungen importieren
- Importierte Buchungen finden
- Verbuchen eines Teilbetrags
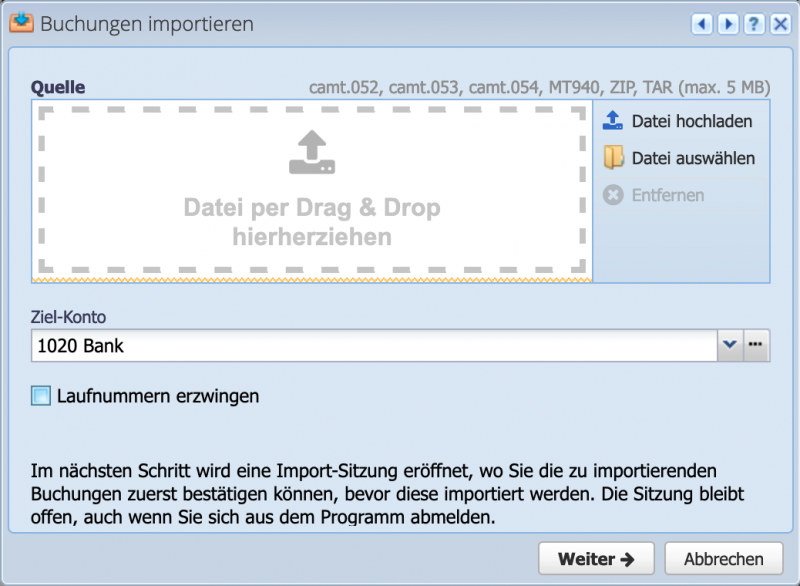
1. Wo erhalte ich die Zahlungsfiles?
Camt053/ camt054 oder MT940 erhalten Sie von Ihrem Finanzinstitut übers Onlinebanking. Manchmal muss zuerst eine Option freigeschaltet werden, bevor die Files verfügbar sind.
Tipp: wir empfehlen zuerst nur einen Monat zu importieren anstatt gleich einen längeren Zeitraum. Durch den ersten Import lernt CashCtrl bereits Zuweisungen und schlägt diese beim nächsten Import automatisch vor.
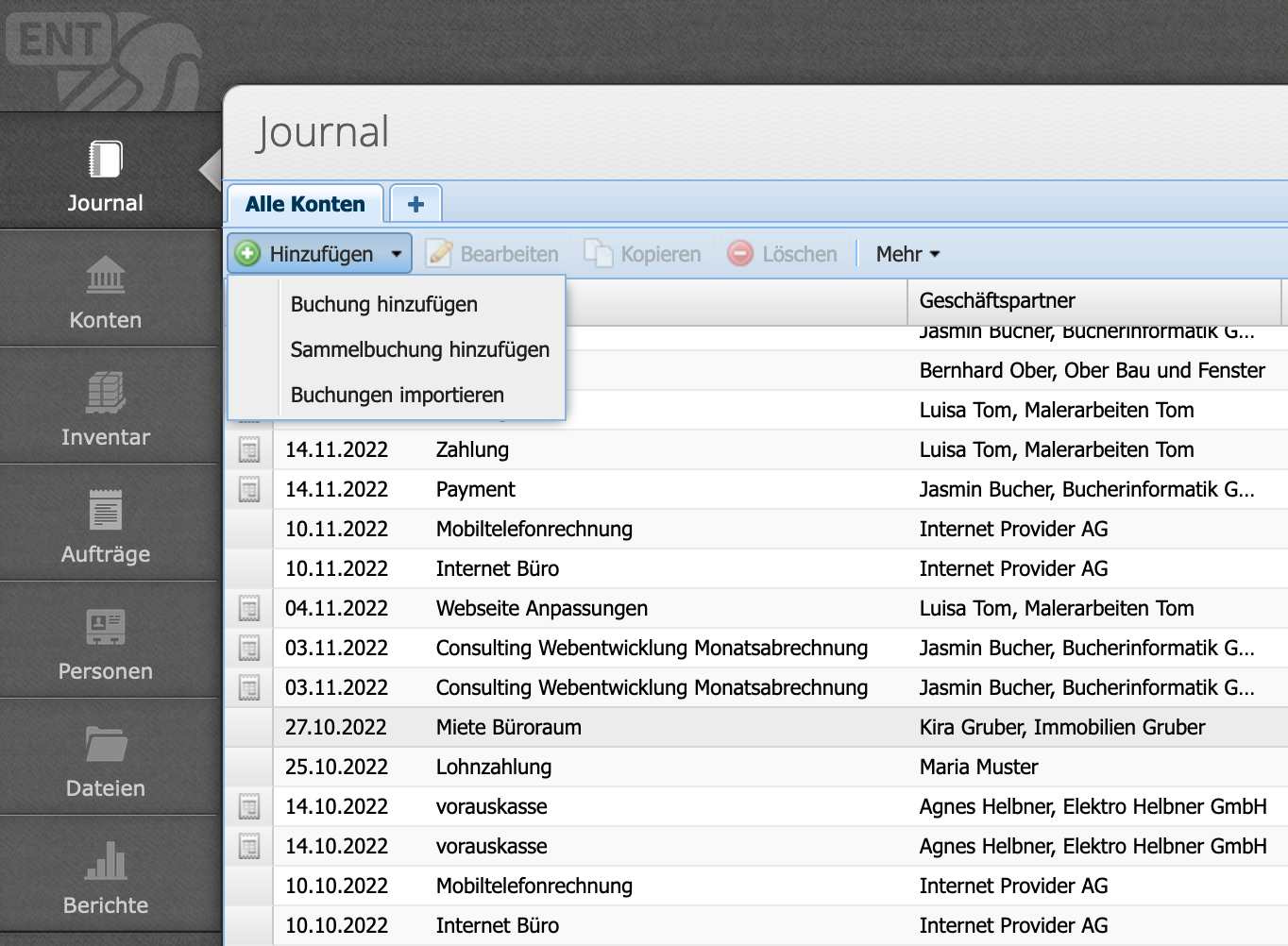
2. Hochladen der Dateien
Im Journal Hinzufügen Buchungen importieren wählen. Anschliessend die Datei auswählen oder per Drag&Drop in das Fenster ziehen und das Zielkonto bestimmen.
Optional den Haken setzen bei "Laufnummer erzwingen". Das generiert Laufnummern, auch wenn die Software eine Referenz erkennt. Bestätigen mit Weiter.
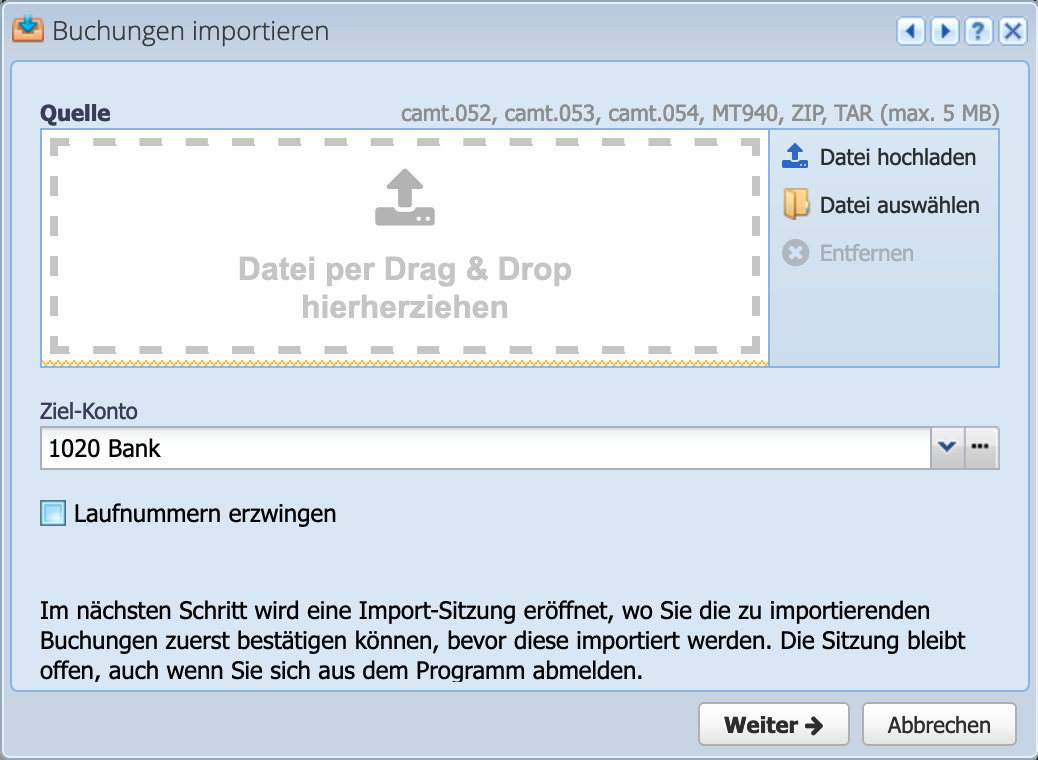
3. Importfenster erklärt
Die Buchungen werden in einem neuen Import Tab / Reiter geöffnet. Dieser Reiter bleibt auch nach dem Logout offen. So kann das Importieren auch unterbrochen und später weitergeführt werden. Die gelisteten Buchungen sind noch nicht in die Buchhaltung importiert, das passiert erst später mit der Bestätigung.
CashCtrl markiert erkannte Buchungen und Informationen grün. Mit jeder neuen Datei und jeder Zuweisung kann die Software Kunden, Notizen oder Regelmässigkeiten besser zuordnen und automatisch erkennen.
Überweist ein Kunde z.B. ohne die Rechnungsnummer zu nennen, kann CashCtrl mit Datum, Name, usw. die Überweisung trotzdem zuweisen.
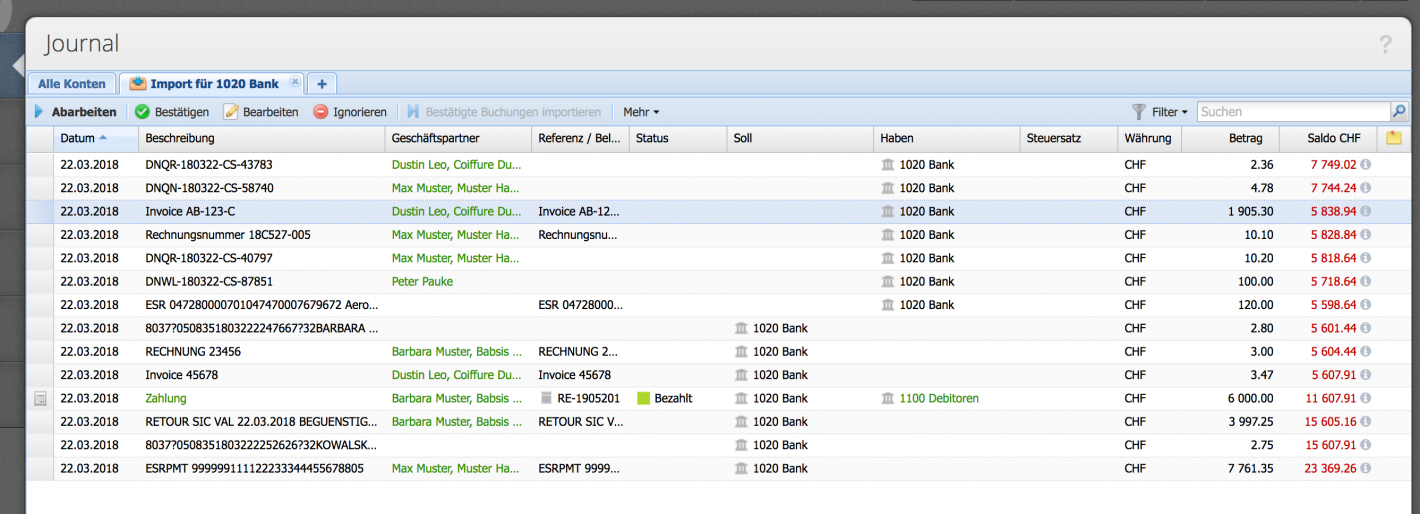
4. Kontrollieren und anpassen von Buchungen
Durch Abarbeiten öffnet sich der Bearbeiten Dialog. Links stehen die Rohdaten, wie sie im Bankfile enthalten sind. Auf der rechten Seite sind die Infos welche in CashCtrl importiert werden. Unten links ist ersichtlich wieviele Buchungen im File enthalten sind.
Am besten ausprobieren, welche Abfolge am Besten geeignet ist. Empfehlenswert ist es das Beschreibungsfeld als Ausgangspunkt zu nutzen. Es dient als Suchfeld für alle Informationen wie Geschäftspartner, Auftrag, Rechnungsnummer usw. Durch Auto-Complete werden dann Soll und Haben direkt ausgefüllt und nur der/die Geschäftspartner:in muss noch angepasst werden.

5. Buchungen bestätigen
Wird eine Buchung bestätigt, ist sie grün hinterlegt. Das geht nur manuell, die Schlusskontrolle liegt also bei der Userin, beim User. Mehrere Zeilen anwählen und als Ganzes bestätigen ist möglich. CashCtrl springt dann automatisch zur nächsten Zeile und weiter bis zum Ende der Liste.
Nach korrektem Zuweisen der Buchung wird der Saldo nicht mehr rot, sondern schwarz dargestellt. Es kann aber sein dass es weiterhin rote Zahlen im Importfenster zu sehen sind. Das liegt daran, dass im Camt File die Einträge nicht immer nach Datum sortiert sind. Wichtig ist einfach dass der Saldo mit dem letzten Eintrag übereinstimmt.
Wichtiger Hinweis: Der Saldo im Beispiel (rechte Spalte in den Screenshots) ist immer rot, weil es sich um ein Demo-camt File handelt.
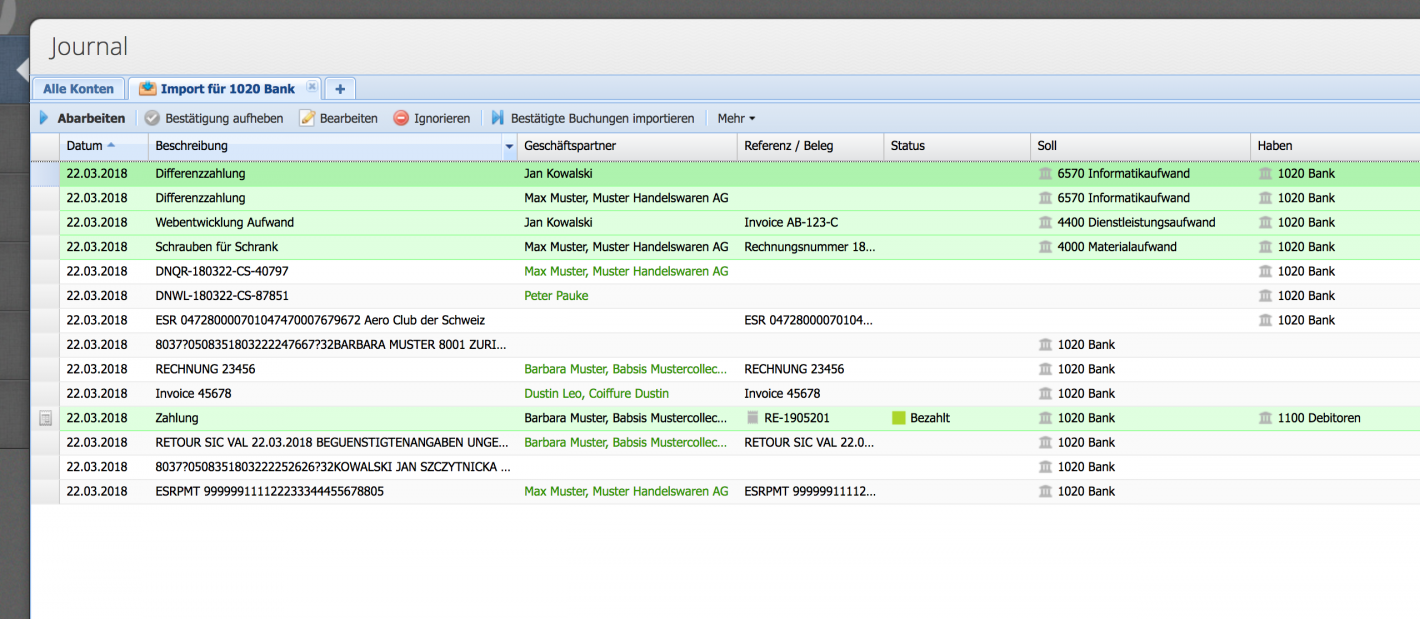
6. Buchungen importieren
Sind alle Buchungen bestätigt können diese mit bestätigte Buchungen importieren importiert werden. Erst jetzt werden die Buchungen in die Buchhaltungen übernommen. Sind keine Buchungen mehr vorhanden wird der Import Reiter geschlossen.
Es können aus einem Dokument auch nur einzelne Buchungen importiert werden. Dann bleibt der Reiter offen und bereits importierte Buchungen werden ausgegraut.
Grundsätzlich ist es nicht möglich eine Buchung zweimal zu importieren. Die Bewegungen in der Camt Datei haben eine einzigartige ID welche CashCtrl versteckt speichert. Damit erkennt es, wenn eine Bewegung schon einmal importiert wurde.
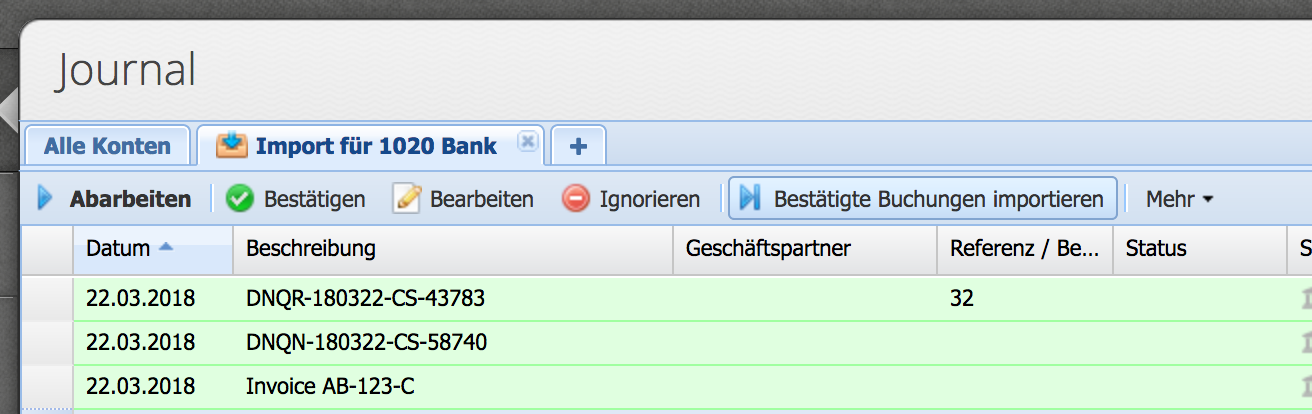
7. Importierte Buchungen finden
Im Journal werden importierte Buchungen mit einem blauen Punkt gekennzeichnet. Zahlungen für ein Dokument werden mit einem Rechnungsicon und einem Punkt angezeigt. So sind importierte Buchungen einfacher zu identifizieren.
Eine Datei mit Zahlungsbewegungen kann nur einmal importiert werden. Wird eine Datei ein zweites mal importiert, erkennt CashCtrl dies und stellt die Buchungen entsprechend ausgegraut und durchgestrichen dar.
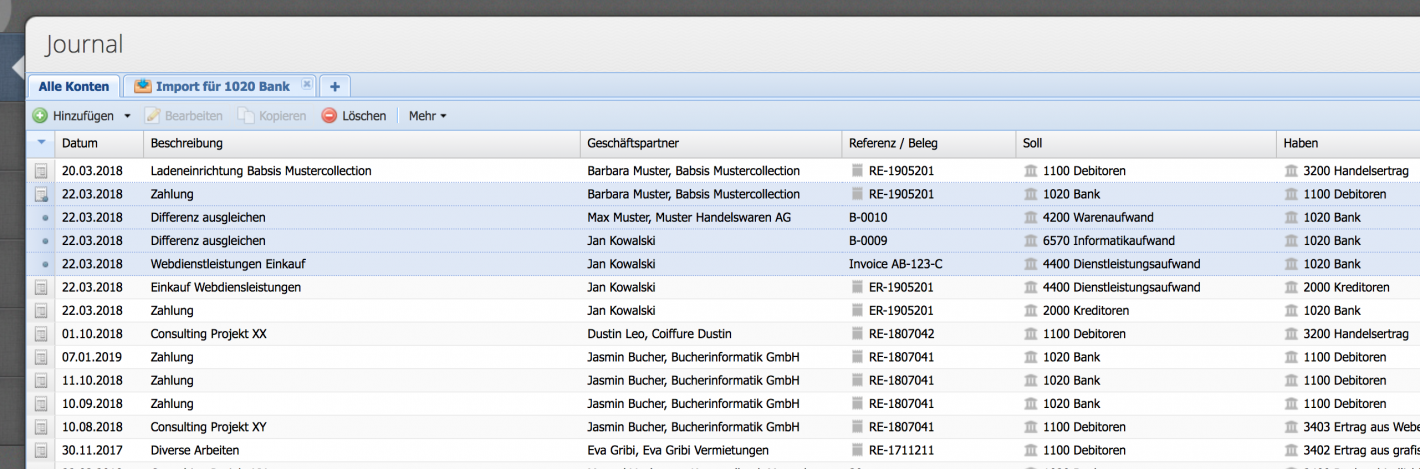
Verbuchen eines Teilbetrags
I) Eingabe Teilbetrag A
Setzt sich eine Überweisung aus mehreren Rechnungen zusammen, kann diese aufgeteilt werden. Dazu wird der erste Teilbetrag wie bei einer einzelnen Überweisung erfasst. CashCtrl weist sogleich unten den restlichen Betrag aus.
Wichtig:
Keinen Steuersatz setzen, wenn ein CashCtrl Auftrag im Feld "Auftrag" zugewiesen wird. Dann wird der Steuersatz bereits automatisch bei der Debitorenbuchung gesetzt.
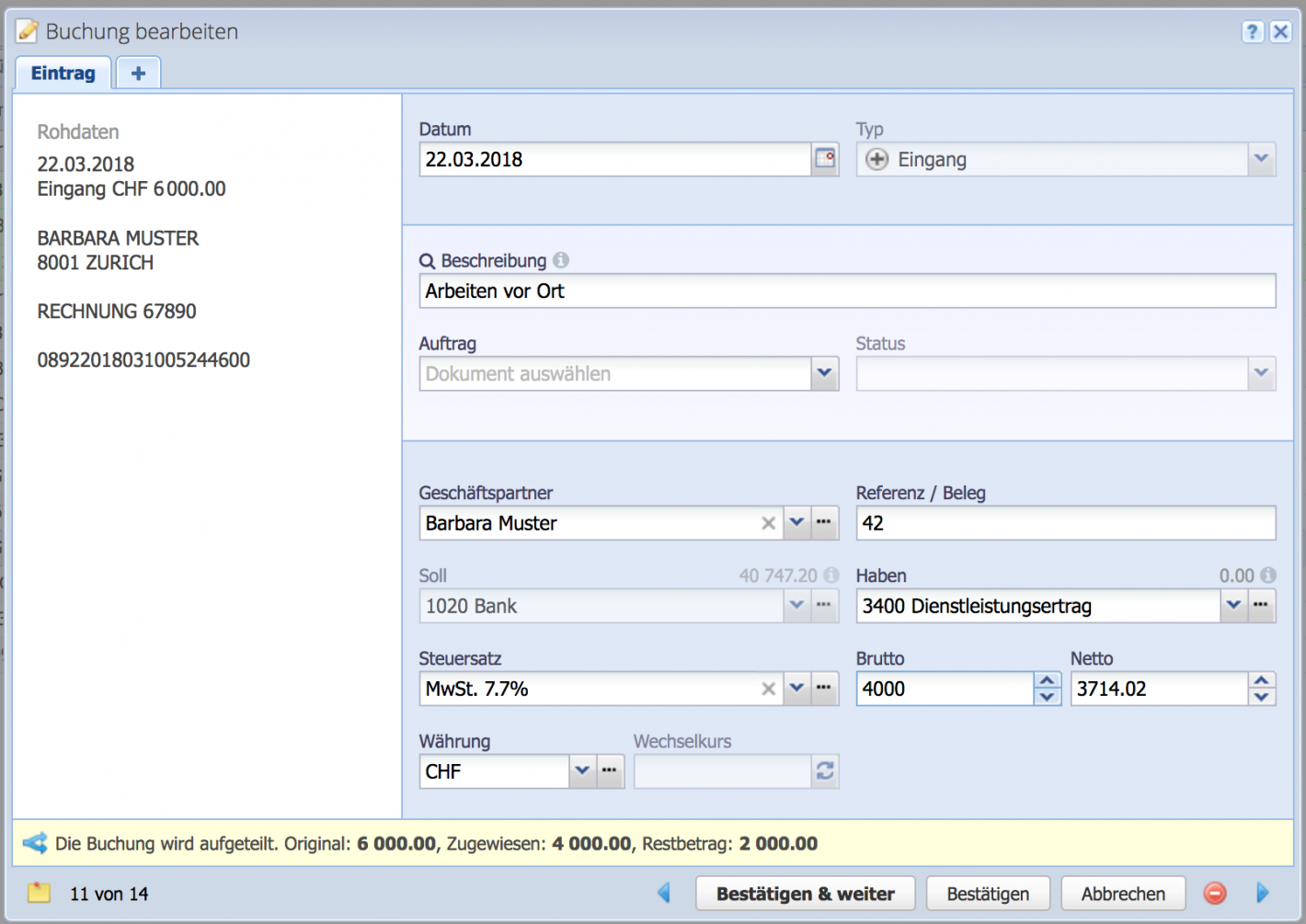
II) Eingabe Teilbetrag B
Der übrige Betrag ist bei der darauf folgenden Buchung gleich schon eingetragen. Ausserdem wird angezeigt das jetzt noch 0.00 CHF offen sind. Der Betrag kann auch aus mehr als nur zwei Einzelbuchungen bestehen.
Wichtig:
Keinen Steuersatz setzen, wenn ein CashCtrl Auftrag im Feld "Auftrag" zugewiesen wird. Dann wird der Steuersatz bereits automatisch bei der Debitorenbuchung gesetzt.