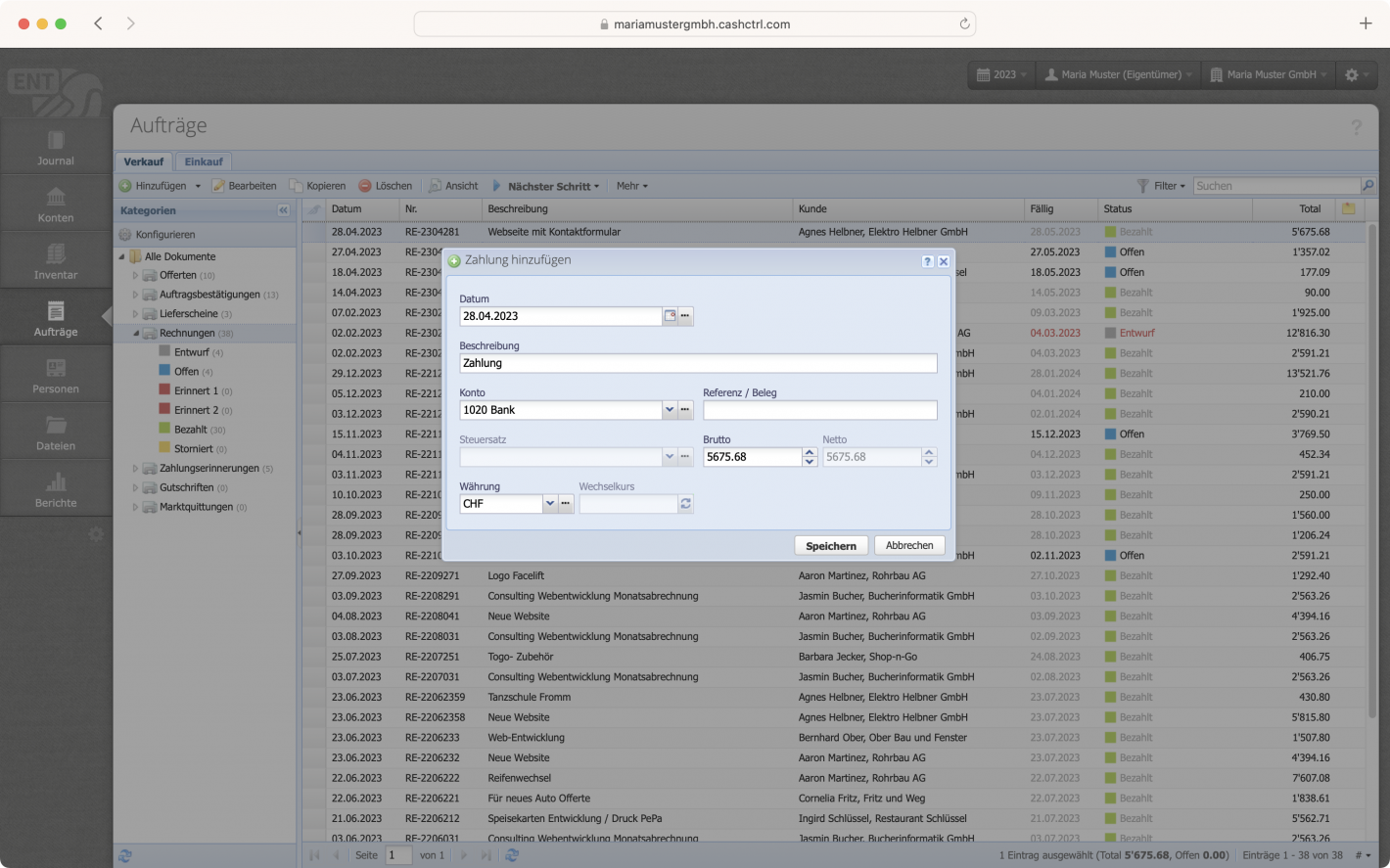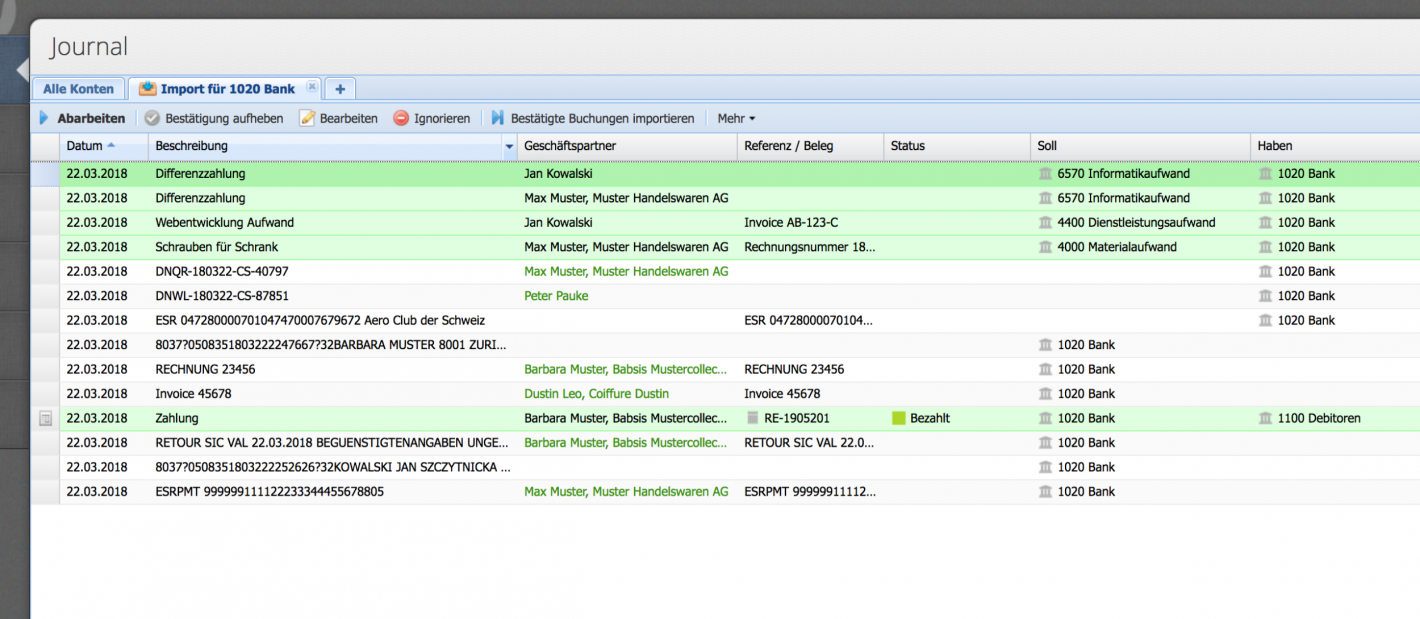Nachvollziehbar Aufwände und Dienstleistungen verrechnen - schon eine feine Sache. Rechnungen werden im Hintergrund direkt von CashCtrl verbucht, die Berichte aktualisiert.
Mit oder ohne Umsatz-/ Mehrwertsteuer.
Bitte einen Suchbegriff eingeben.
Fehler ~ Es konnten keine Ergebnisse geladen werden.
Tutorial: Verkaufsrechnung erstellen, Positionen hinzufügen, strukturieren und mit Textvorlagen komplettieren. Und dann ab als FAX, sorry, E-Mail natürlich.
Inhalt
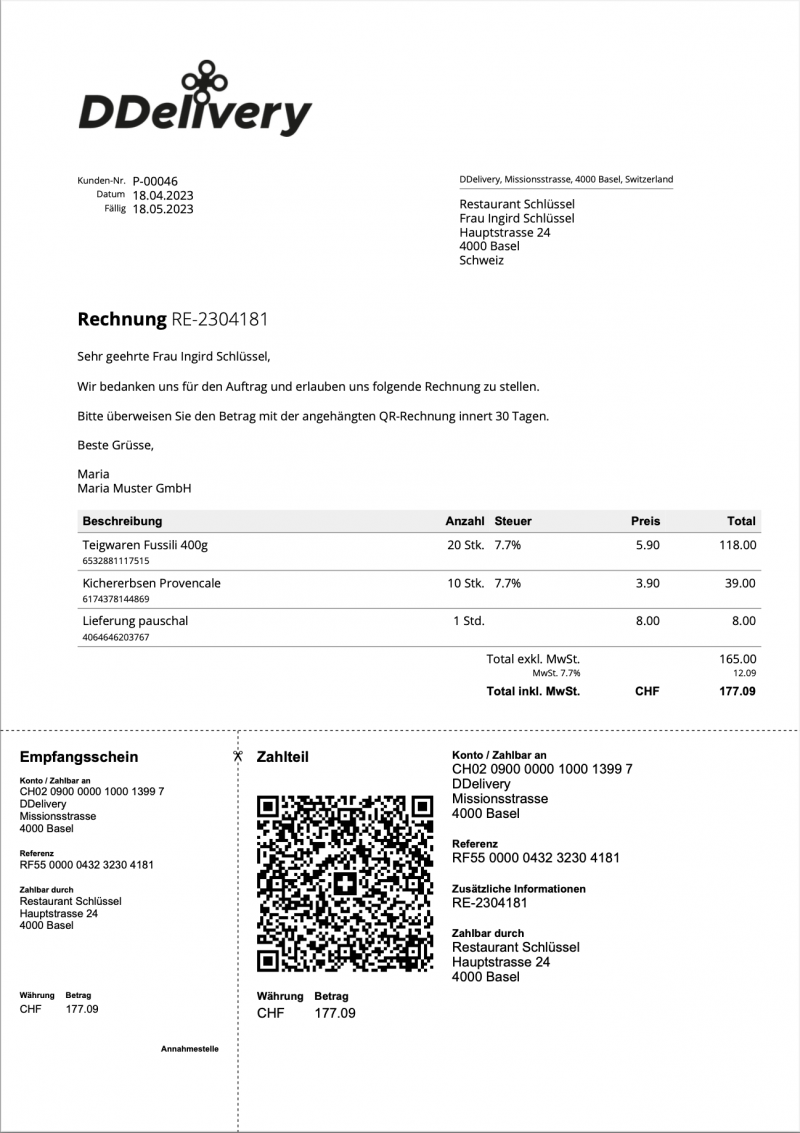
Um das Dokument zu strukturieren gibt es folgende Möglichkeiten:
Die einzelnen Zeilen lassen sich per Drag and Drop in die gewünschte Reihenfolge ziehen.
Ausserdem kann hier die Sprache des Dokuments, ein Rabatt und die Rundungsoption gesetzt werden.
Sind alle Angaben erfasst, wird mit Speichern & öffnen die Vorschau des Dokuments geöffnet.
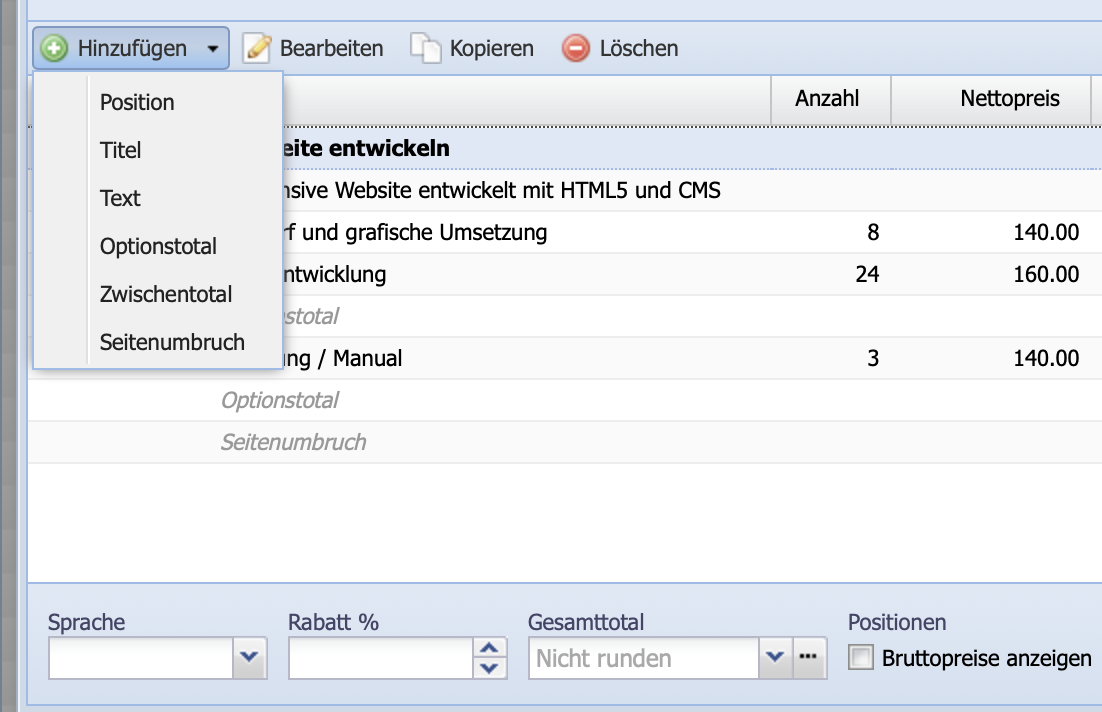
Speichern & öffnen erstellt eine PDF Vorschau der Rechnung. In dieser Ansicht können in der Seitenleiste Text oberhalb und Text unterhalb der Tabelle eingefügt werden. Auch hier lassen sich für effizientes Arbeiten Vorlagen speichern und auswählen.
Im Reiter PDF kann ein PDF Dokument wie z.B. AGBs hochgeladen werden. Dieses wird mit der Rechnung zu einem PDF Dokument vereinigt.
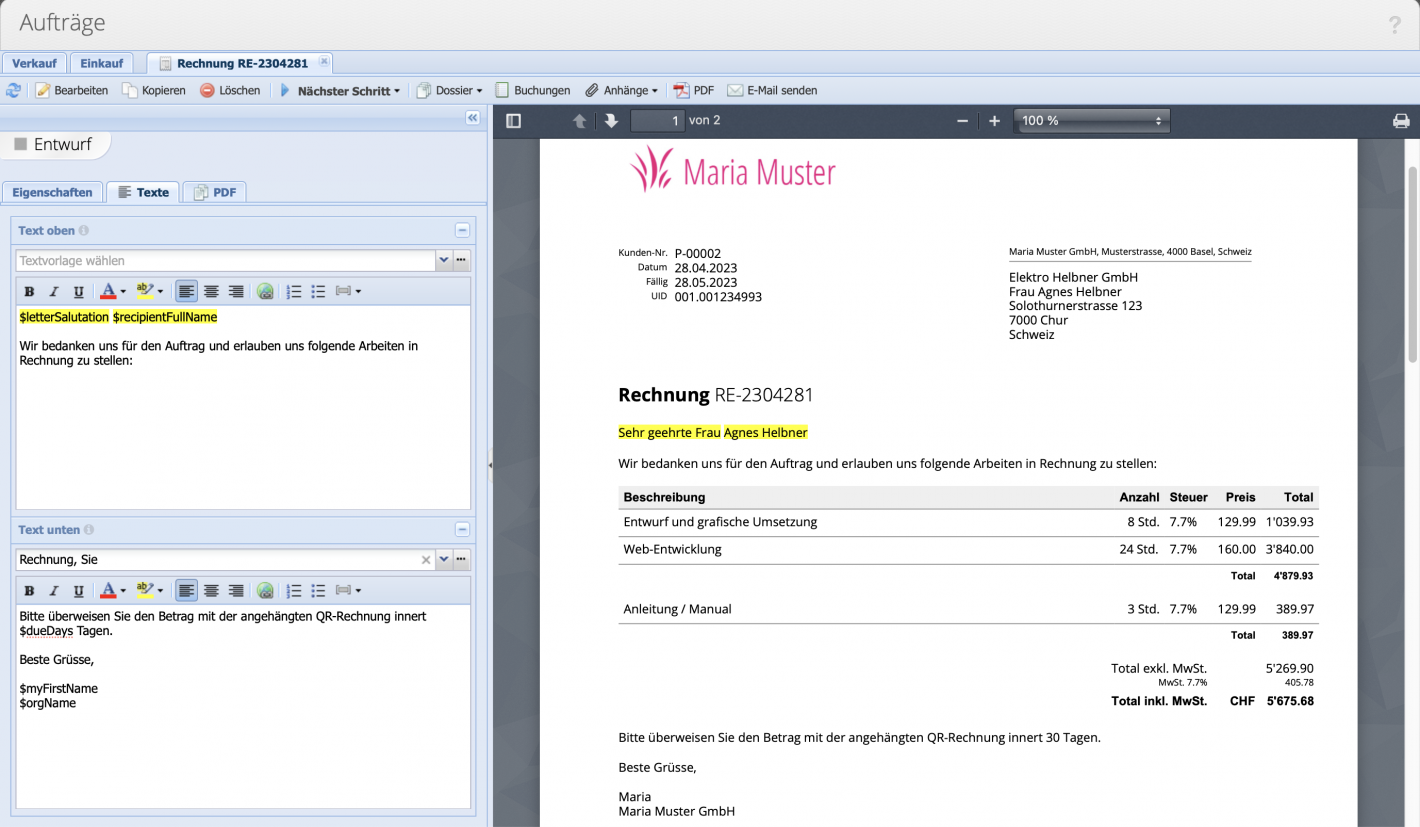
Aus der Detailansicht kann die Rechnung als PDF heruntergeladen werden. Durch Klick auf PDF wird der Download gestartet und CashCtrl fragt, ob der Status des Dokuments auf "Offen" gesetzt werden soll.
Beim PDF Versand per E-Mail, wird der Status automatisch auf "Offen" gesetzt. Dadurch wird automatisch die entsprechende Buchung aufs Debitorenkonto gemacht.
Zum Versenden von E-Mails können Texte als Vorlage gespeichert werden und mit Variablen wie z.B. der Anrede und des Empfängernames automatisiert werden.
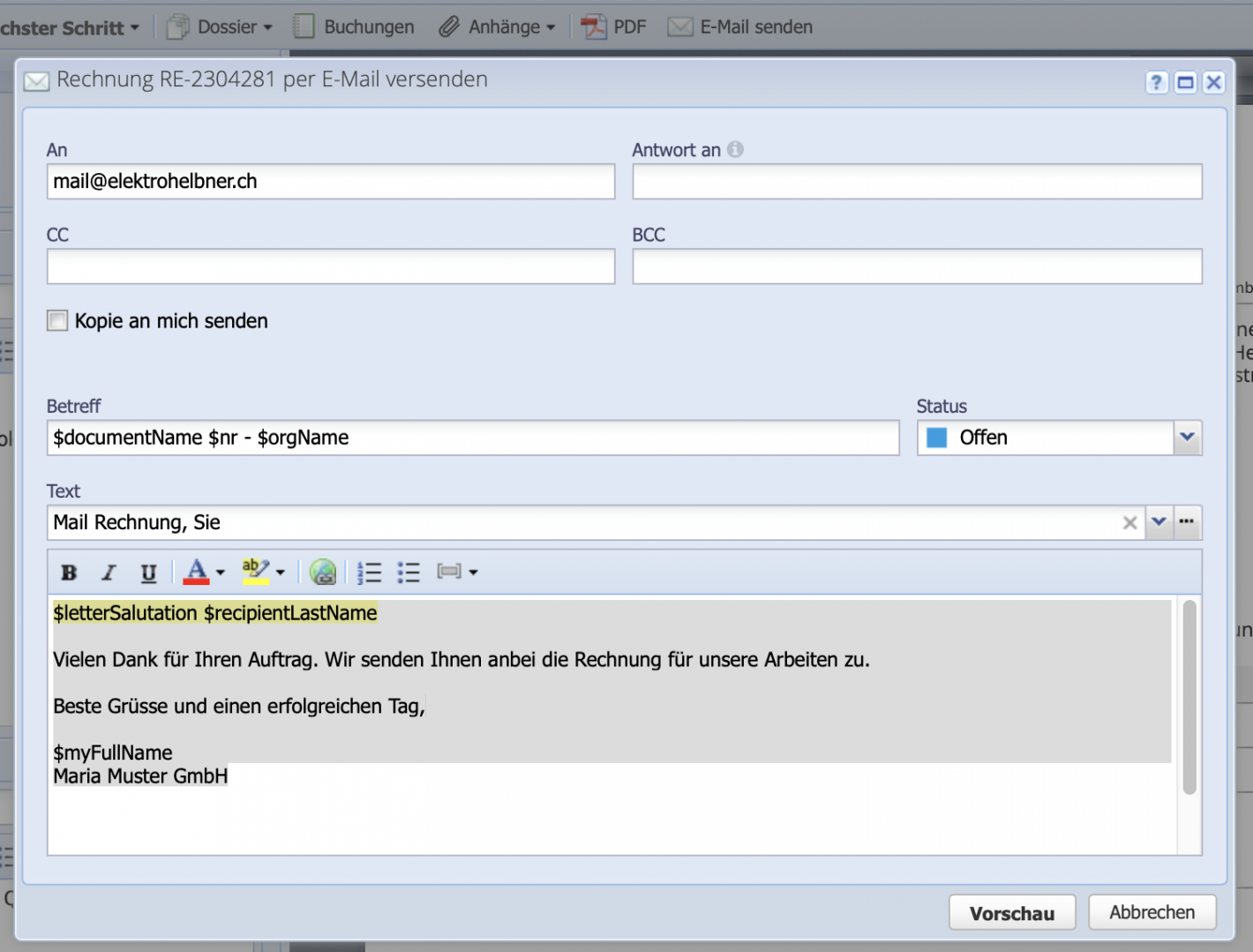
Ist die Zahlung auf dem Bankkonto eingegangen, kann die Zahlungsbuchung erfasst werden. Die Rechnung wird in der Übersicht ausgewählt und über Nächster Schritt Bezahlt als Bezahlt markiert. CashCtrl fragt sogleich ob die Zahlung erfasst werden soll. Im folgenden Fenster kann die Buchung dann eingegeben werden.
Wichtig: Ein Status ist nur ein Label und hat keinen Einfluss auf das Debitorenkonto, also ob noch Beträge offen sind oder nicht.