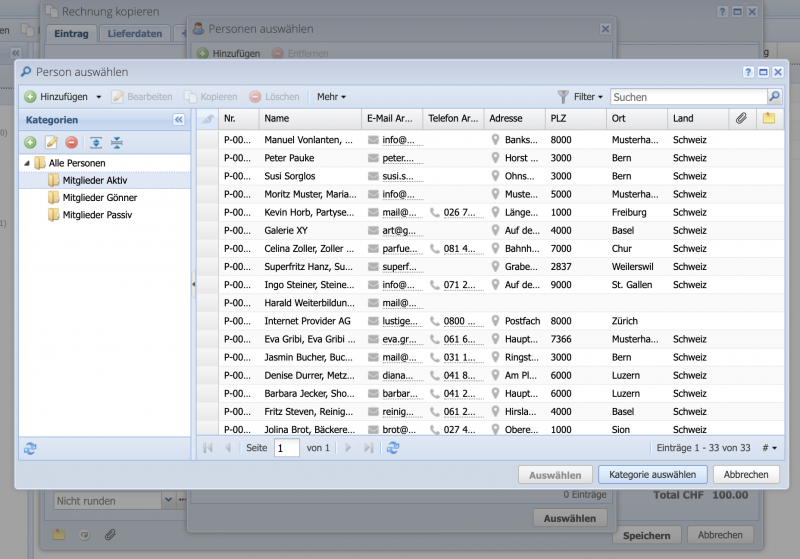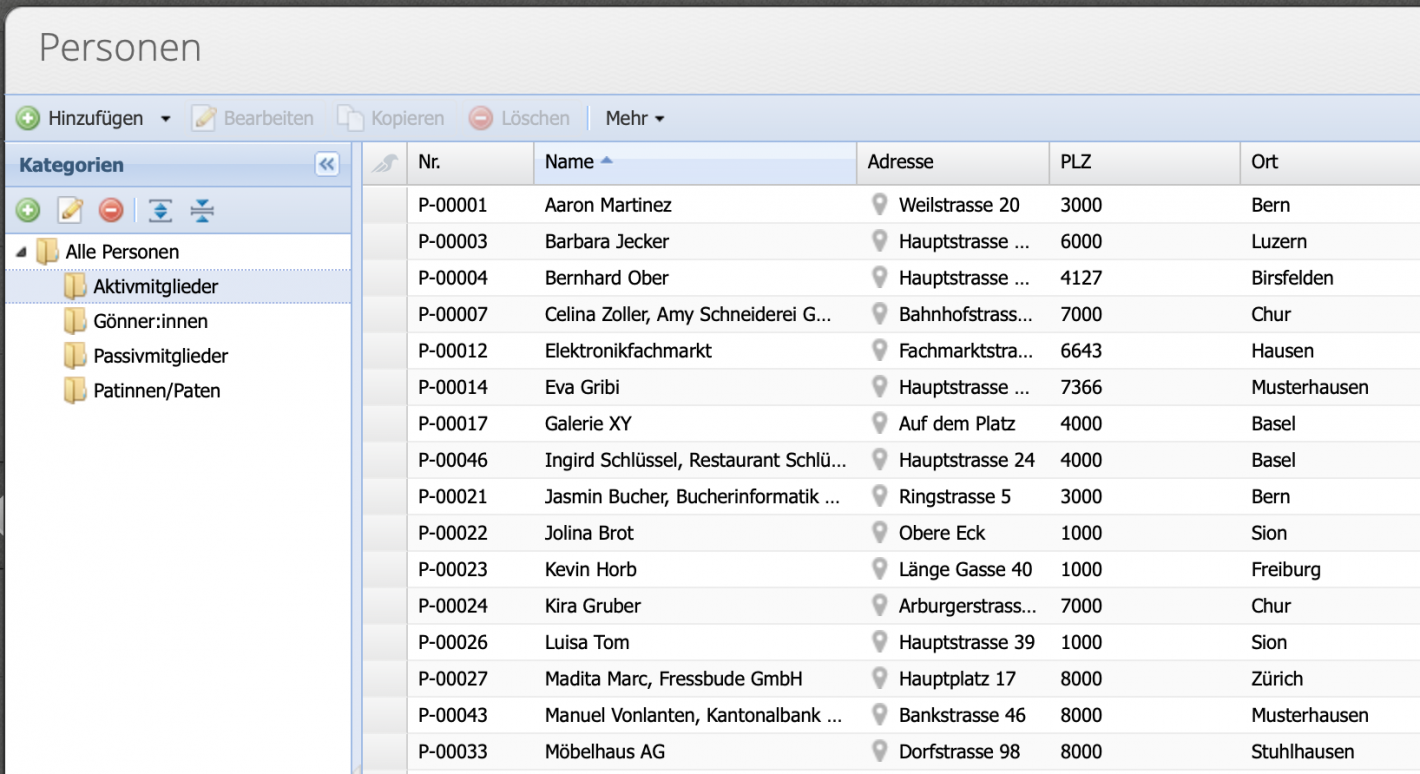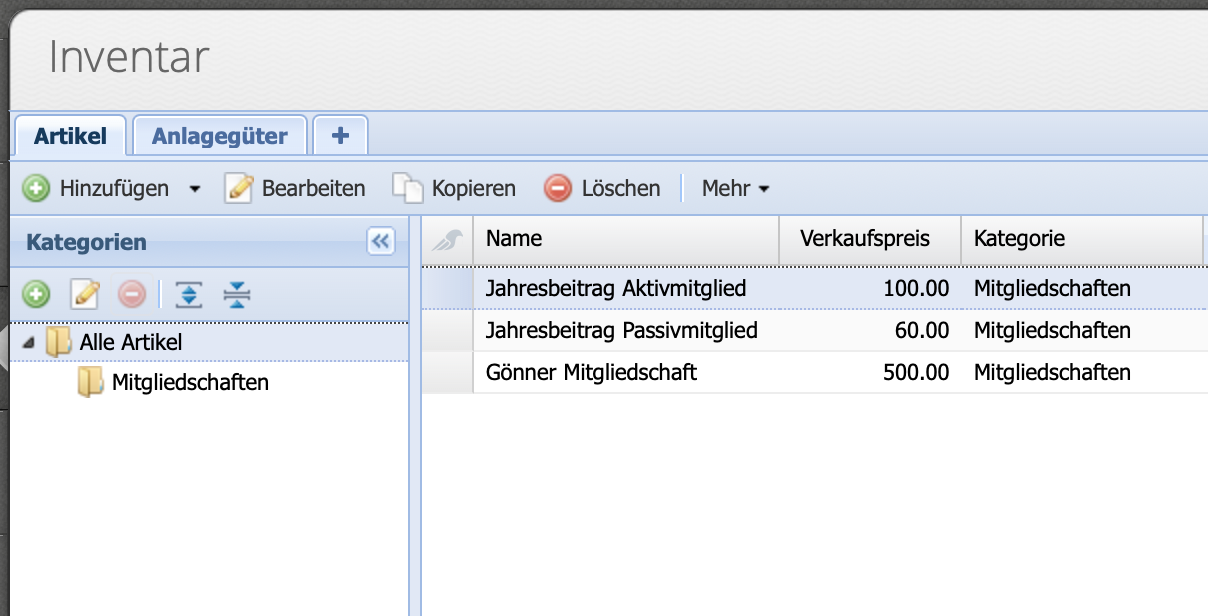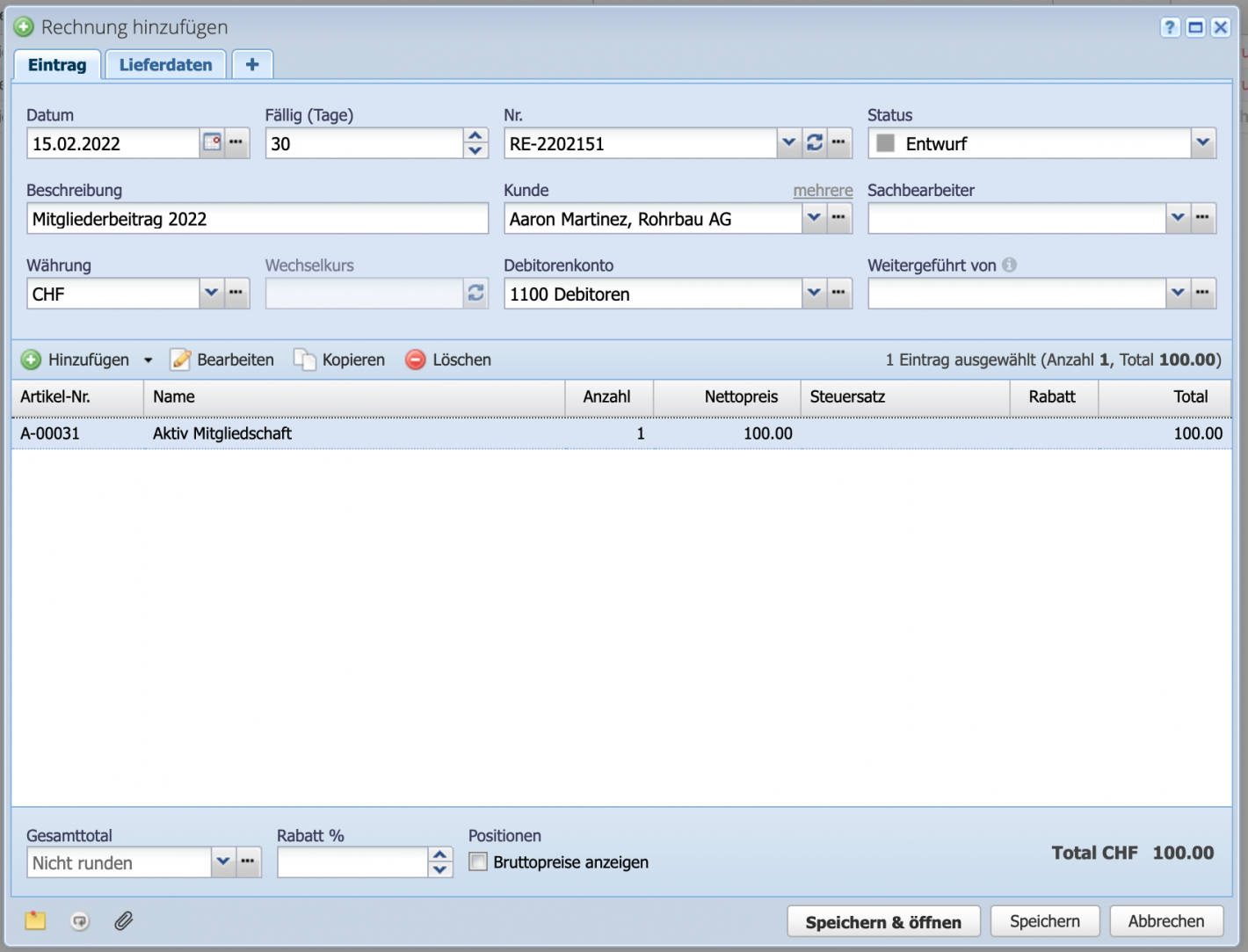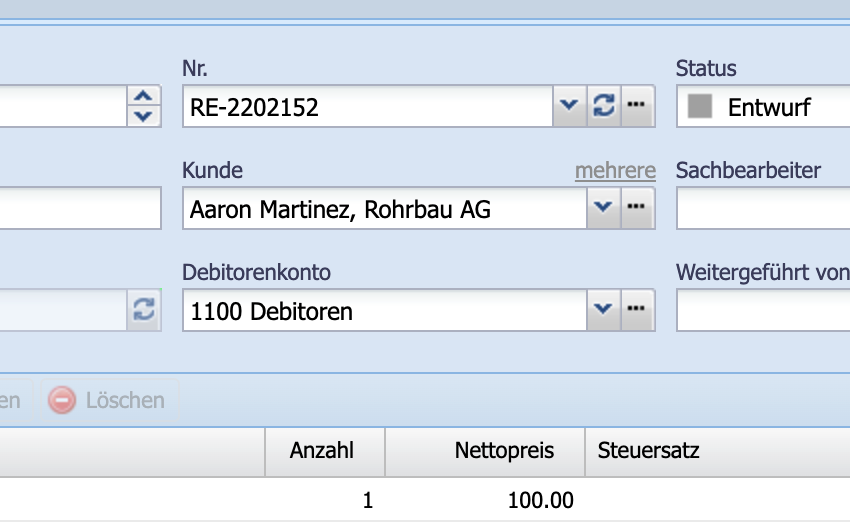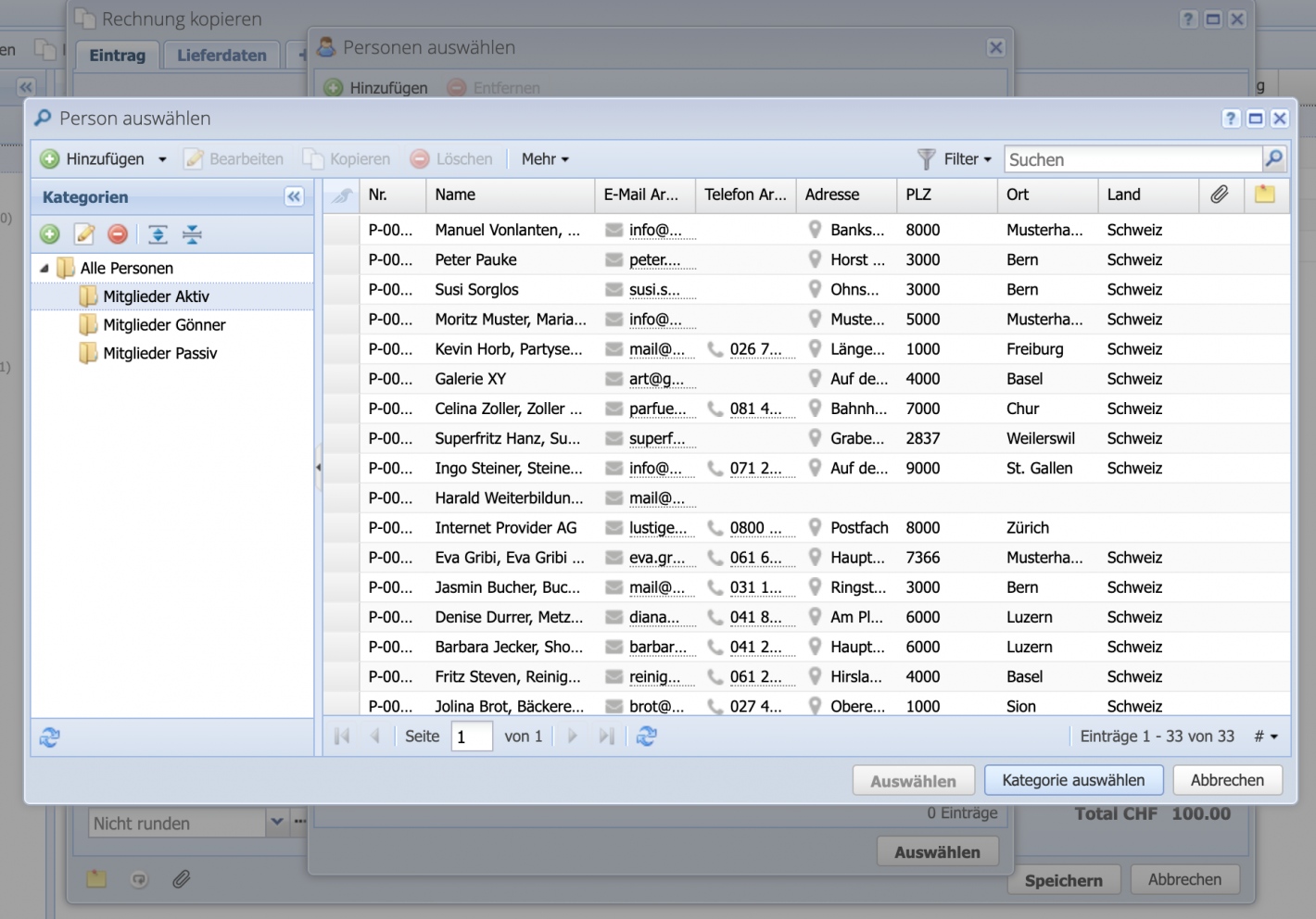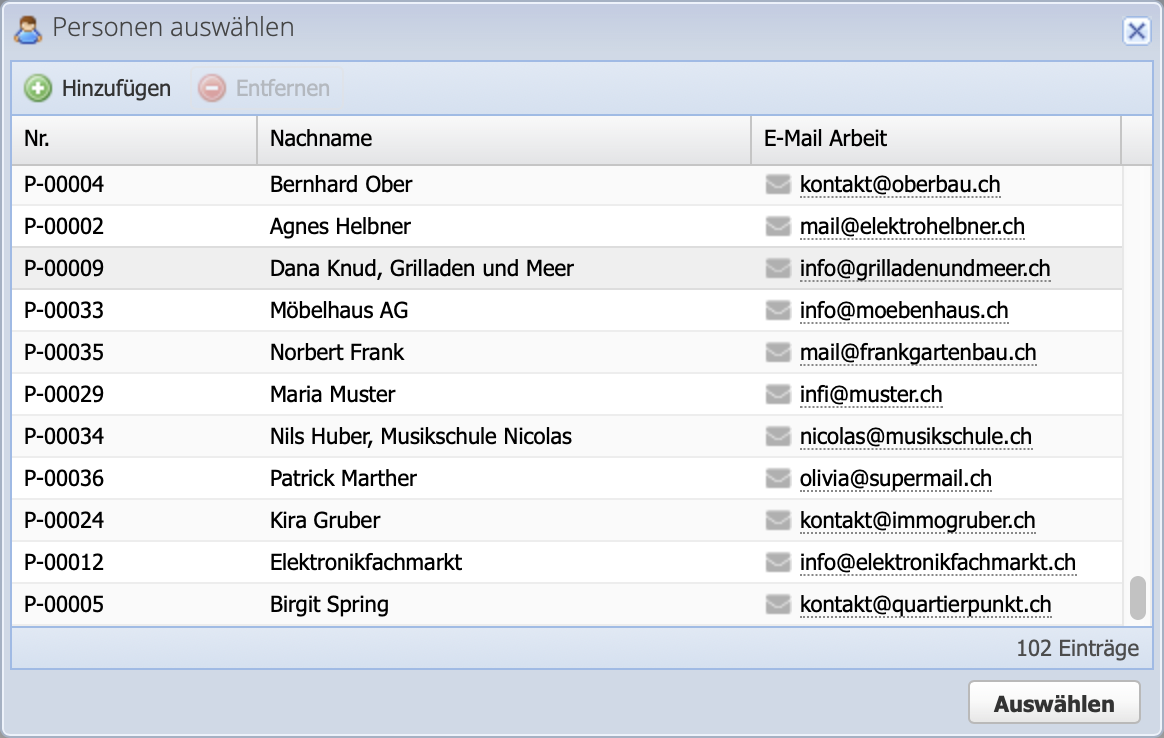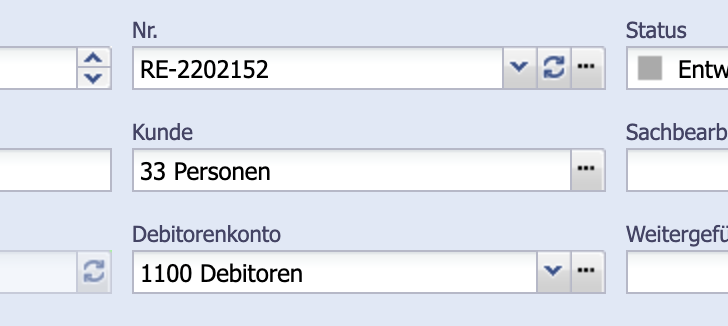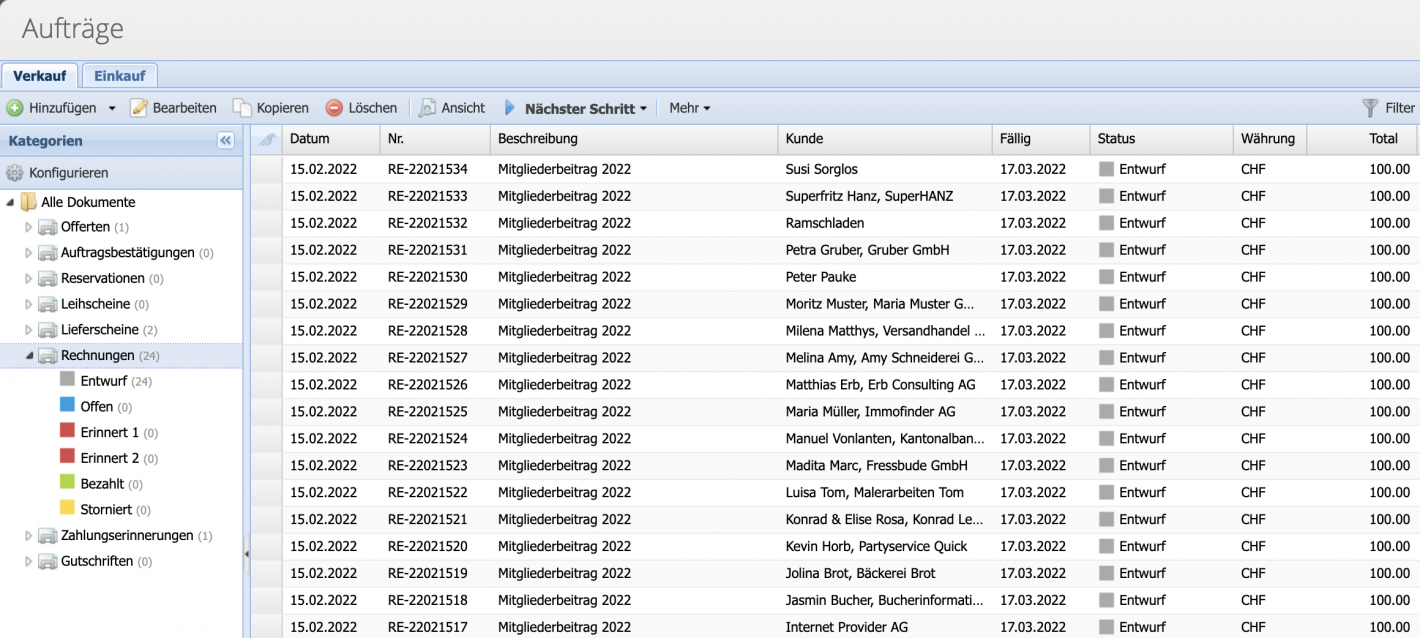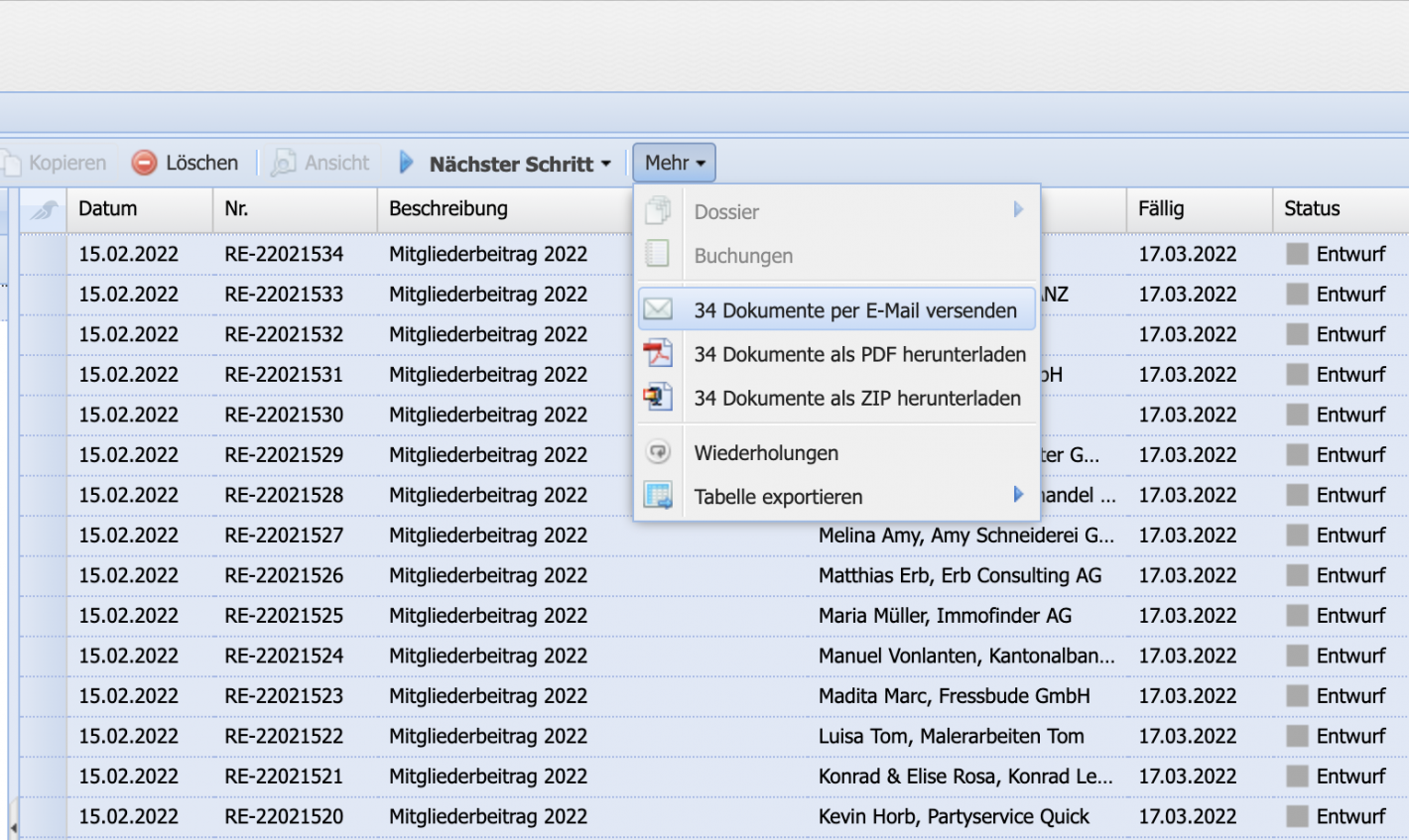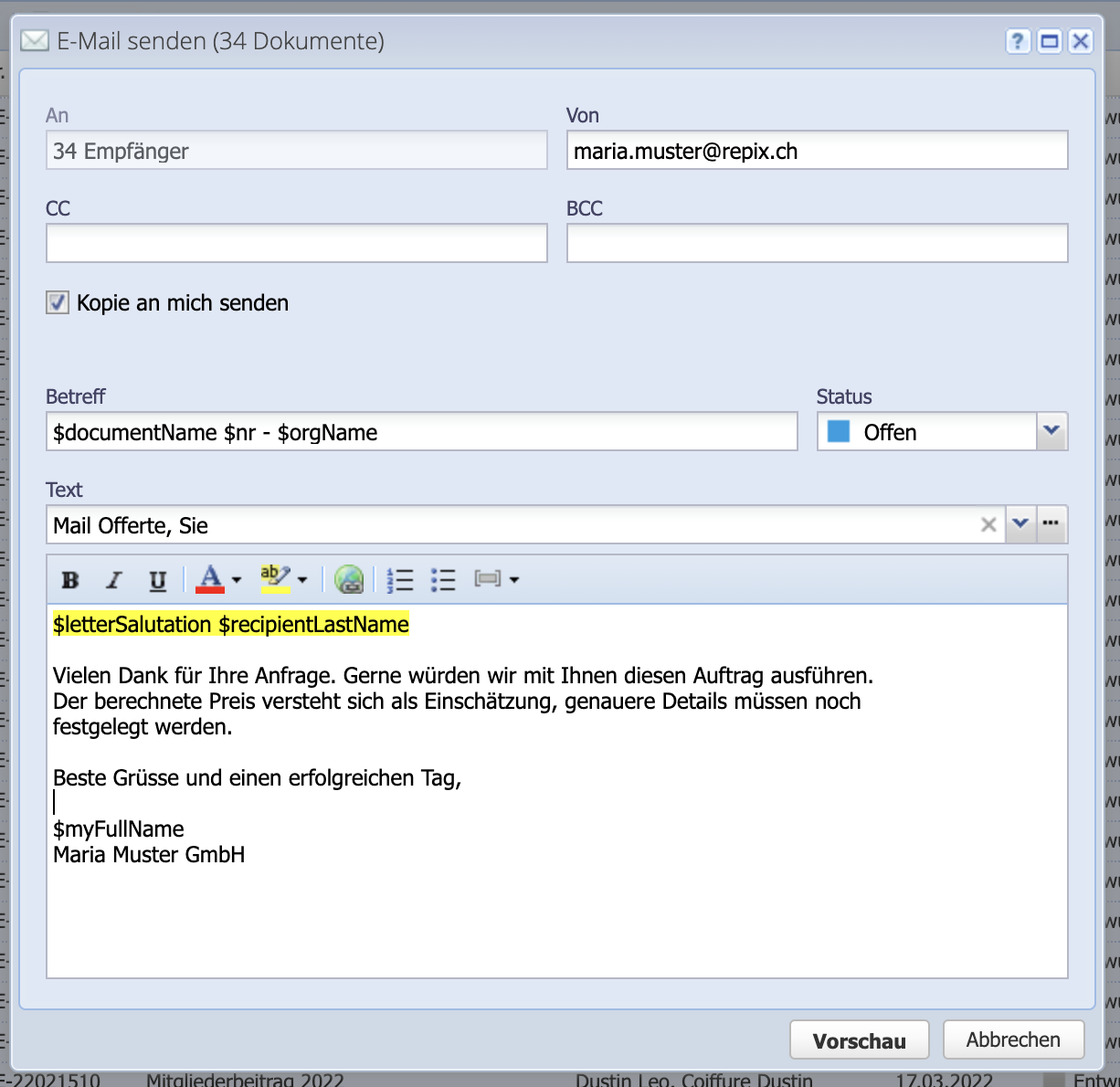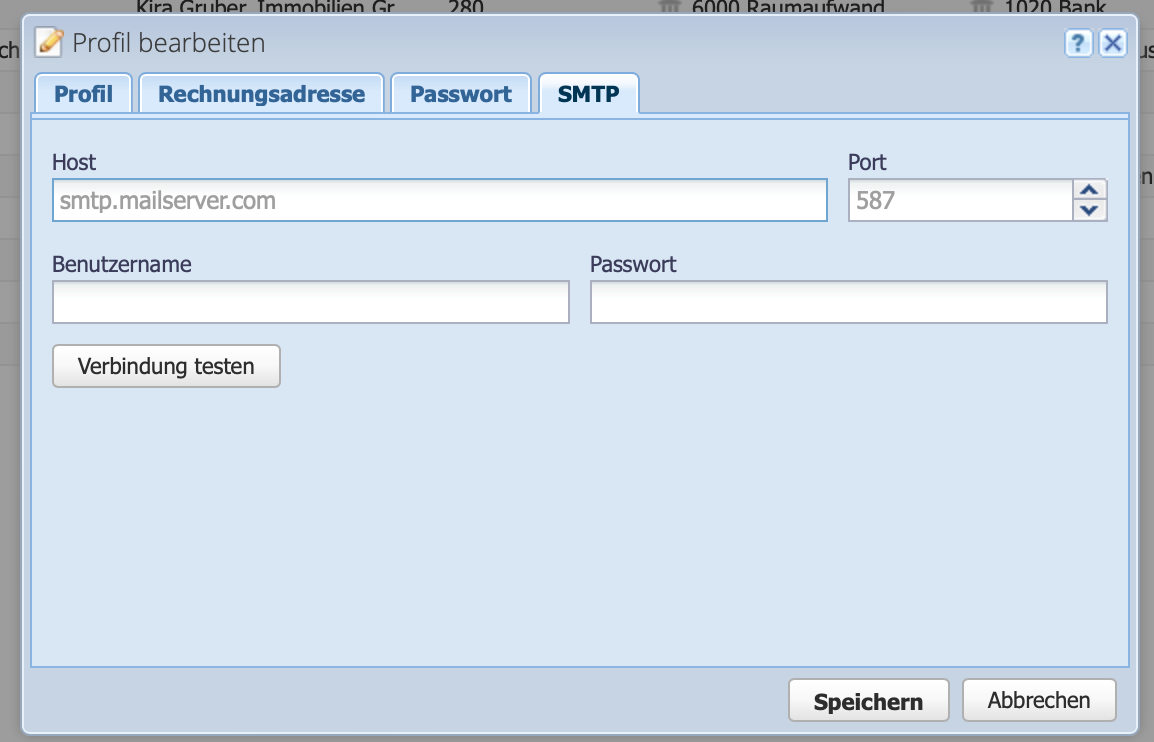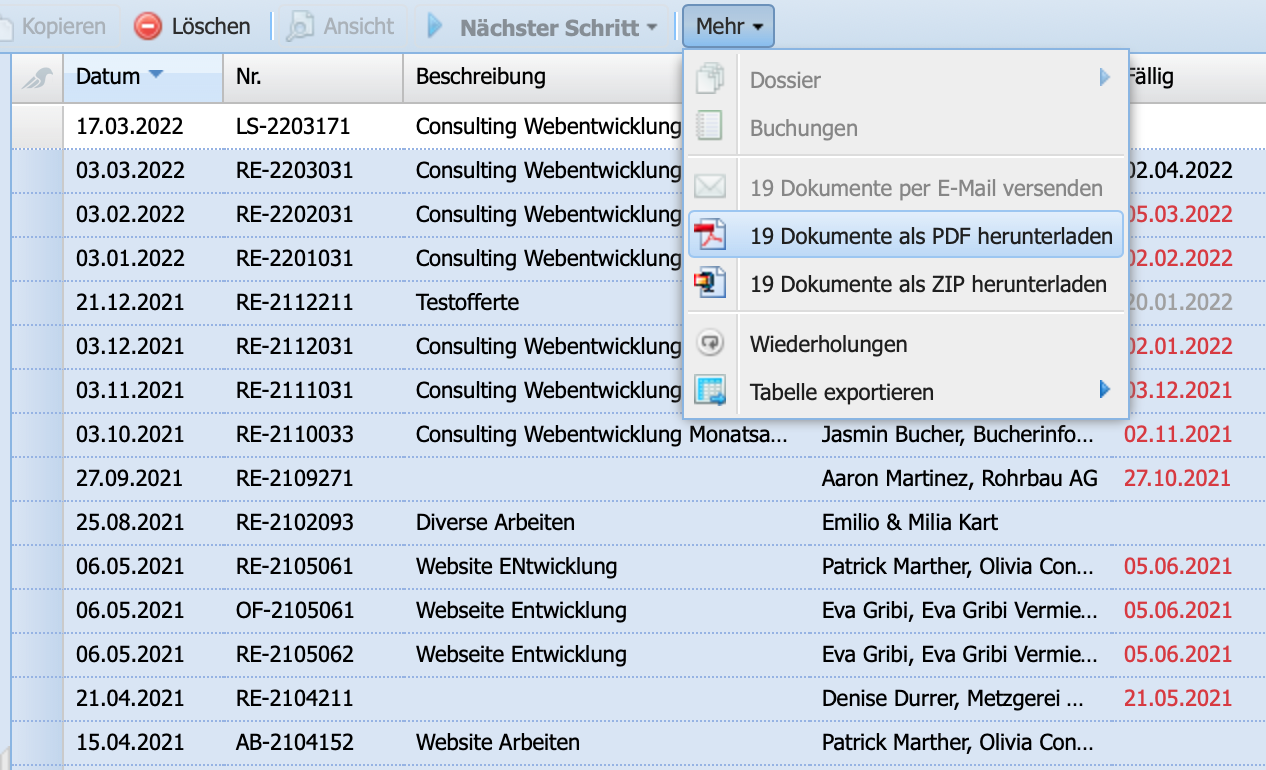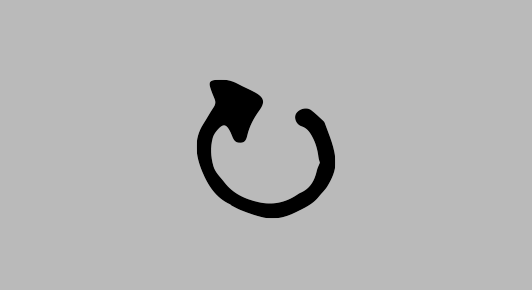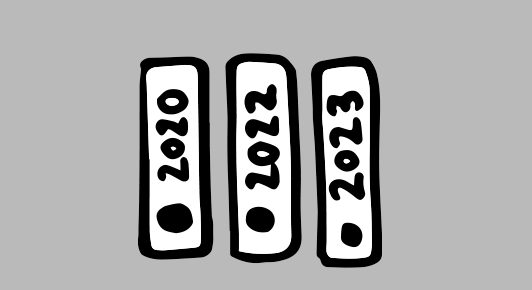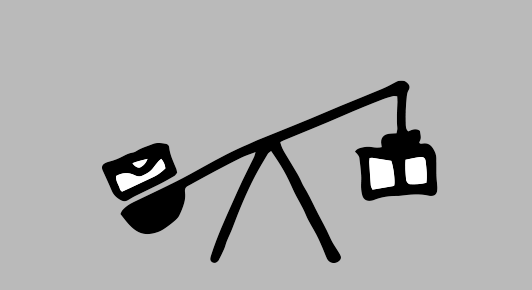3. Rechnungsvorlage erstellen
Zuerst wird eine Rechnungvorlage als Entwurf erfasst. Anschliessend wird diese für eine Vielzahl von Personen/Adressen kopiert. Es kann nur eine Rechnungsart in dem Schritt erfasst werden, also zB. nur eine Mitgliedsart. Für andere Mitglieder muss der Schritt erneut ausgeführt werden.
Erstellen Sie die Rechnung mit einer beliebigen Adresse und fügen Sie eine Mitgliedschaft als Position auf. Speichern Sie die Rechnung.
Wiederkehrende Rechnungen
Damit im nächsten Jahr die Rechnungen nicht erneut erstellt werden müssen, kann einfach eine wiederholende Rechnung erstellt werden.
Zum Wiederholungen Tutorial