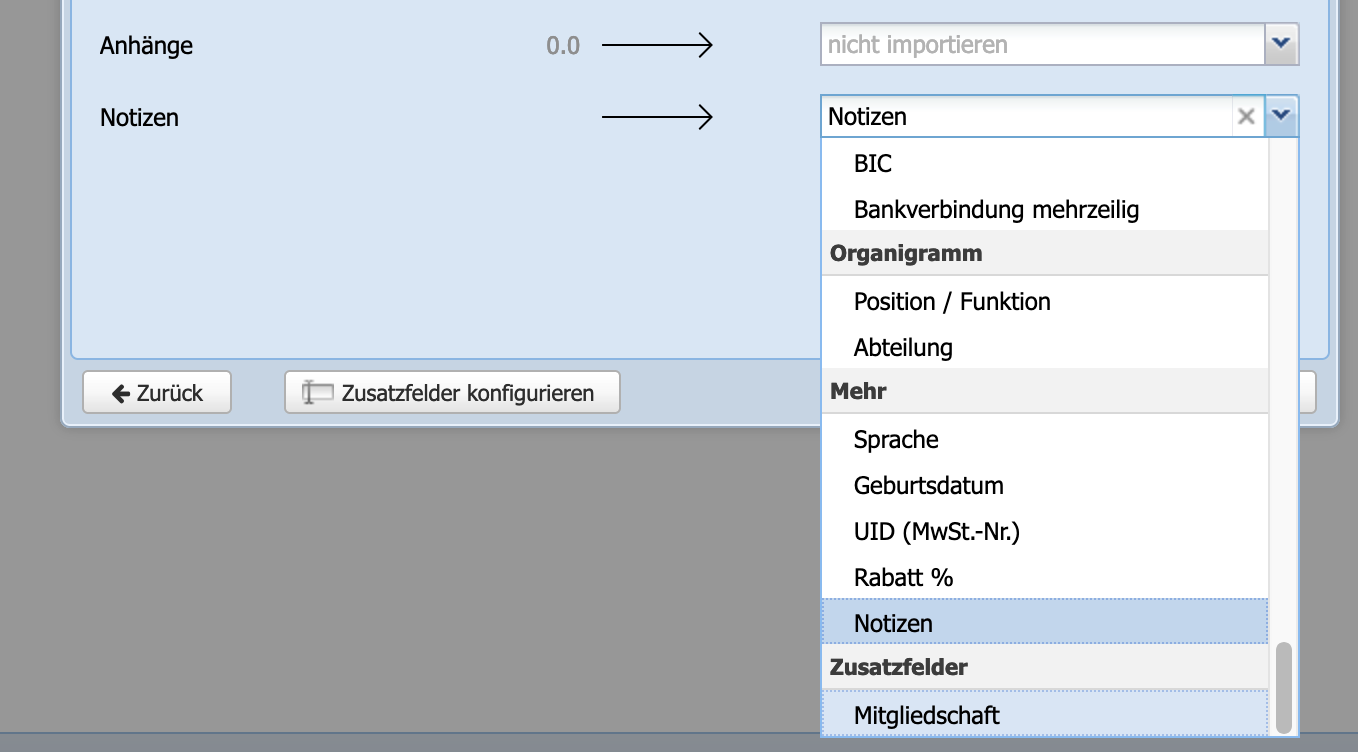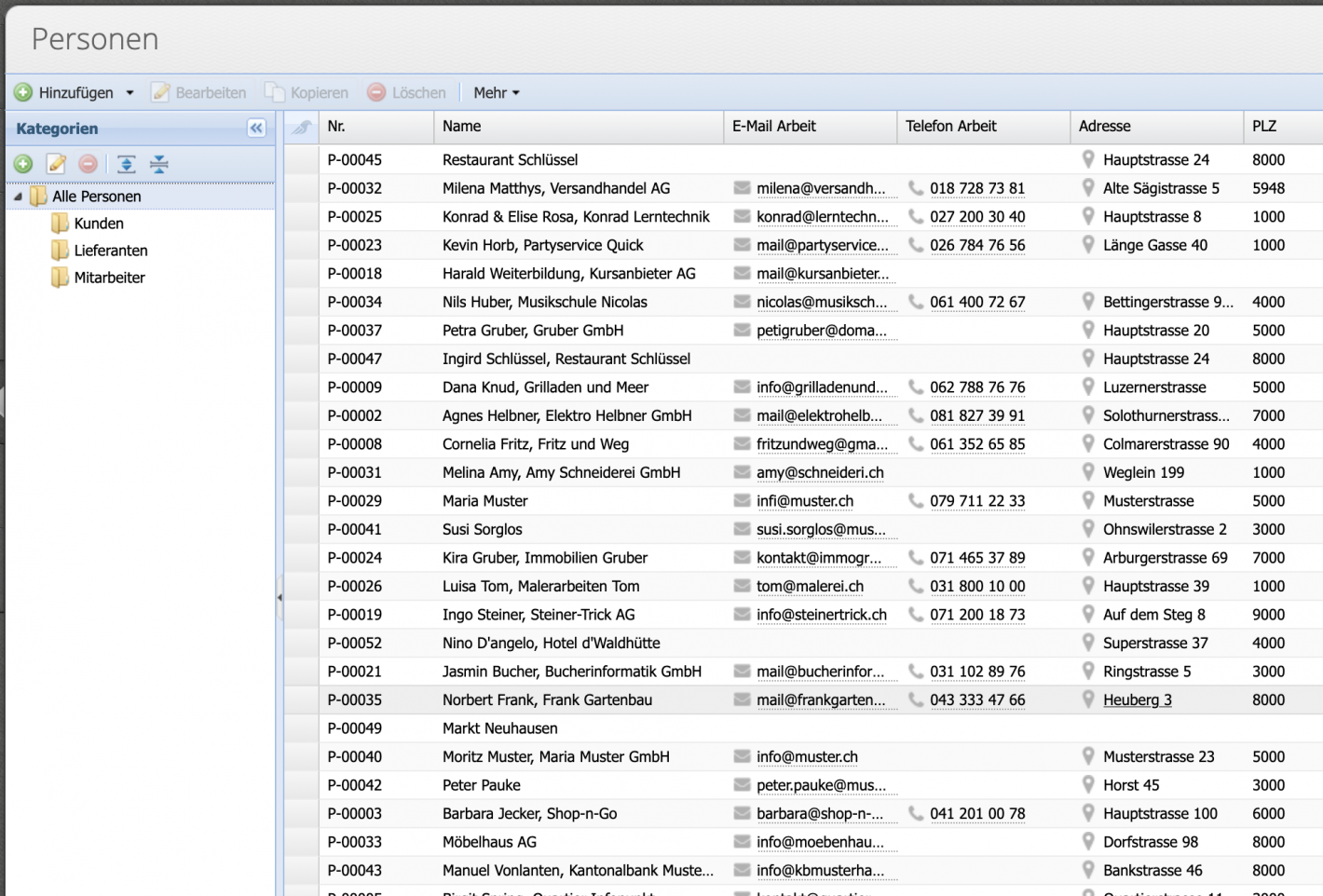Falls Sie sich bisher gescheut haben, die Adressdaten Ihrer Kunden oder Vereinsmitgliedern in eine Buchhaltungssoftware zu tippen, bietet der Import eine willkommene Vereinfachung. Mitgliederlisten und Inventar sind so immer auf einem aktuellen Stand.
Bitte einen Suchbegriff eingeben.
Fehler ~ Es konnten keine Ergebnisse geladen werden.
Importieren von Artikel und Personen aus einer Excel Liste
Tutorial: Artikel und Kontakte direkt aus einer Excelliste zu importieren ist die einfachste Methode in CashCtrl zu starten. Alles von Hand abzutippen ist nicht nötig. Der Import von Artikel und Kontakten ist identisch. In diesem Beispiel werden Kontakte importiert.
Inhalt
- Import Dialog öffnen
- Datei auswählen
- Spalten zuweisen
- Zusatzfelder zuweisen
- Import ausführen
- Ergebnis
- Gut zu wissen
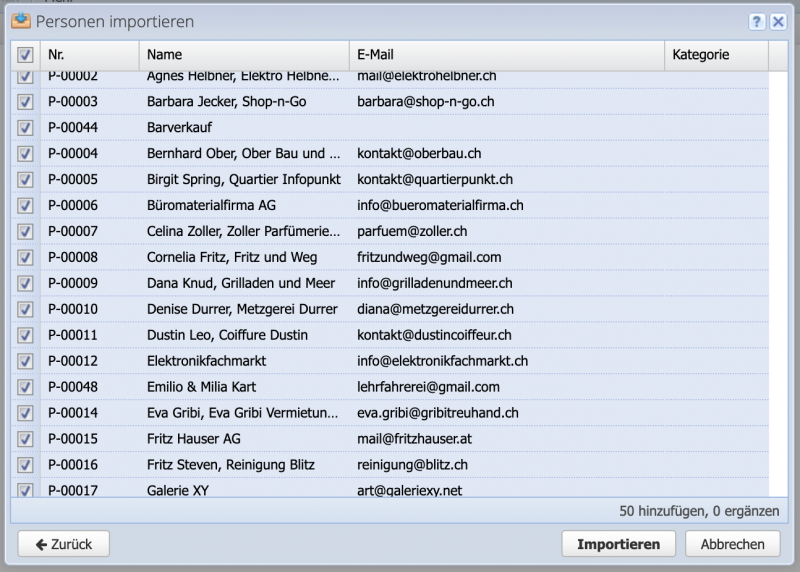
1. Import Dialog öffnen
Die Importfunktion befindet sich im Modul Personen und Inventar jeweils im Dropdown Menu beim Hinzufügen Button.
Wichtig: es empfiehlt sich ein manuelles Backup vor dem Import zu machen. So kann einfach zum vorigen Zustand zurückgekehrt werden, sofern beim Mapping etwas nicht richtig zugewiesen worden ist.
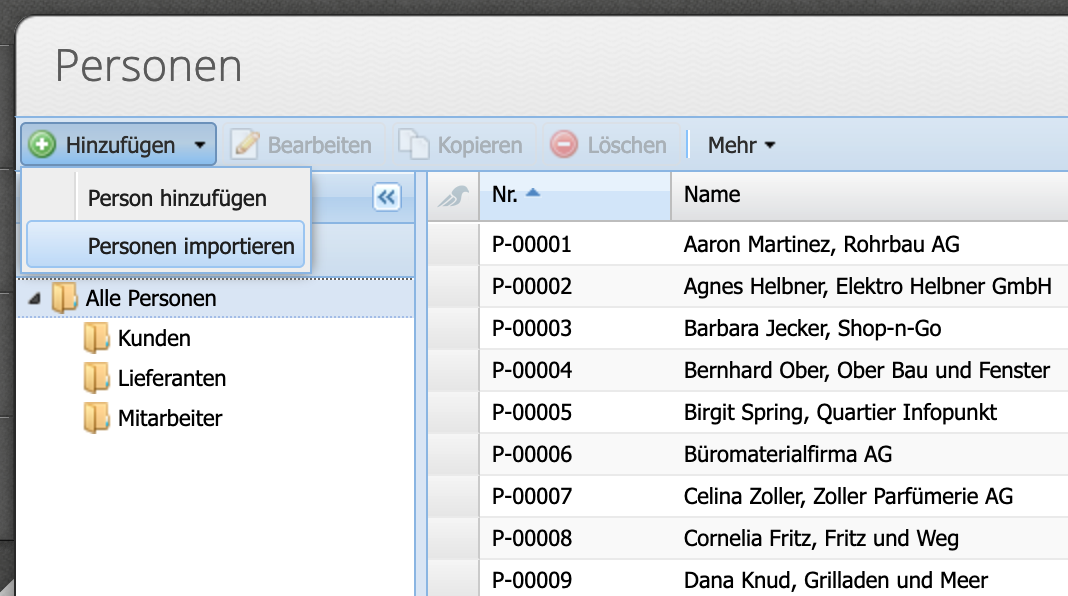
2. Datei auswählen
Die zu importierende Datei wird per Drag & Drop ins Fenster gezogen oder ausgewählt aus dem Datei Manager. Unterstützt werden Excel, CSV und VCF Dateien.
Auswählen ob neue Kontakte importiert werden sollen, bestehende angepasst oder beides. Bei Bedarf kann die Kategorie gewählt werden, in welche die Kontakte gespeichert werden. Mutationen und doppelte Einträge werden automatisch erkannt und angezeigt.
Bestätigen mit Weiter
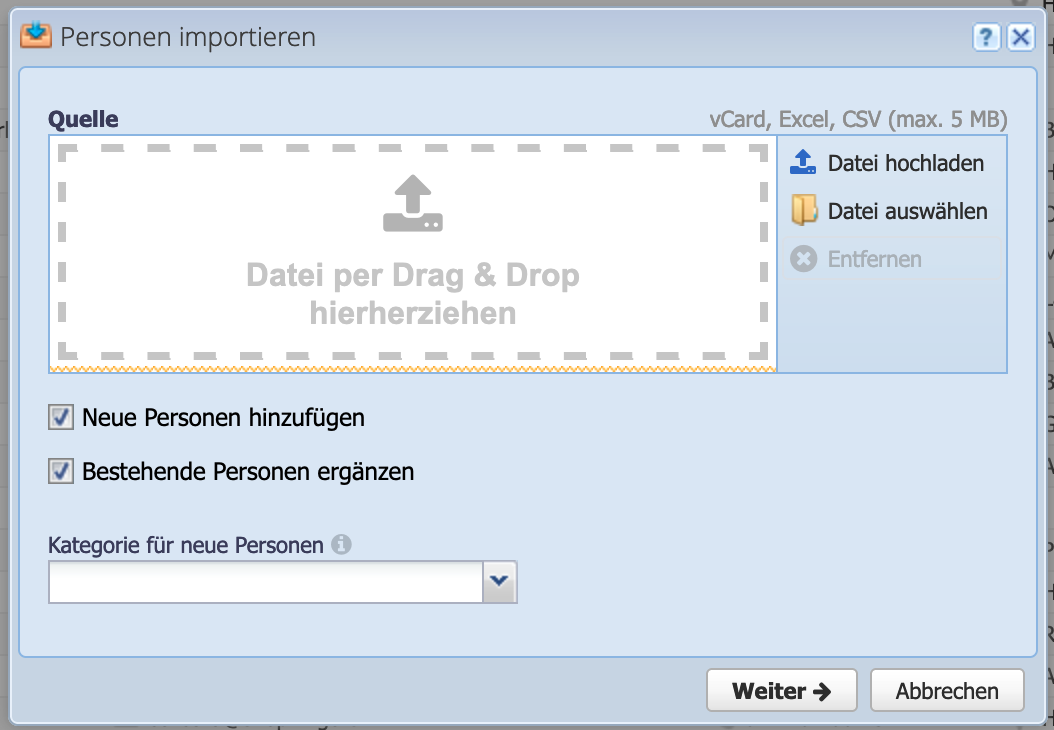
3. Spalten zuweisen
Im zweiten Dialog werden die Spalten aus der Datei den Feldern in CashCtrl zugewiesen. Die Software weist die Werte (Einträge aus der Datei) schon so gut wie möglich zu. In der Mitte in grau wird ein Beispieldatensatz dargestellt.
Die Liste durchgehen und die passenden Felder in CashCtrl wählen.
Es ist zum Teil möglich mehrere Spalten dem gleichen Feld (z.B. Notizen) zuzuweisen. Die Spalten werden dann nacheinander, jeweils mit einer Leerzeile, importiert.
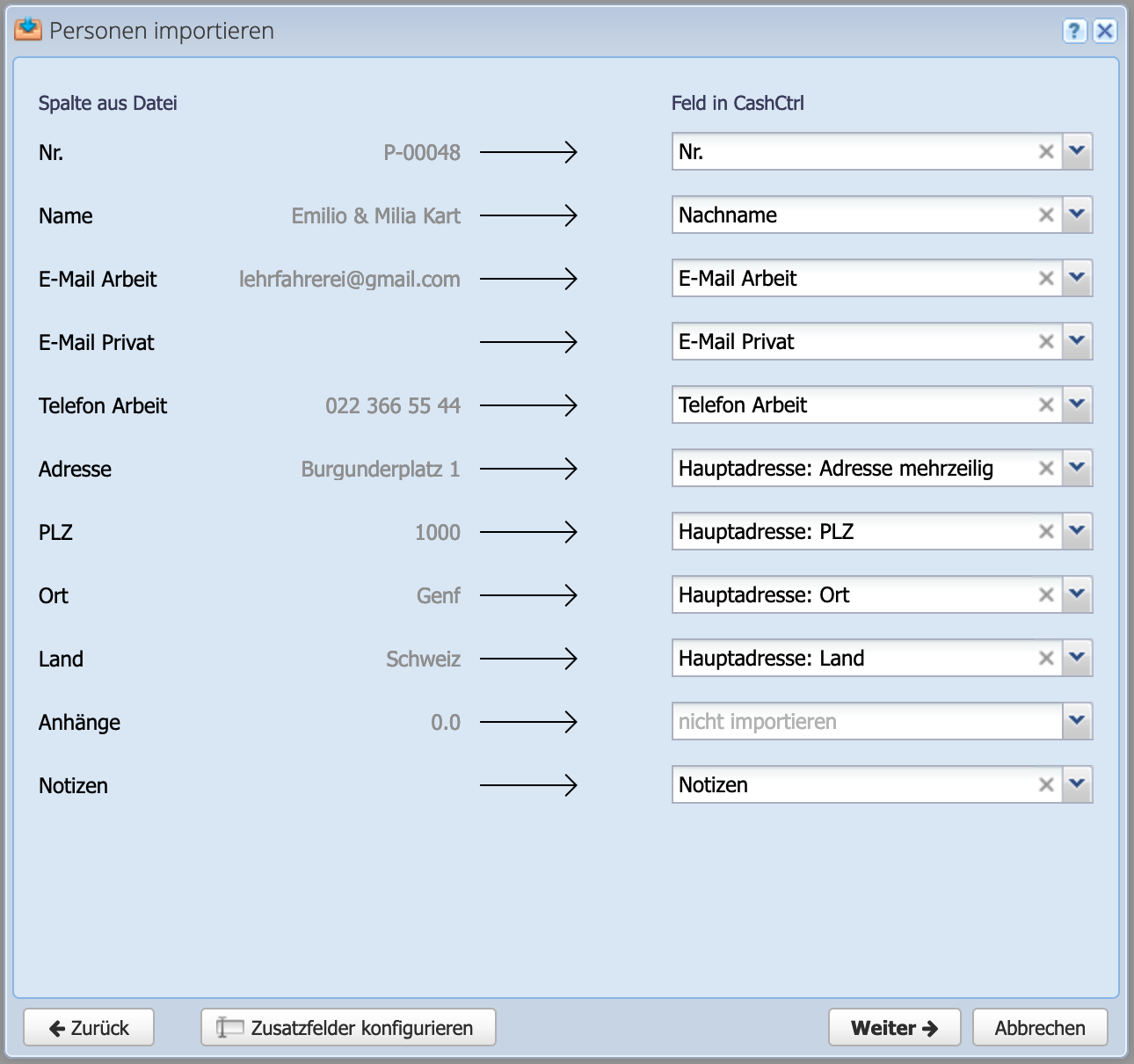
5. Import ausführen
Bevor der Import ausgeführt wird, zeigt CashCtrl eine Übersicht der Kontakte. CashCtrl unterscheidet zwischen Kontakten, die hinzugefügt oder ergänzt werden und zeigt die Anzahl unten rechts an. Bei diesem Import sind alle Kontakte neu, da es sich um eine neue Organisation handelt, die noch keine Einträge hat.
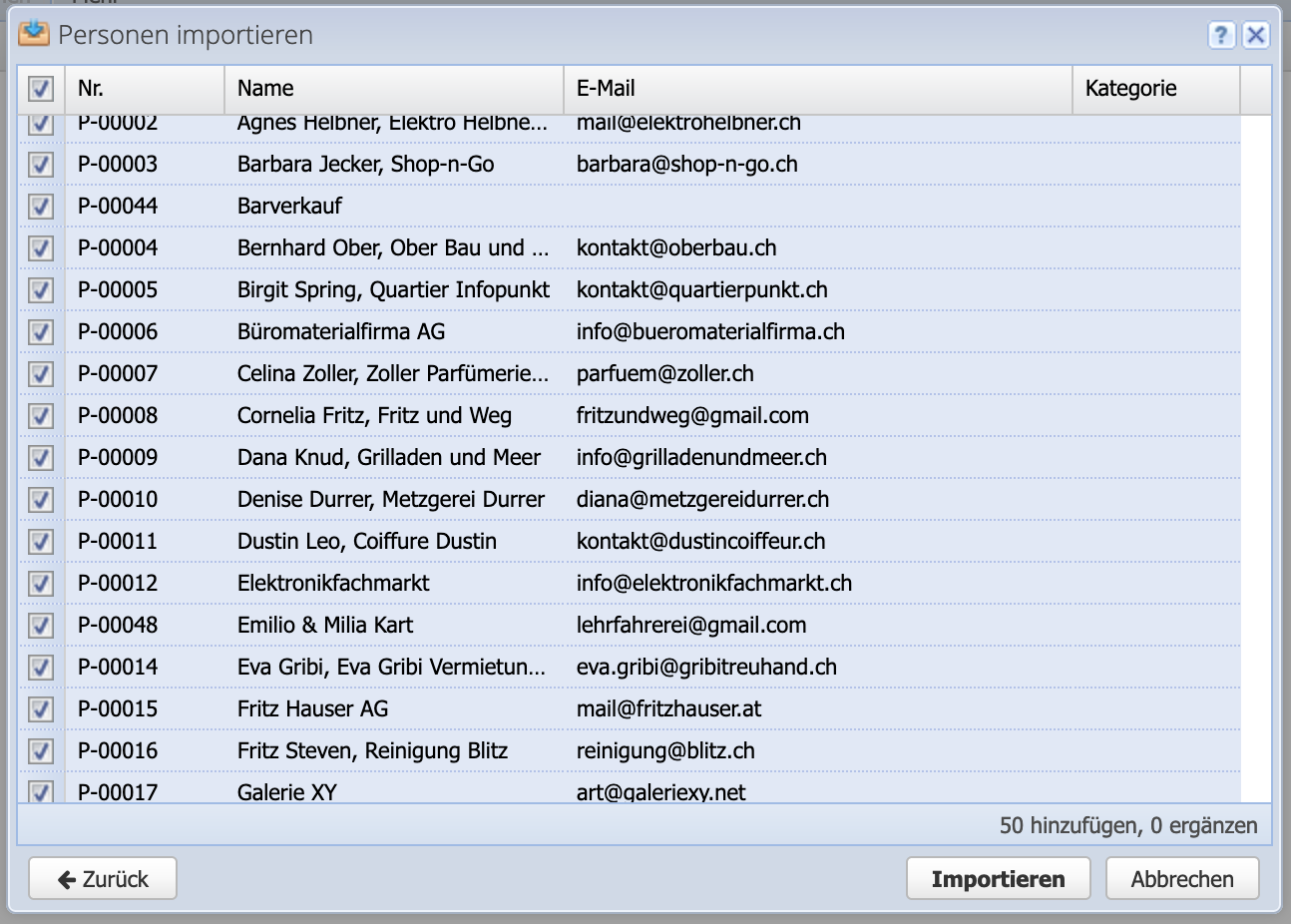
Gut zu Wissen
- Um Dubletten zu finden, vergleicht CashCtrl die Felder: Personennummer, Vorname, Nachname, Email Adresse. Fehlen Nummer und Email kann es wegen gleicher Vor- und Nachnamen schneller zu erkannten Dubletten kommen.
Diese Funktion wird in Zukunft überarbeitet. Als Workaround bis dahin empfehlen wir eine Spalte mit einer Nummer von 1-xx für alle Einträge zu erstellen und diese als Personennummer anzugeben. So hat jeder Eintrag eine eigene Nummer und keiner wird als doppelt erkannt. Beim Import kann die Nummer ignoriert und durch CashCtrl eine eigene Personennummer gesetzt werden.